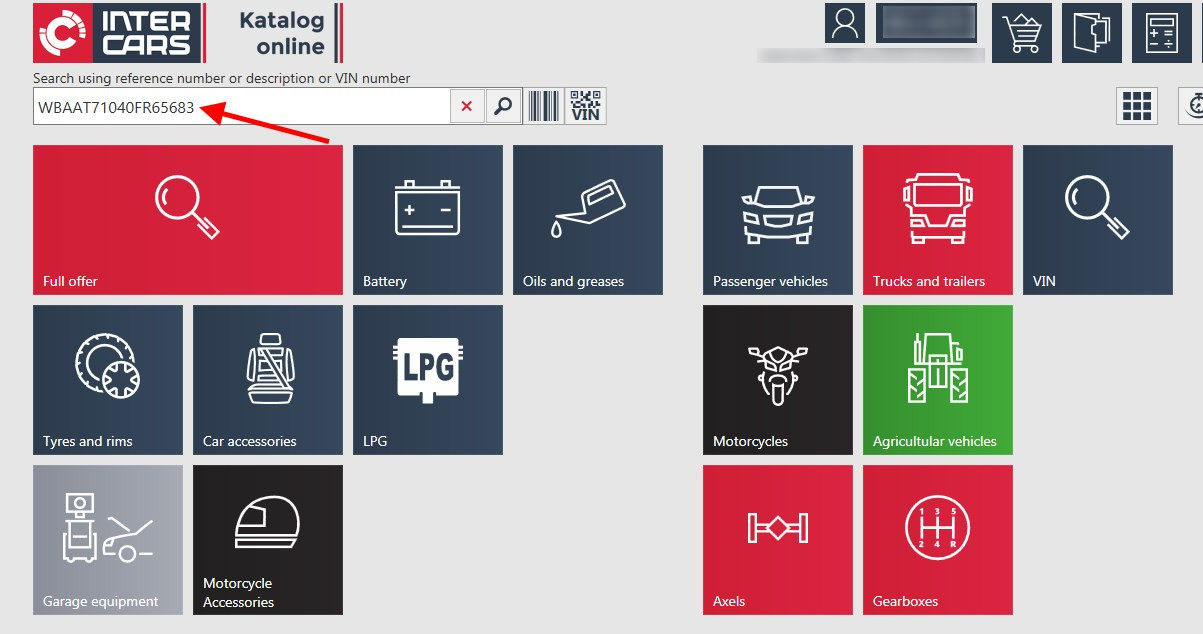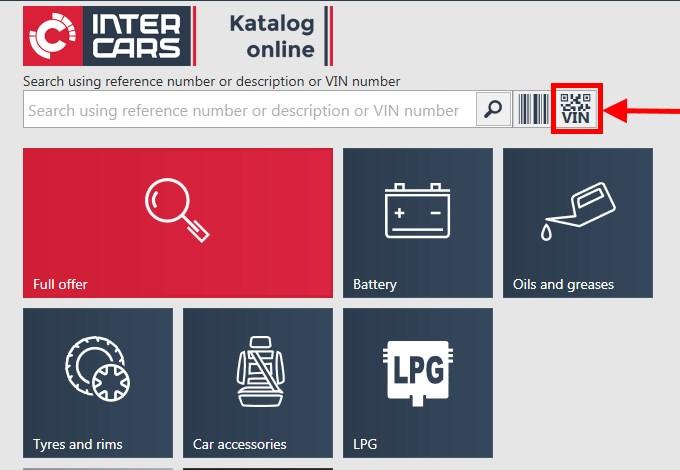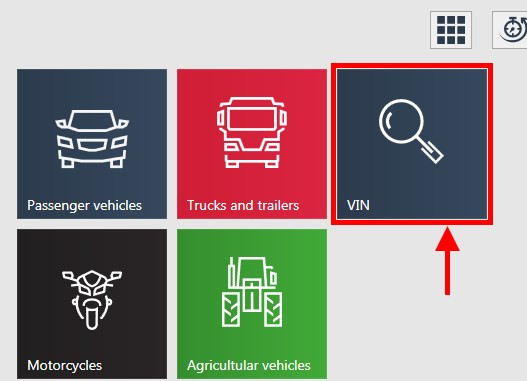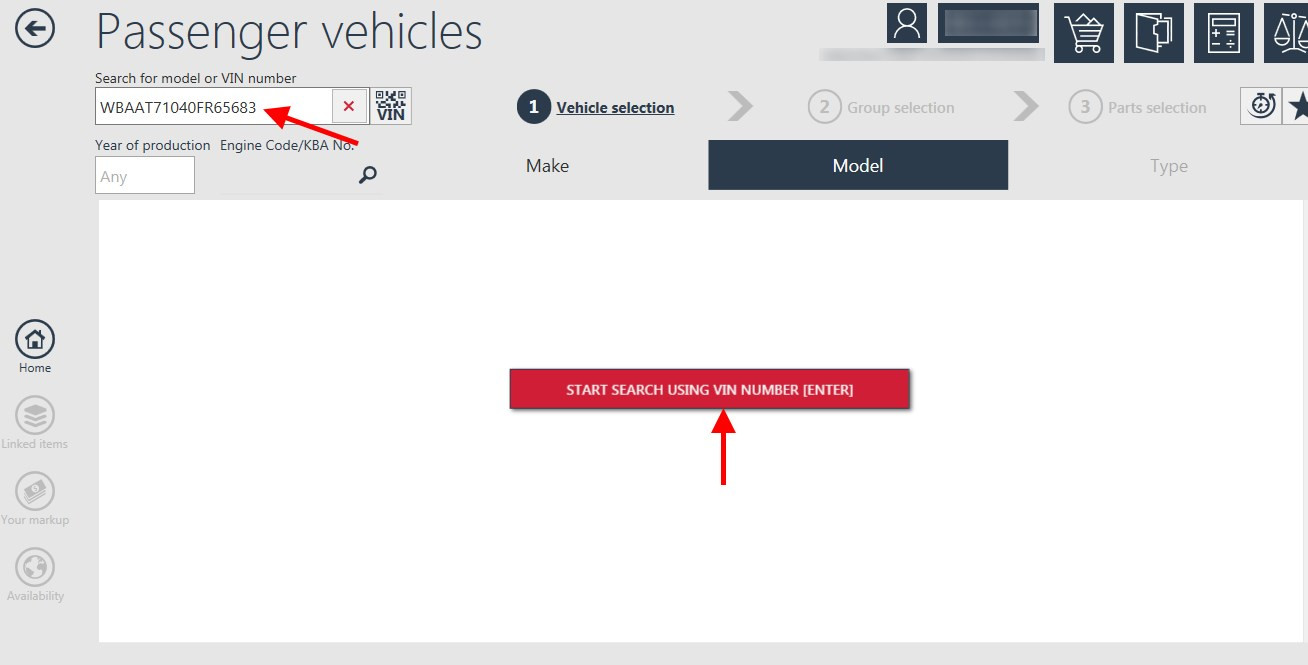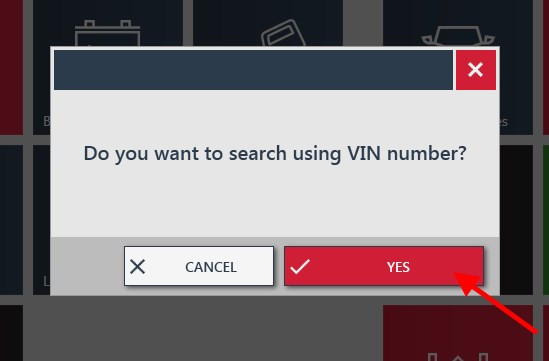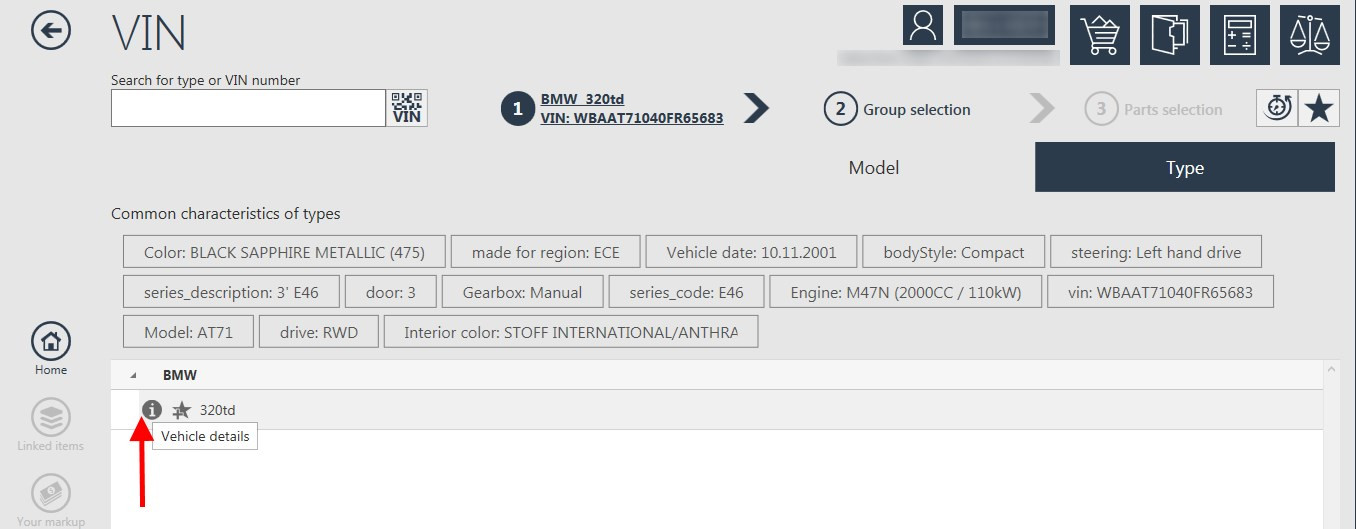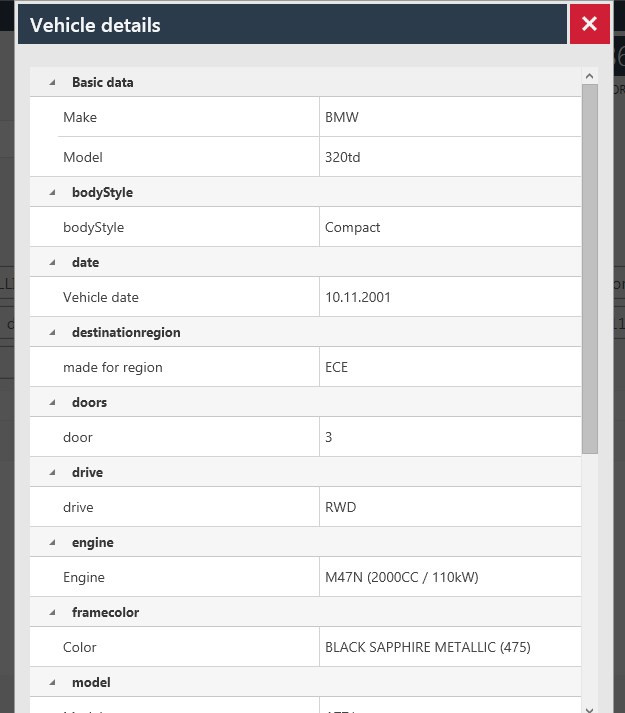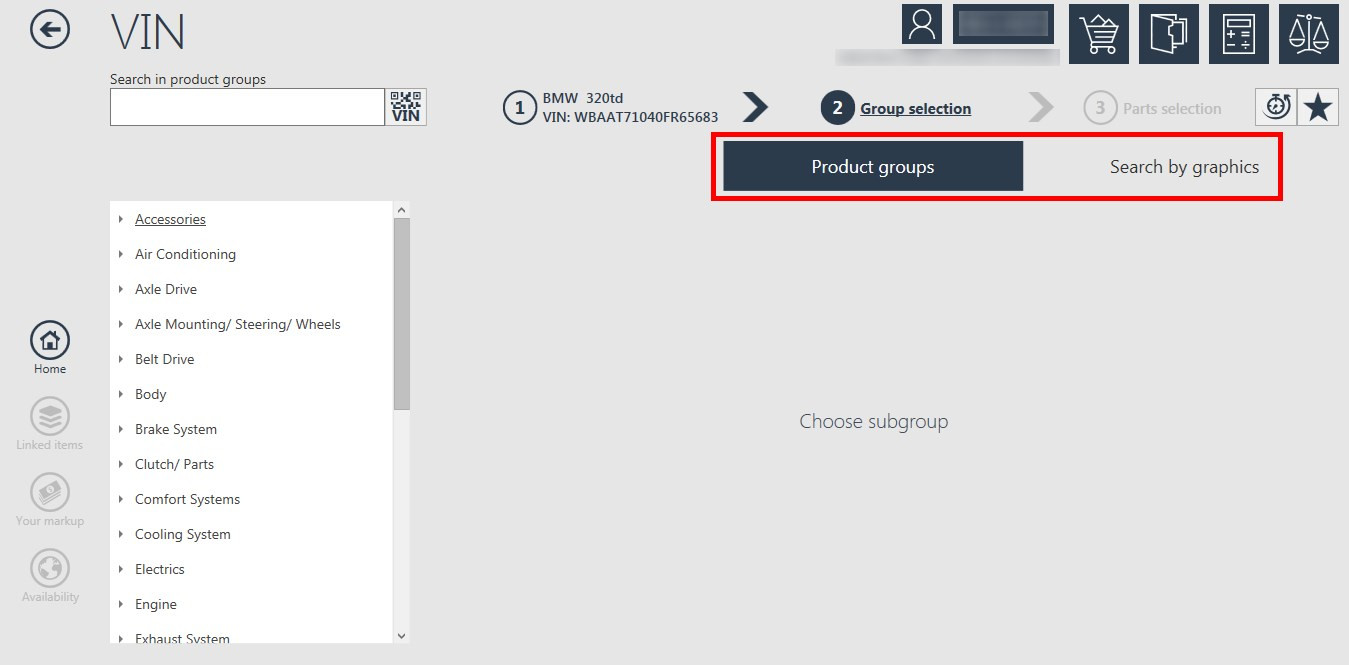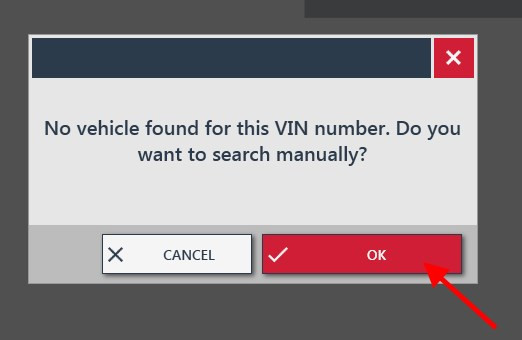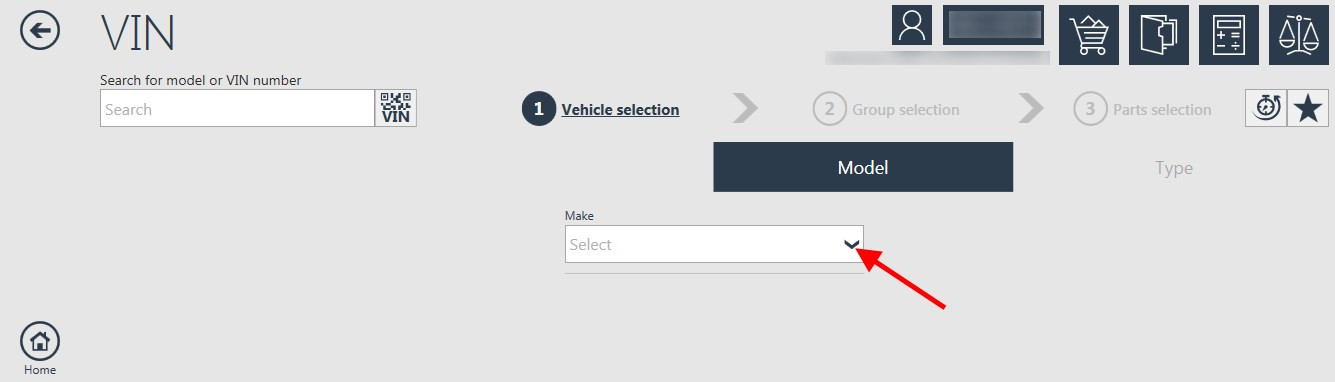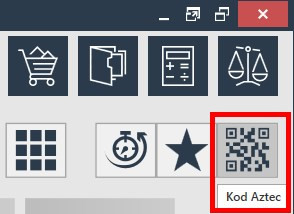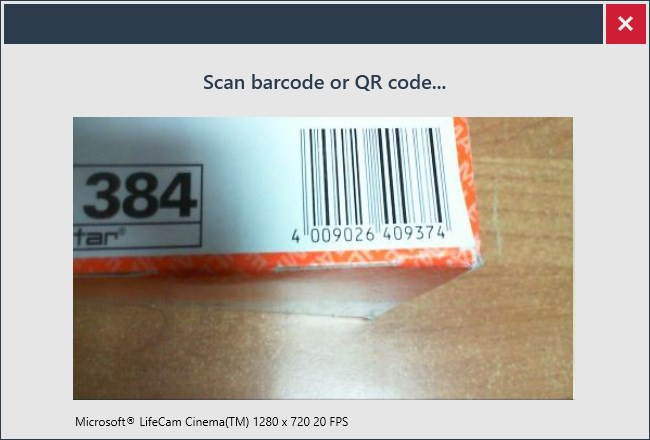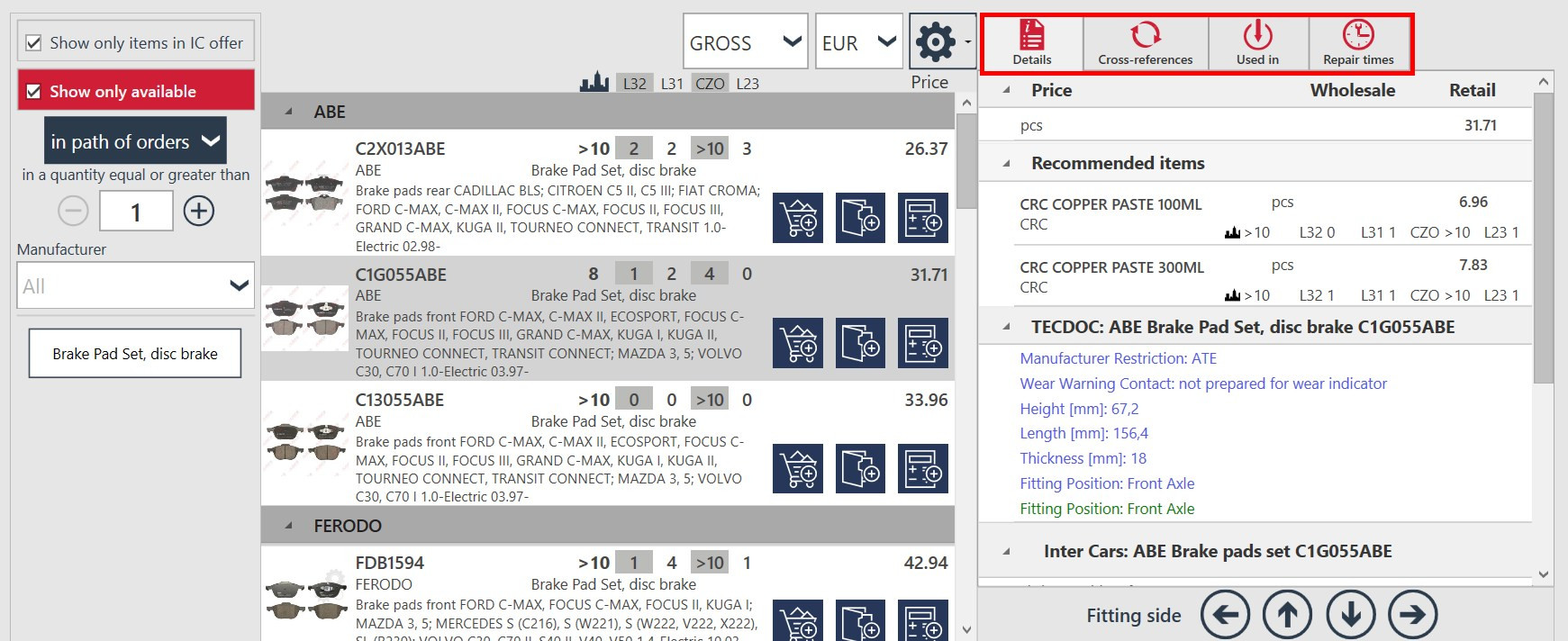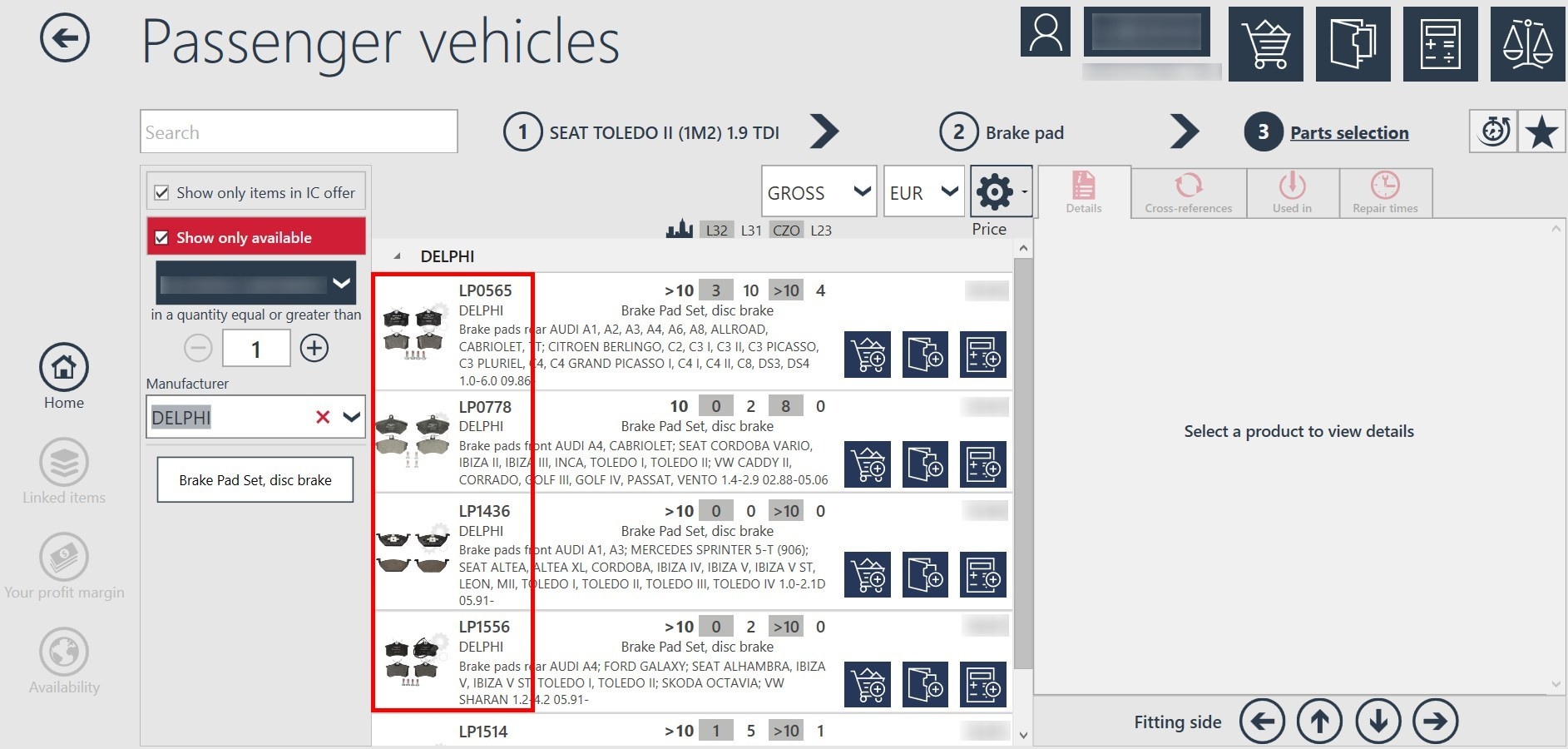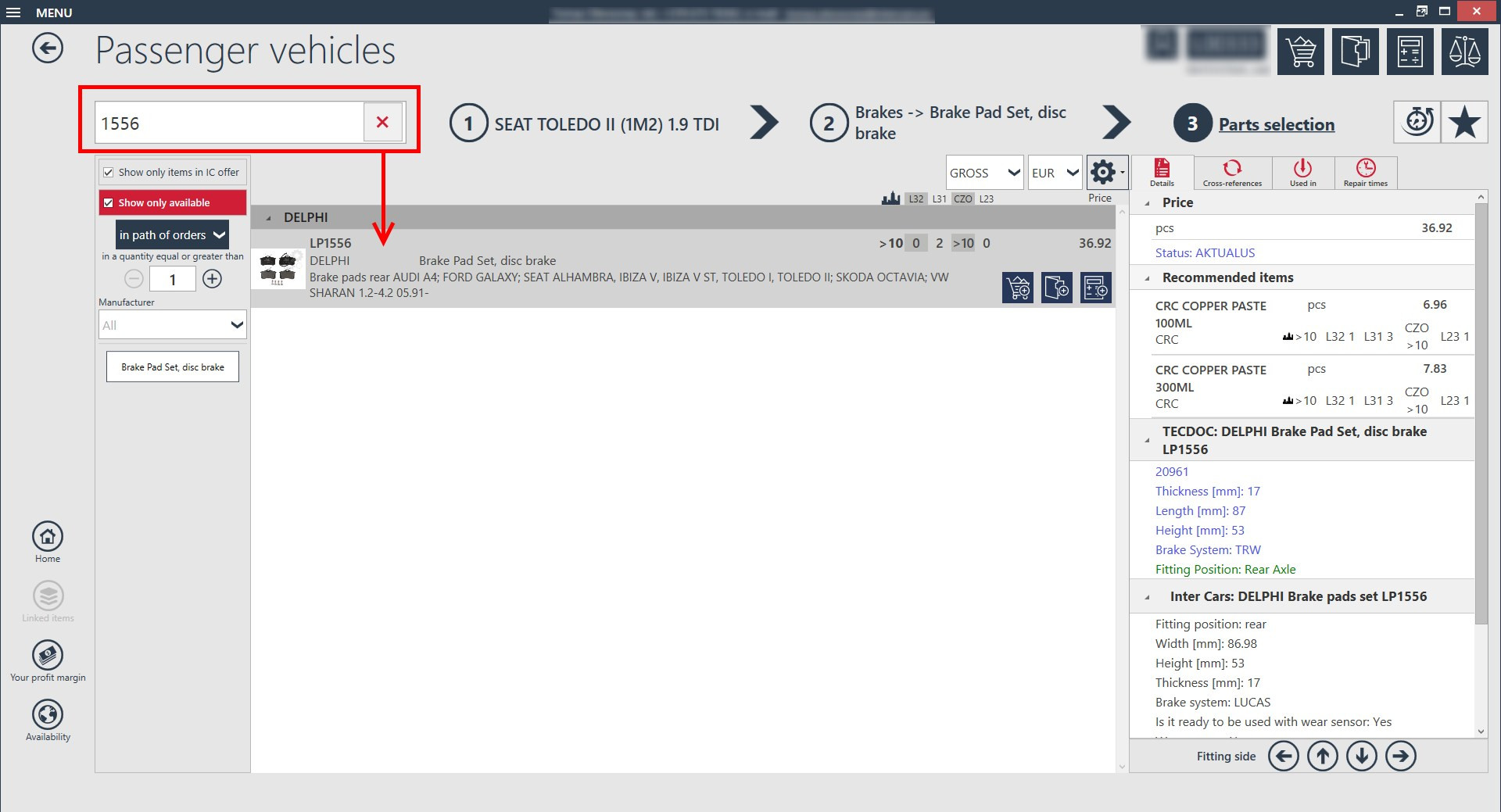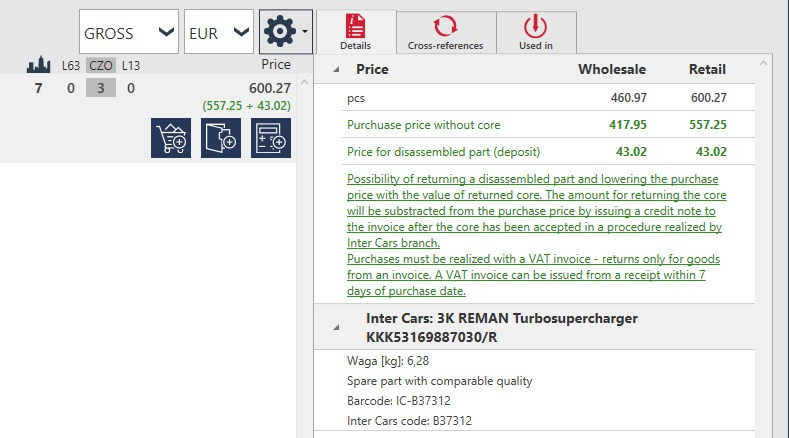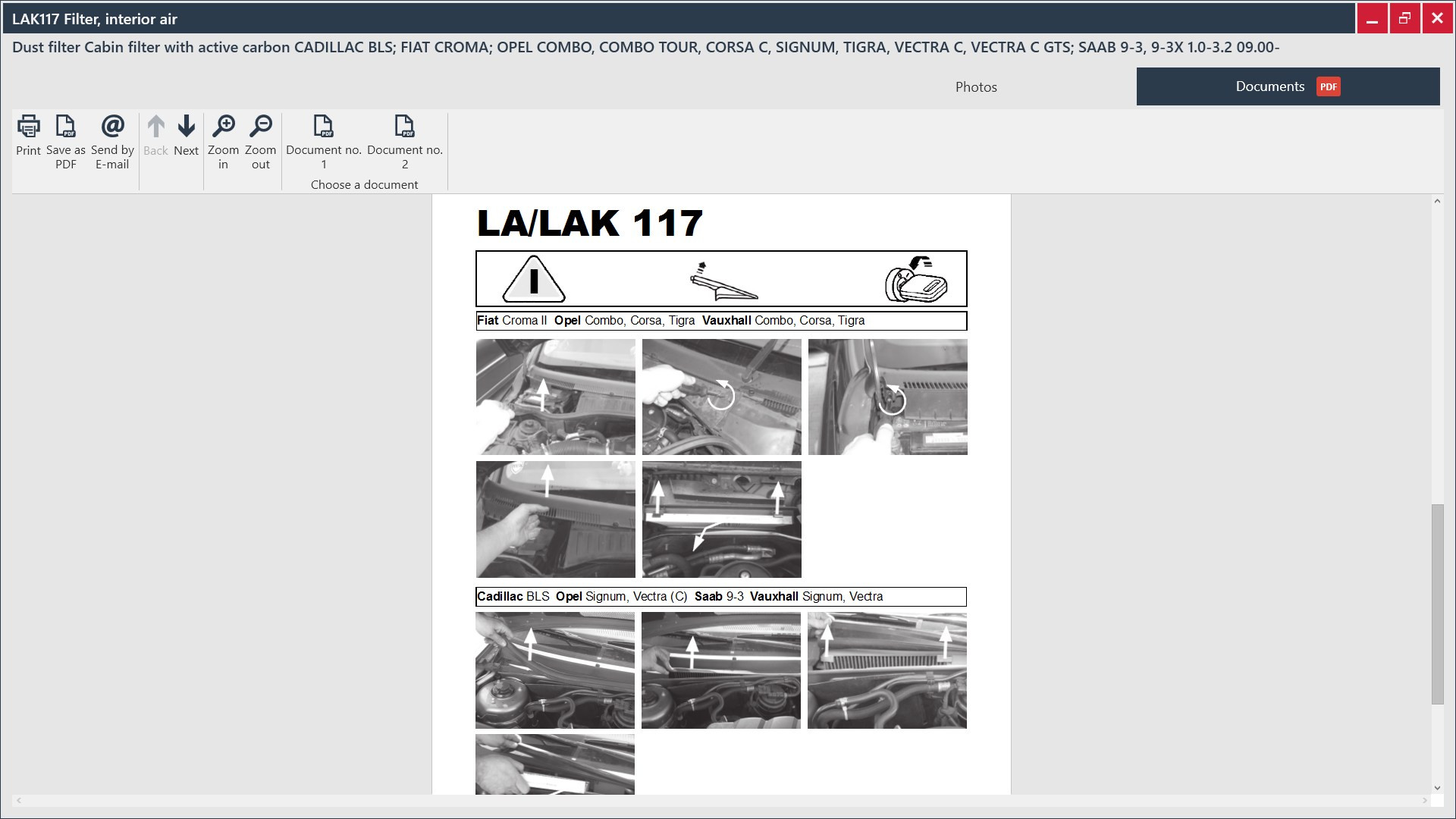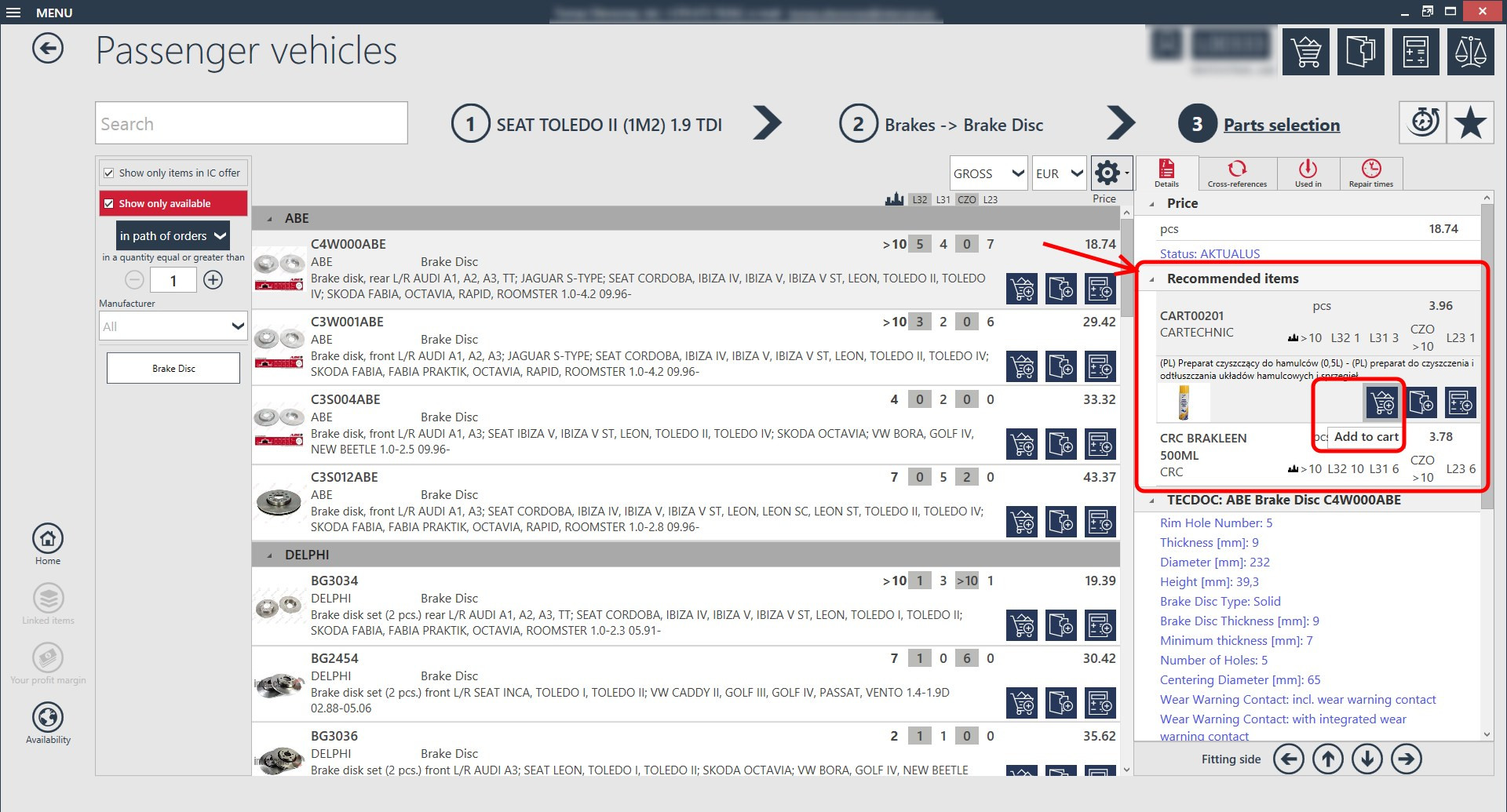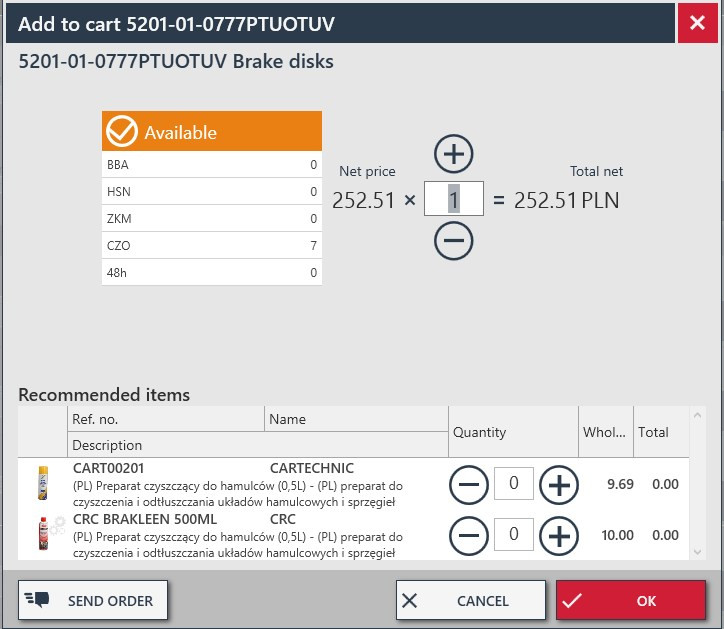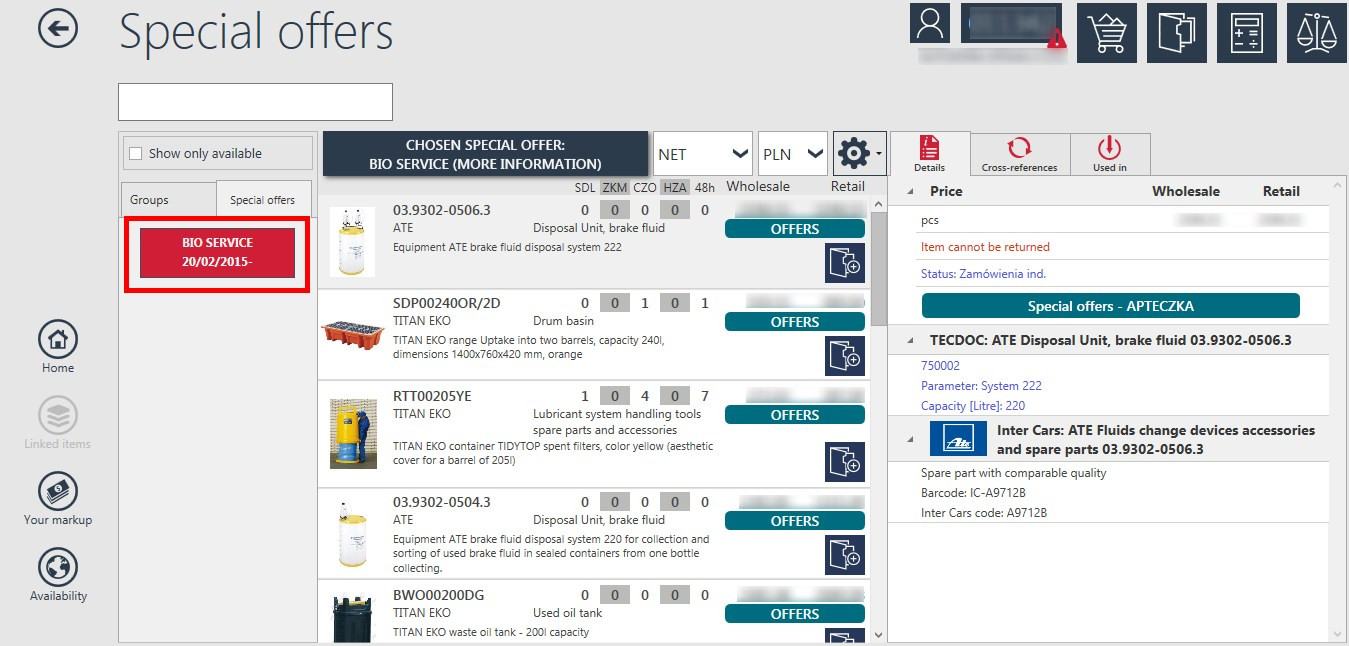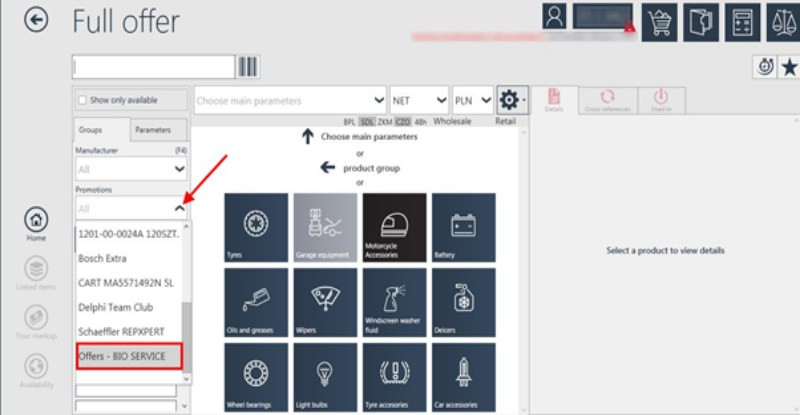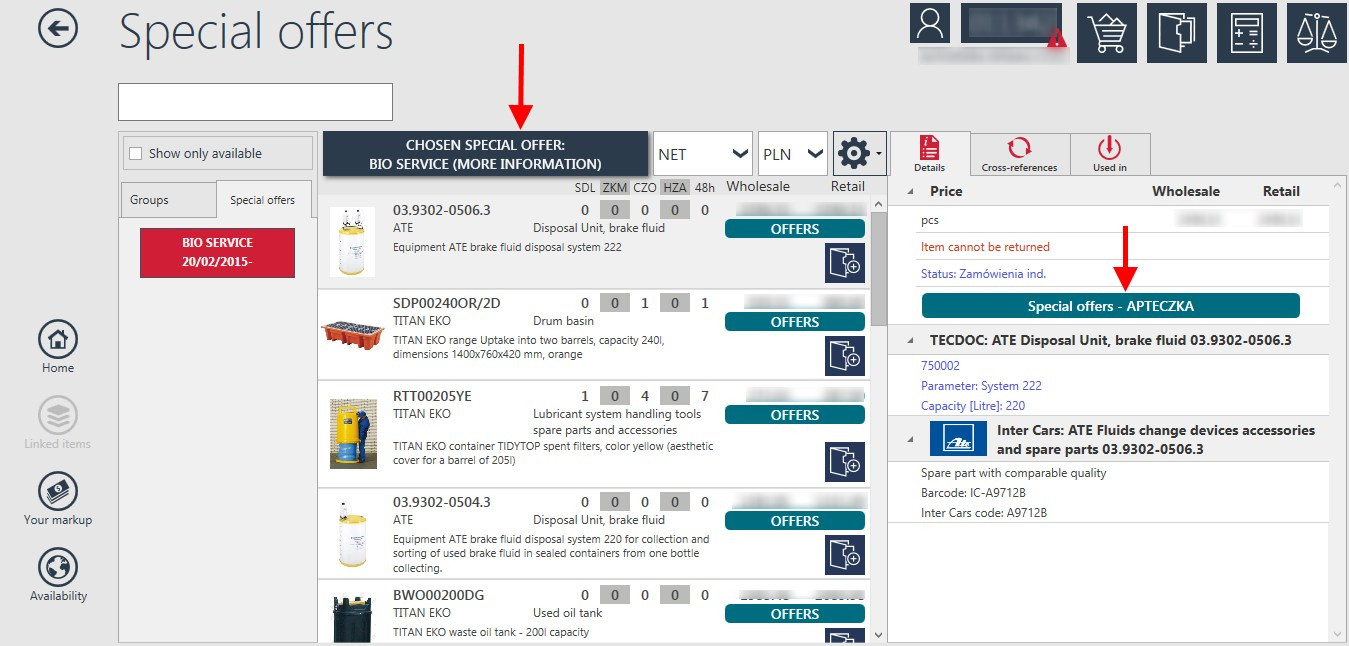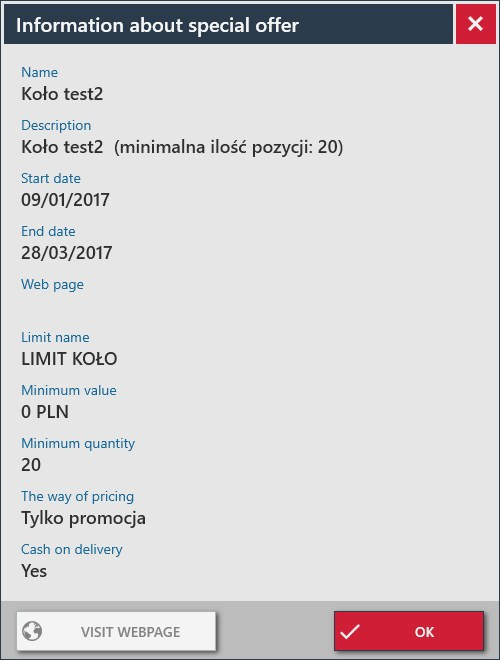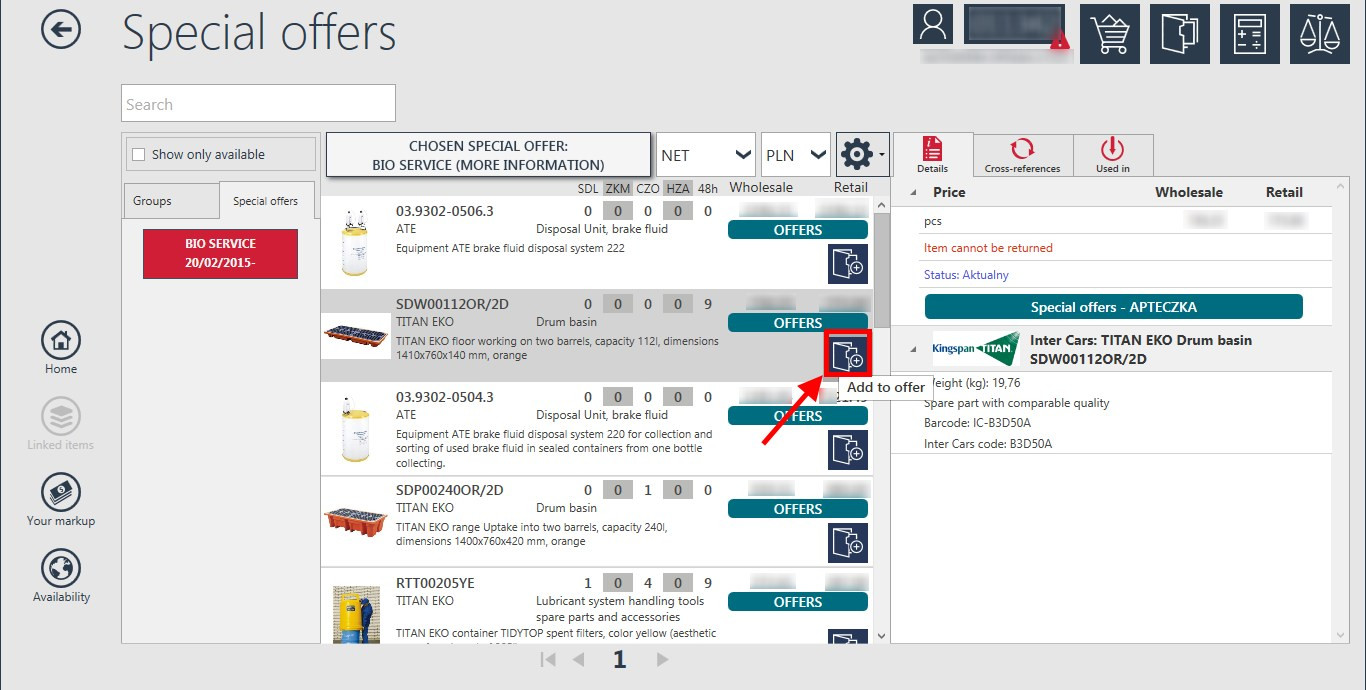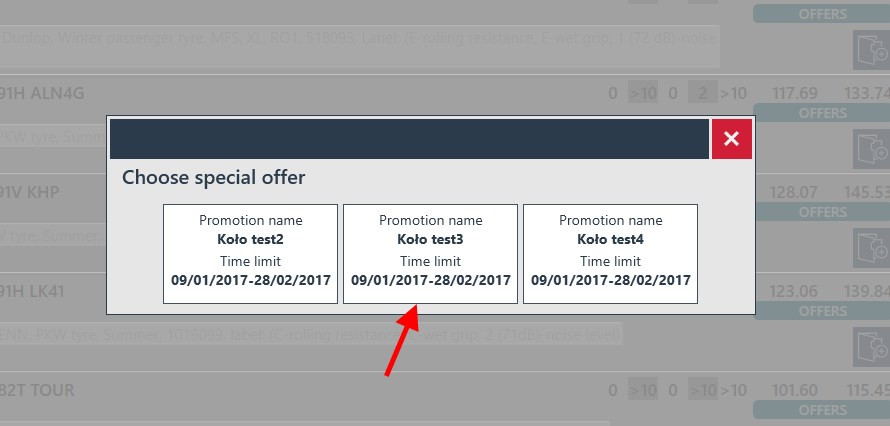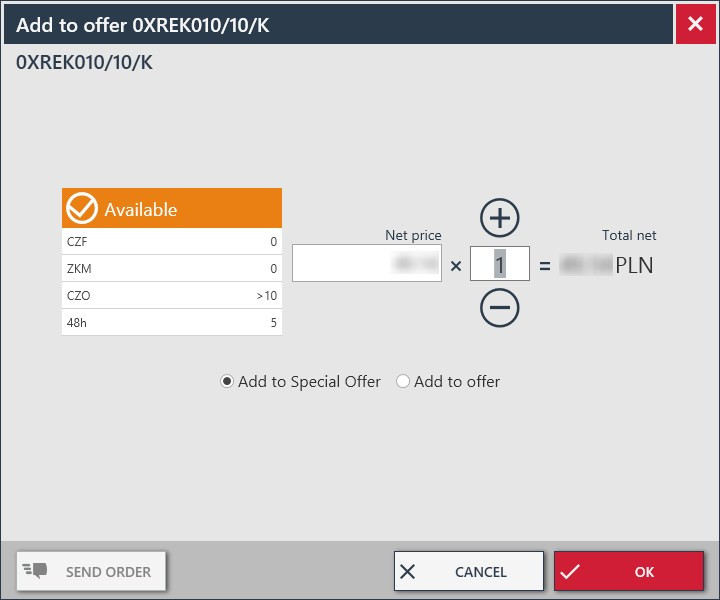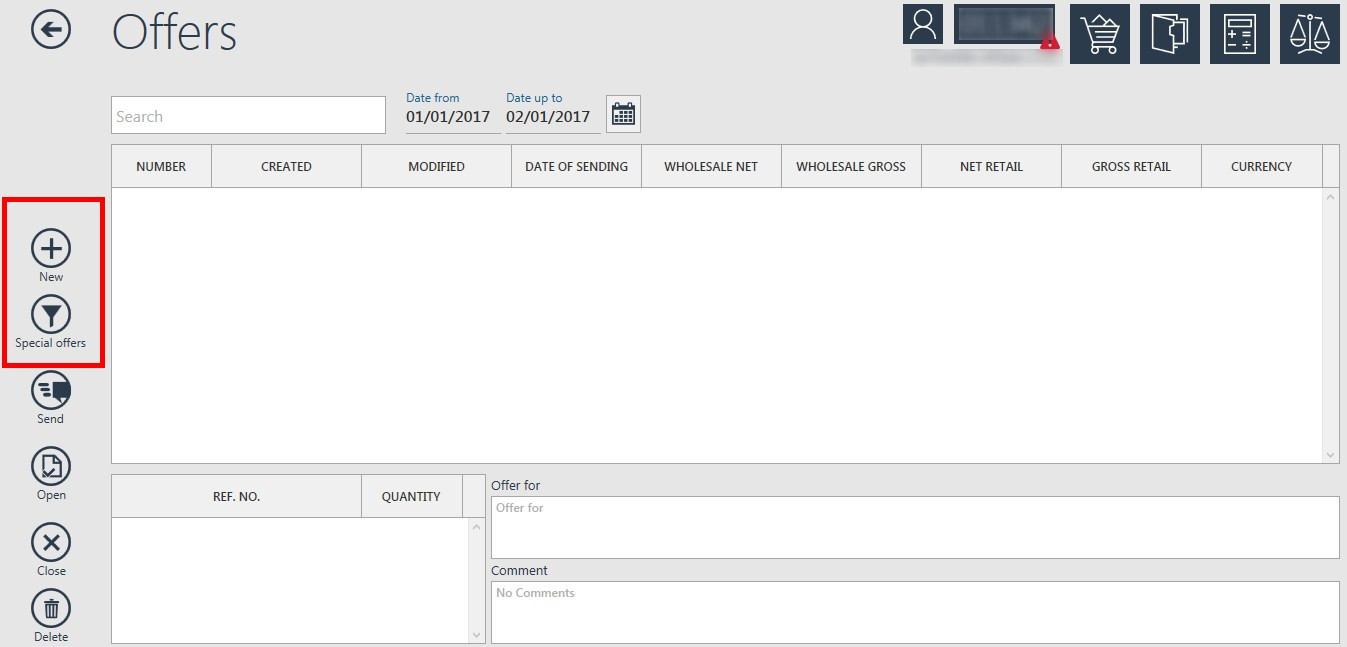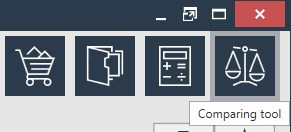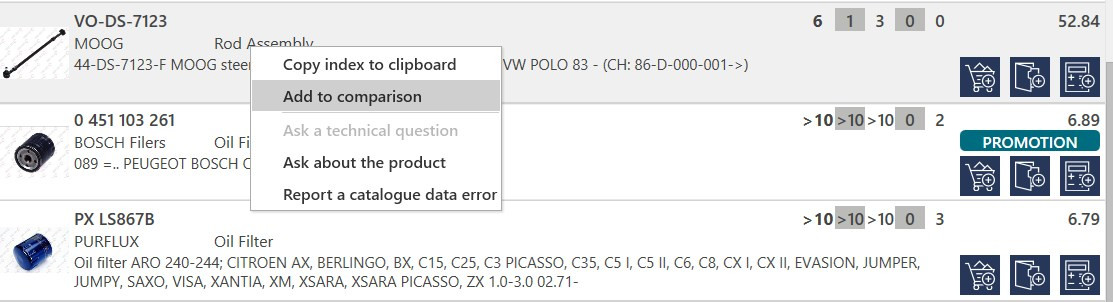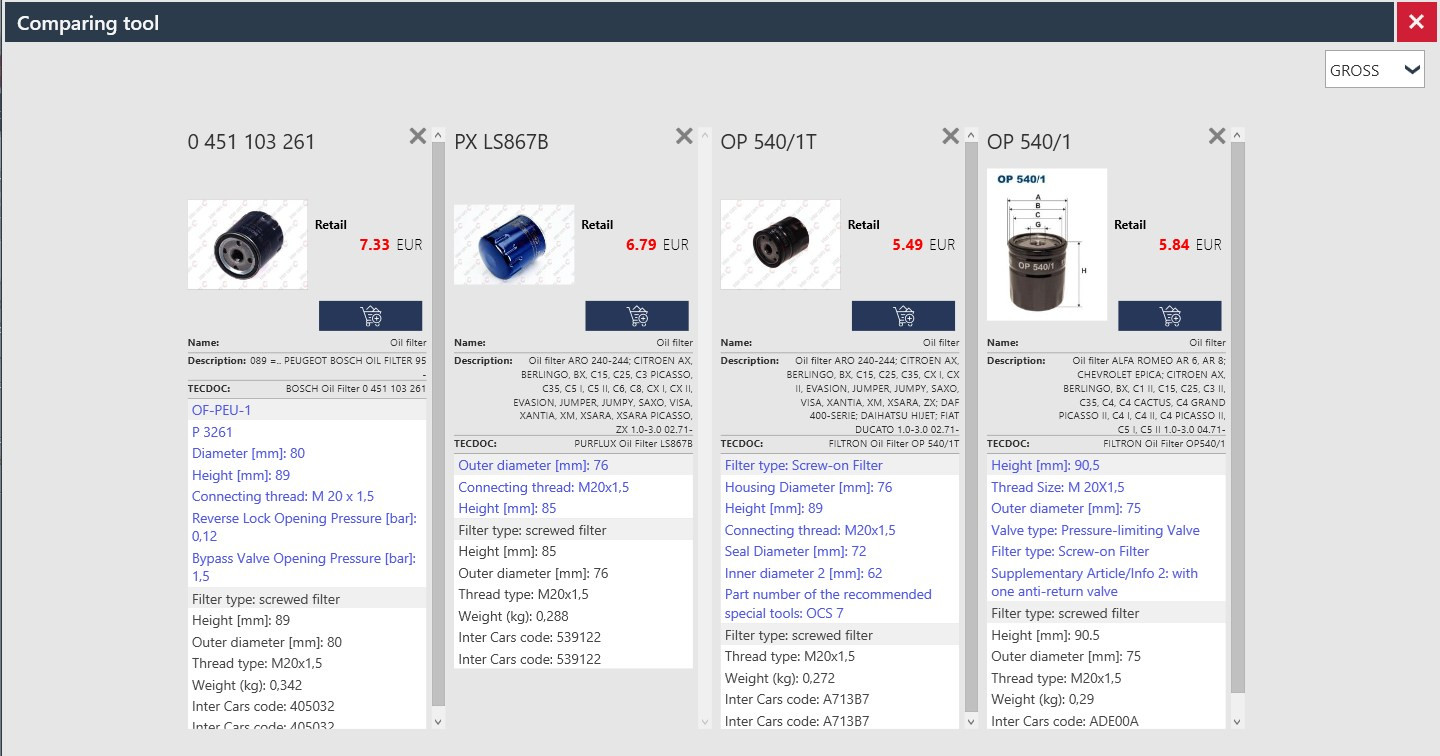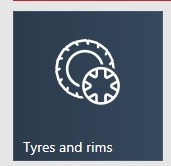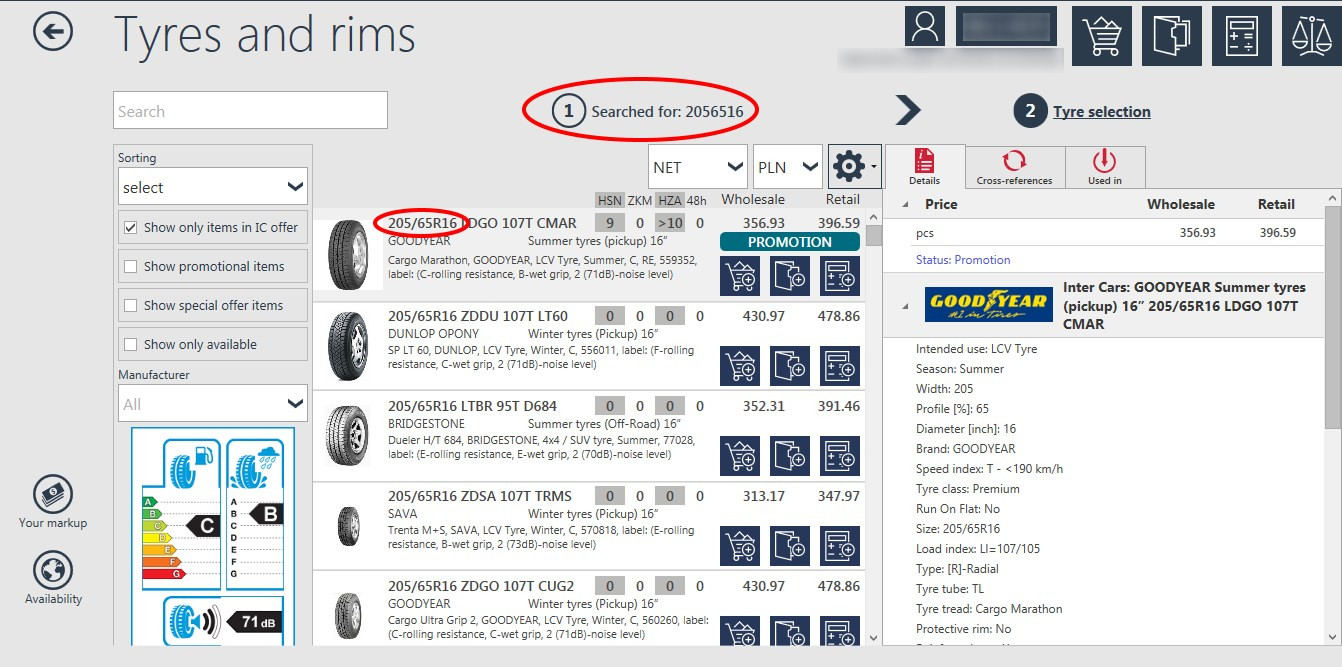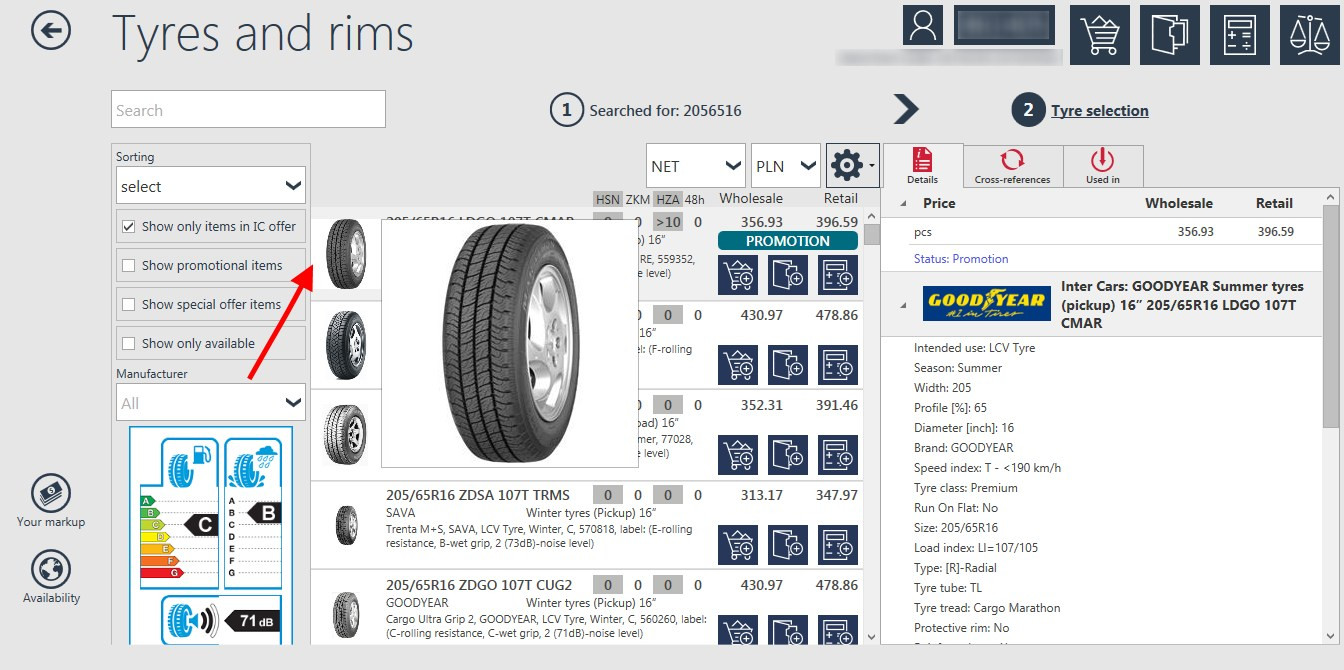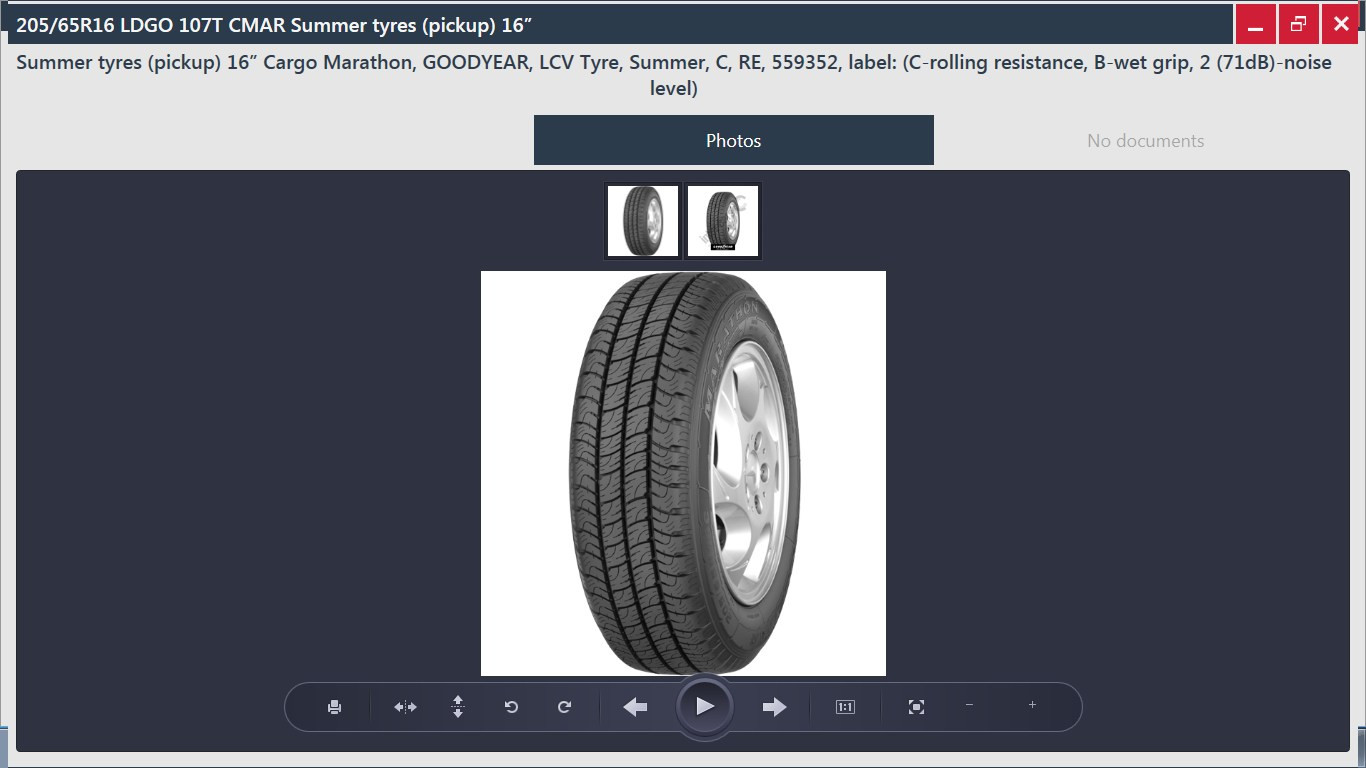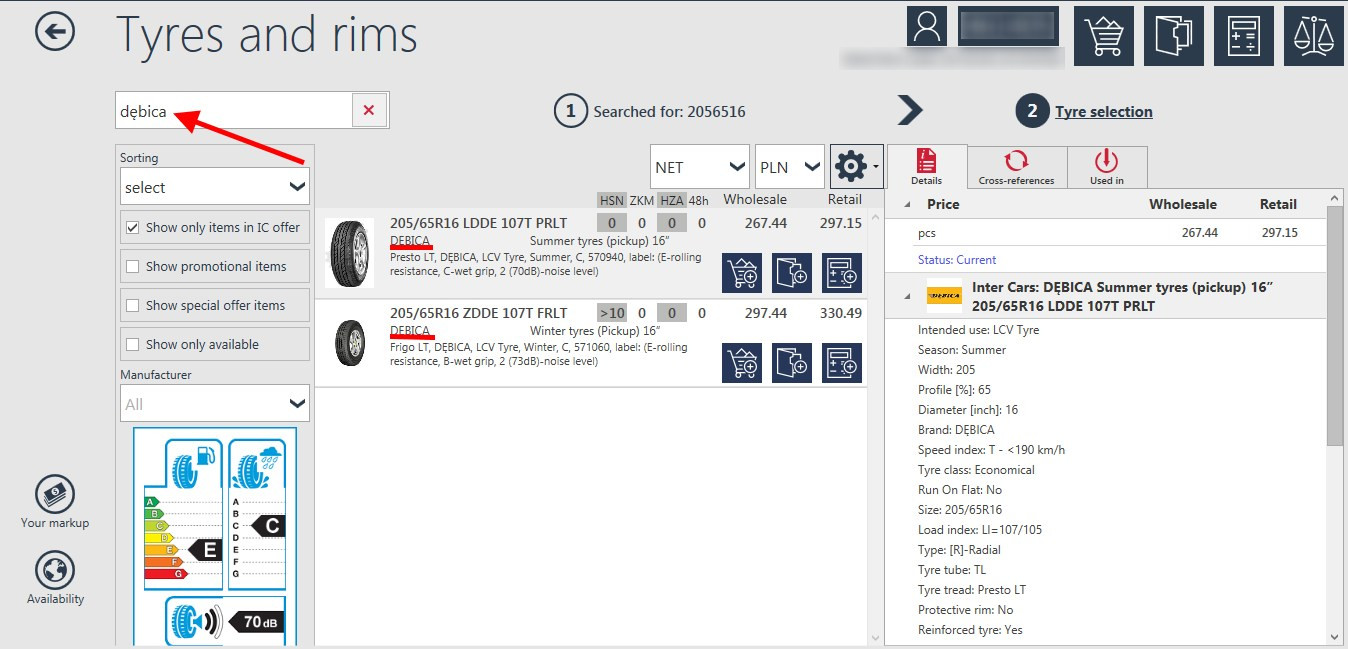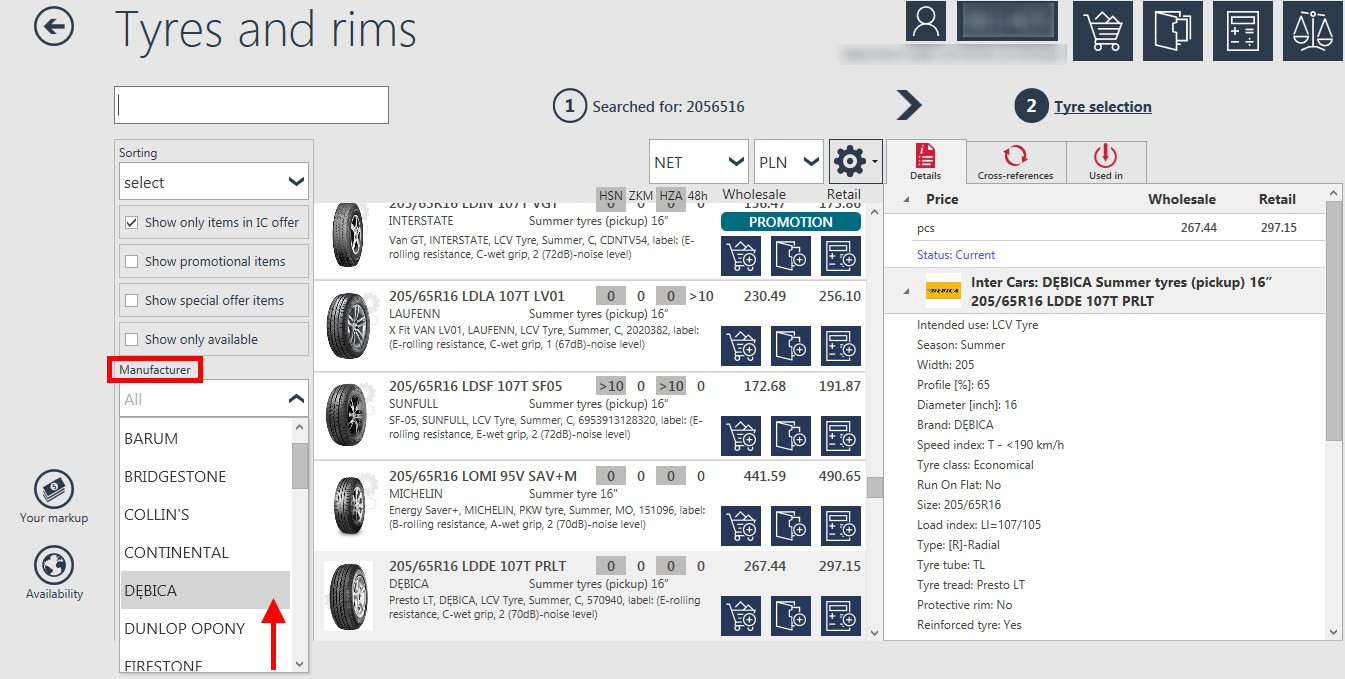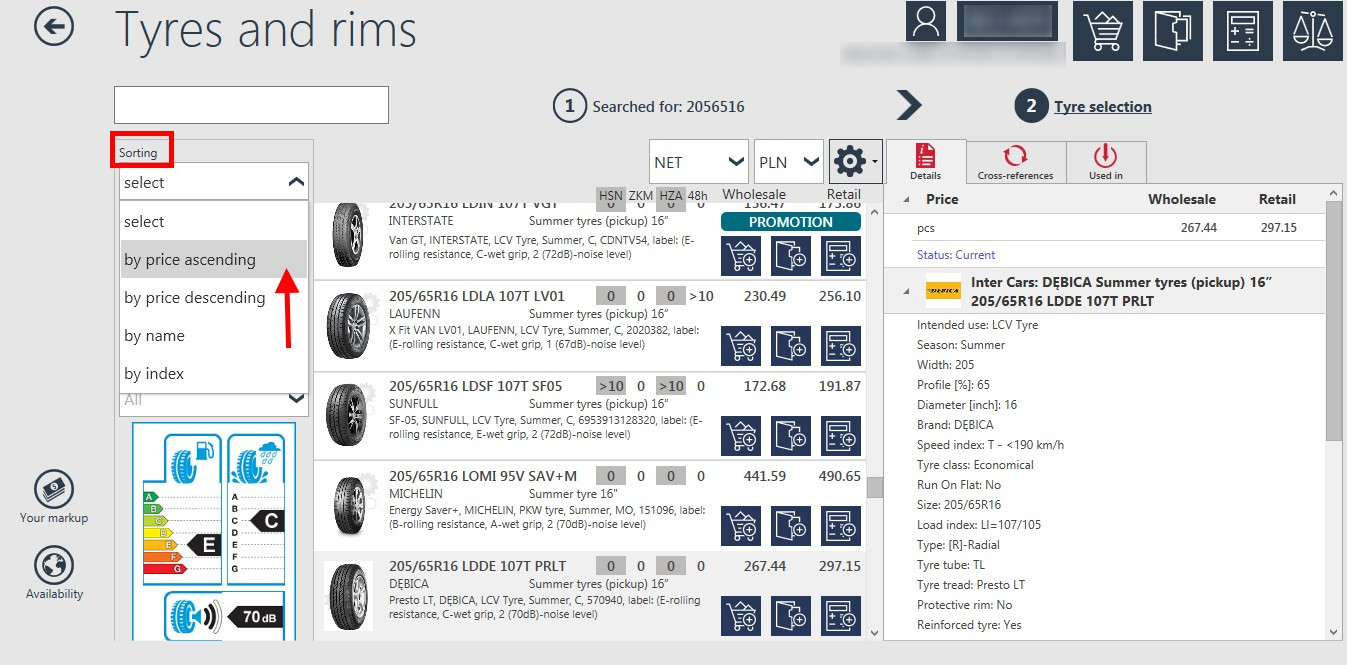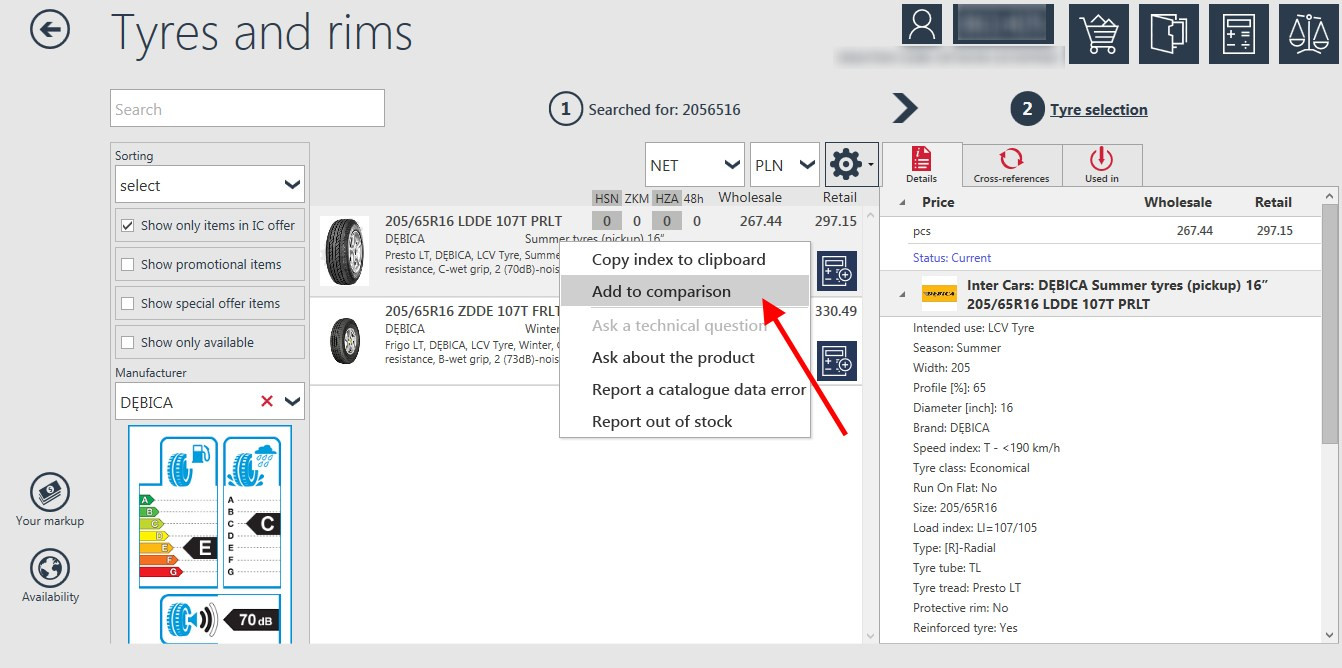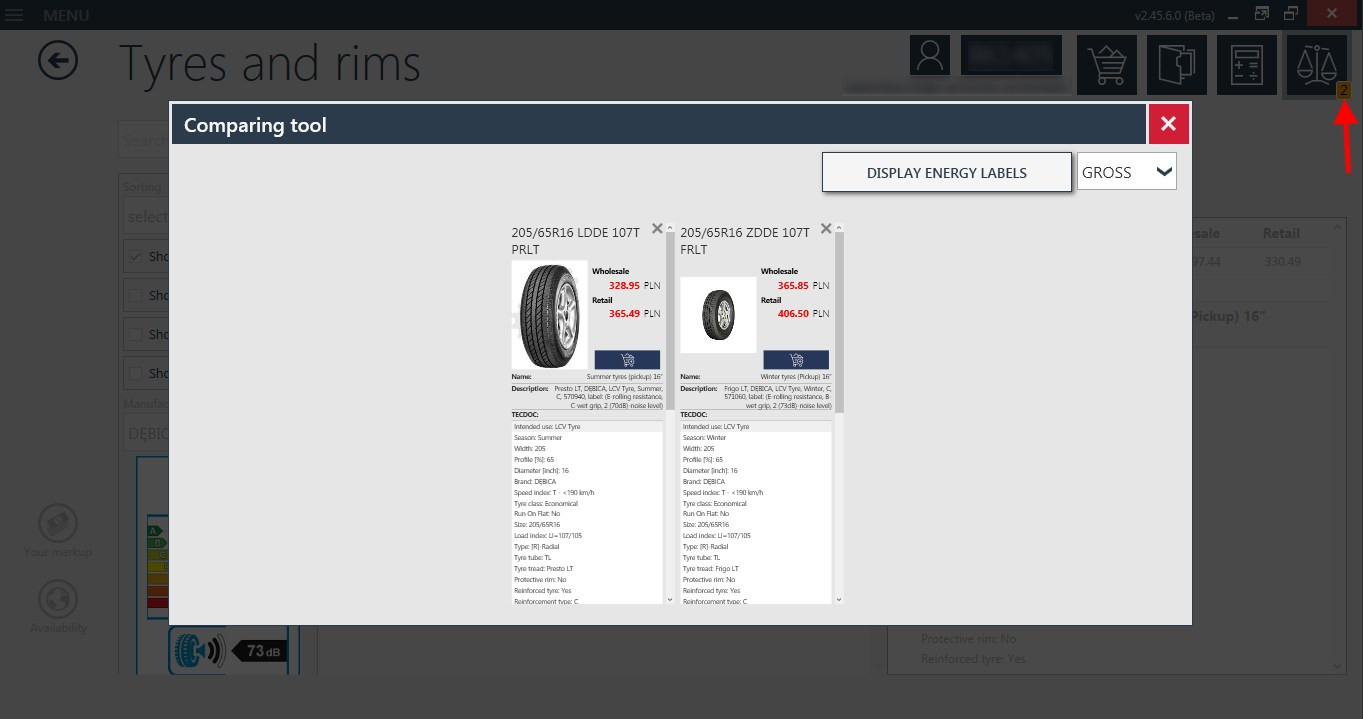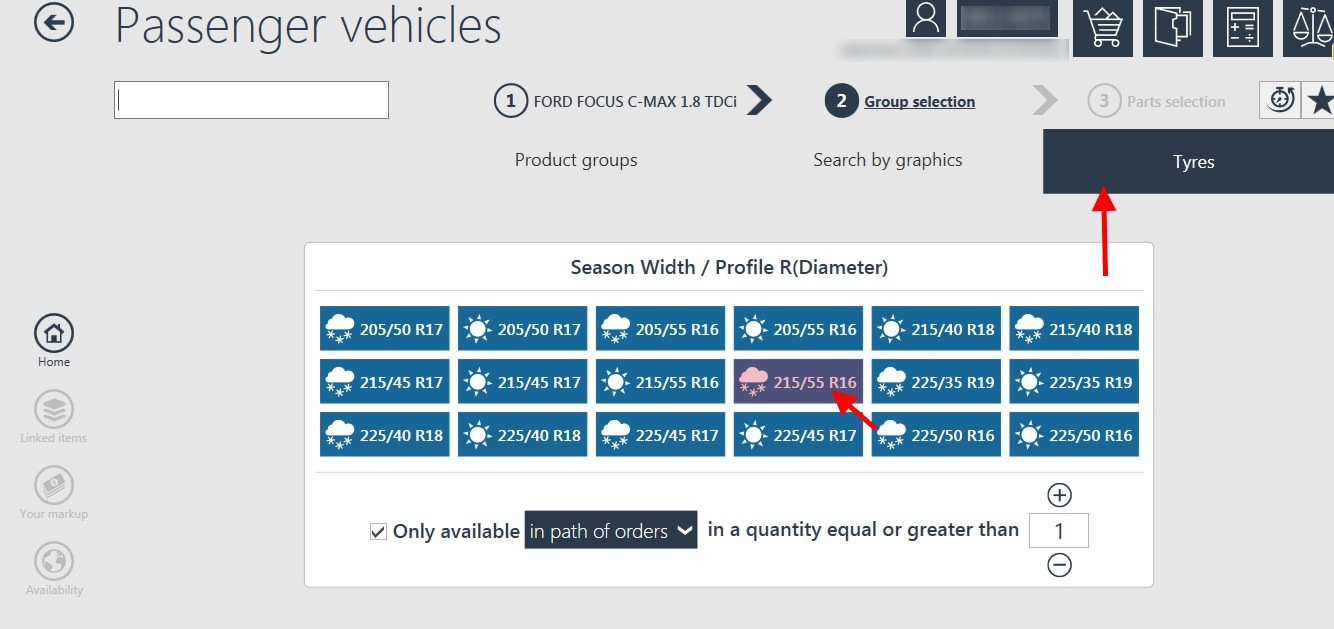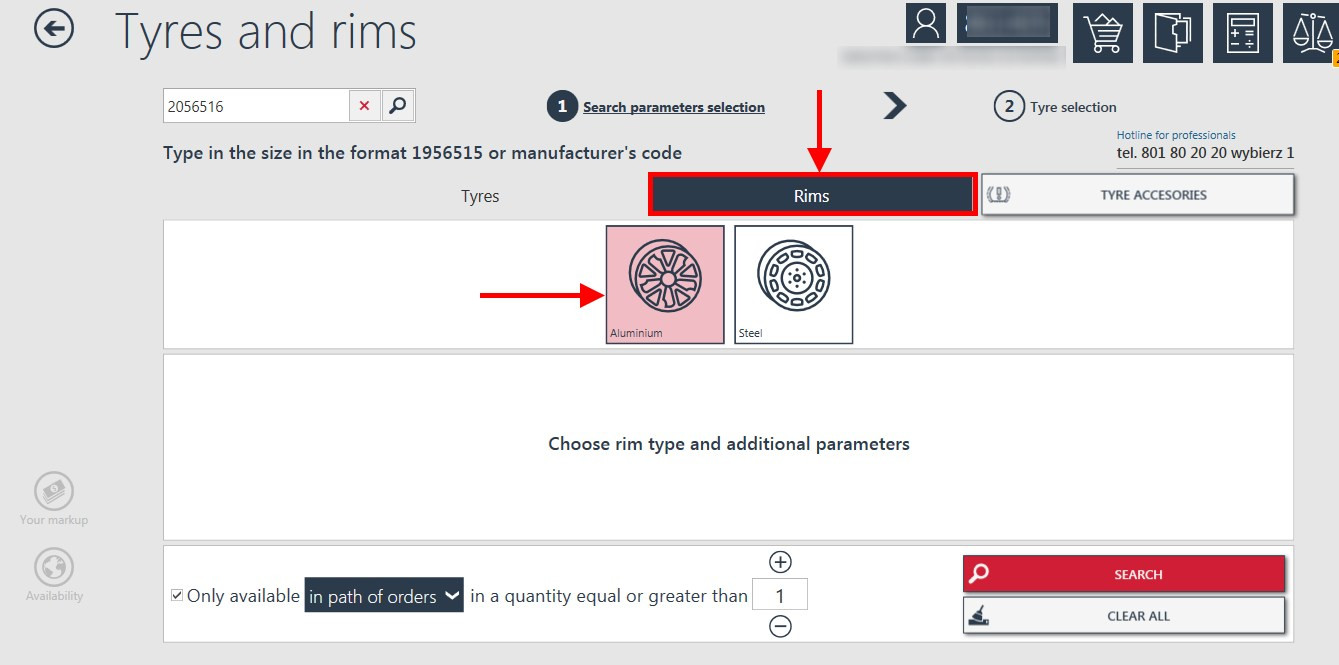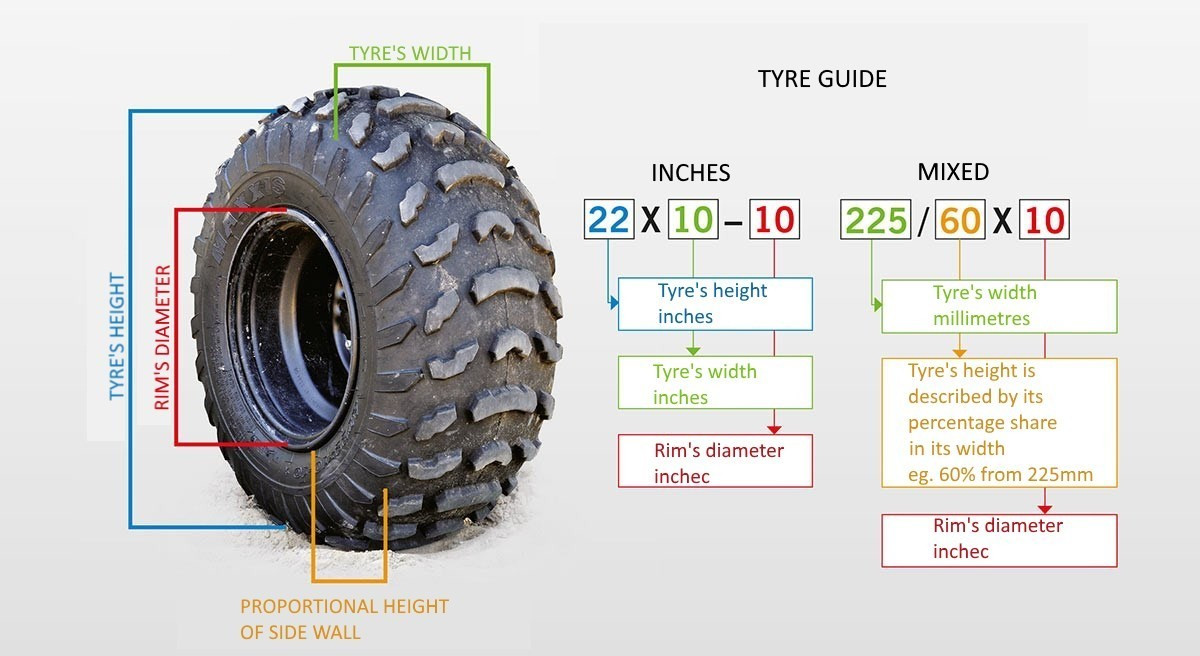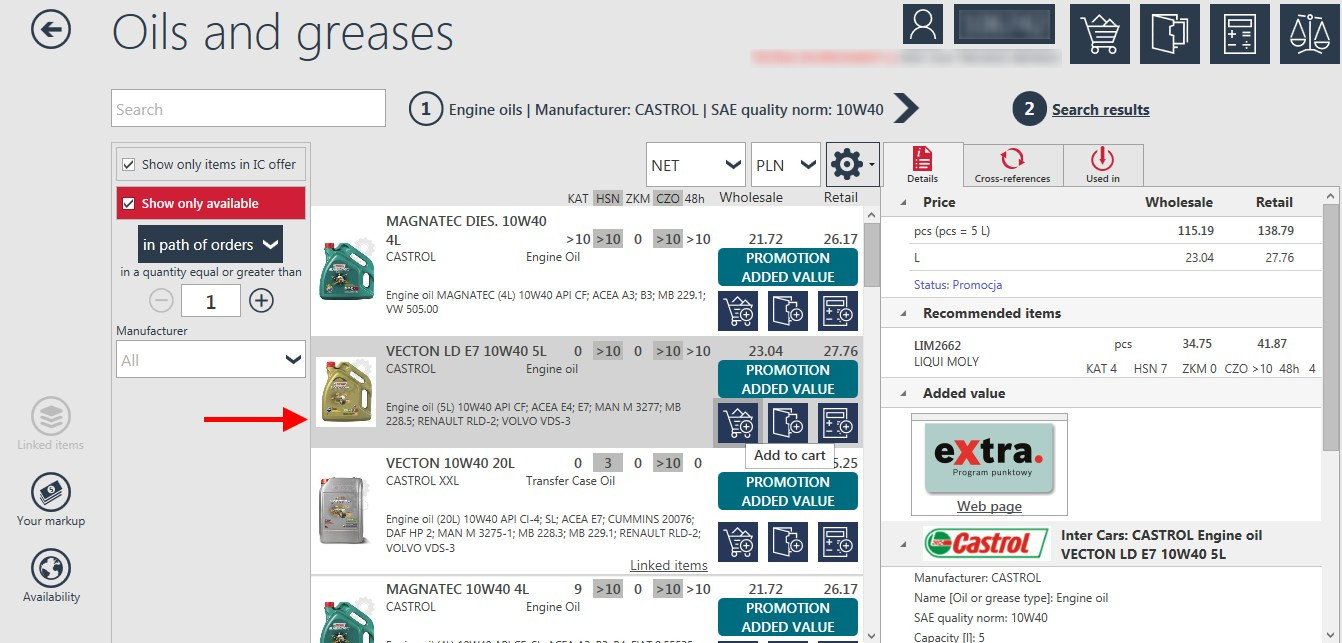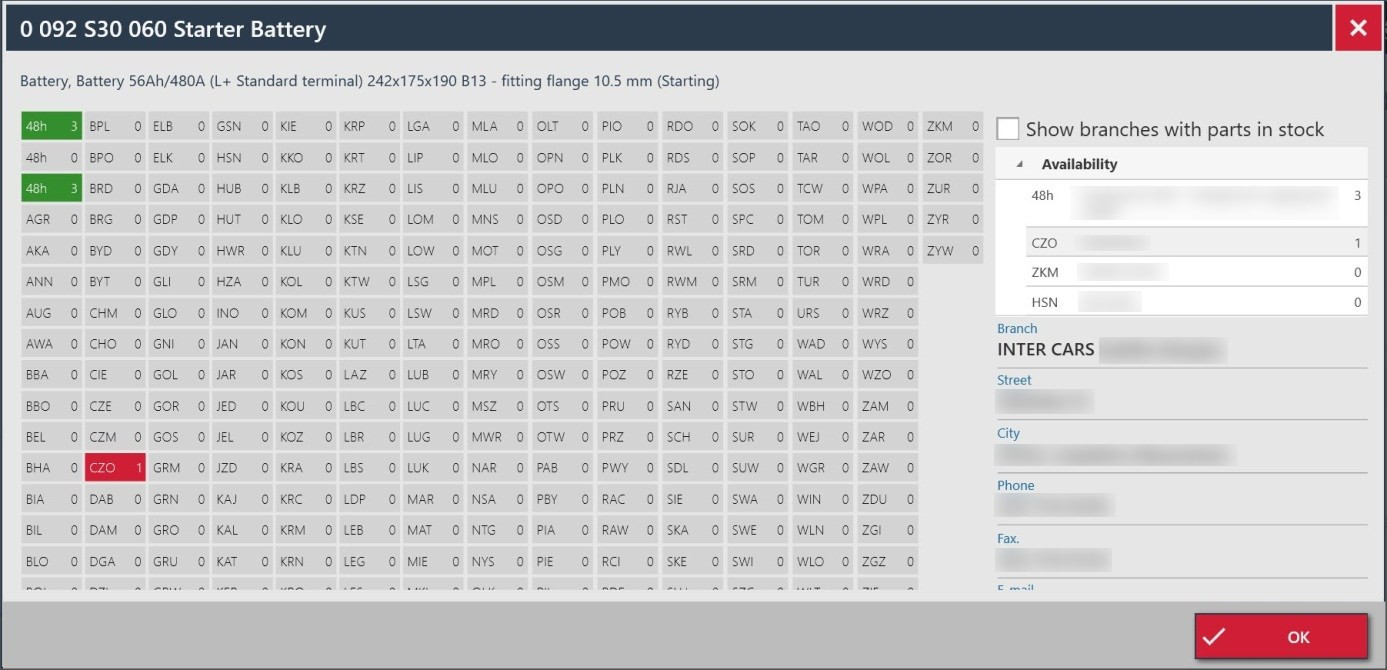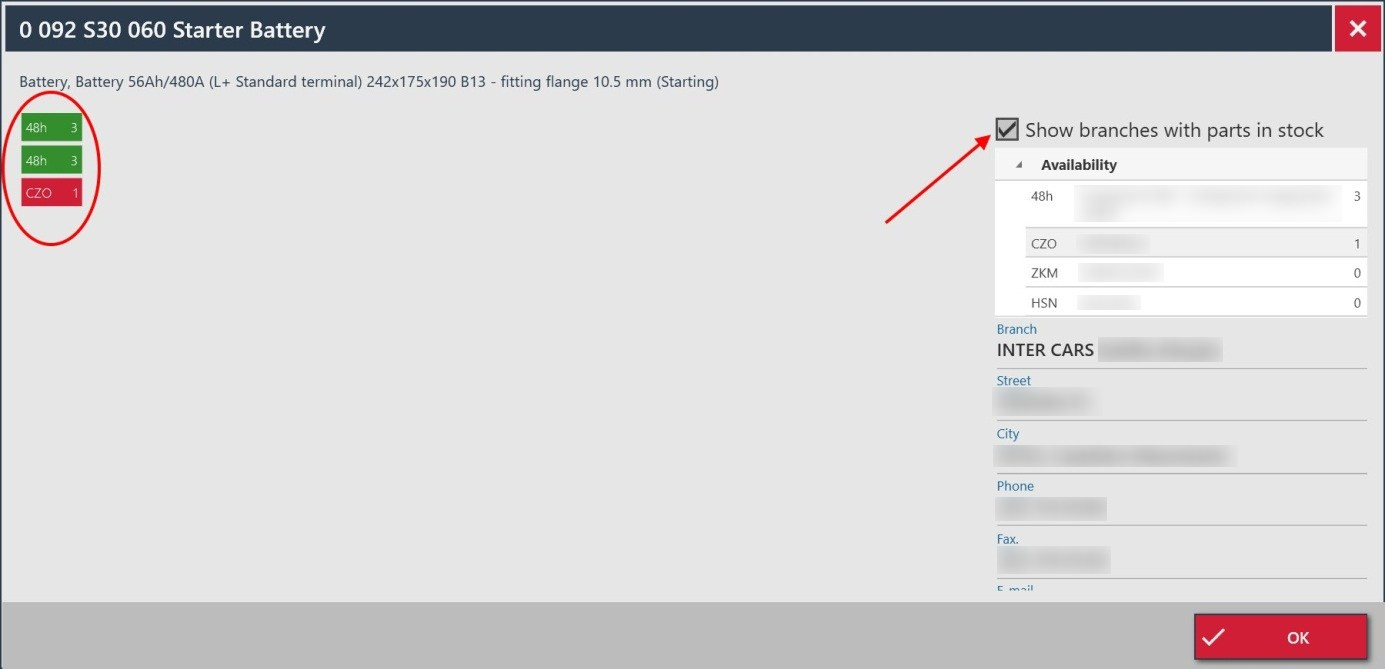Search
- Full offer search - Search for a reference number or a phrase
In IC_Katalog it is possible to search for goods by Inter Cars reference number or technical description in several places, first of all from the main screen.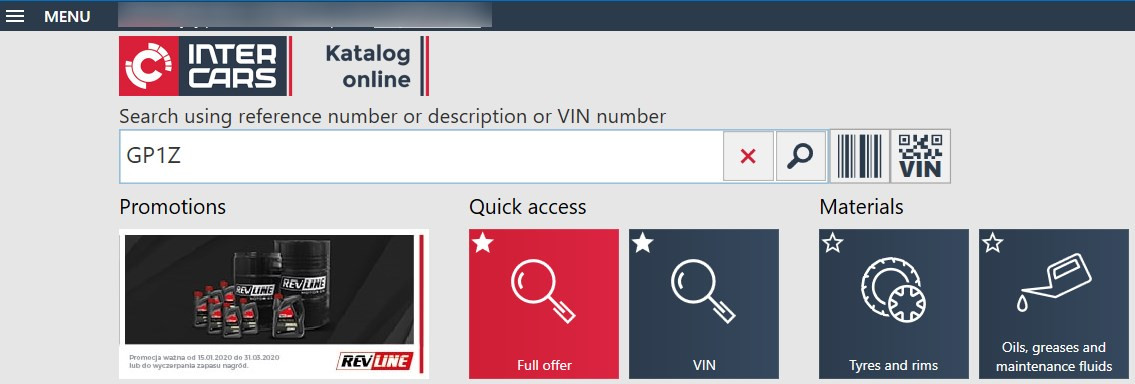
Here the algorithm searches for the quoted phrase, first in Inter Cars reference numbers, and next in technical descriptions and original codes.
If 3 characters of less were given, the search by a reference number will be precise, e.g. typing in „OC1” the product will look for item with reference number OC1. However, if more than 3 characters were typed in, the search will be to approximate – e.g. Typing in „OC 105” the programme will find goods with reference number OC105, and also OC1051, OC1052 and OC1053.
Of course, searching for goods reference number or a phrase can be made directly from "Full offer" section.
The search method is very simple. You click the appropriate icon in the main menu.
Then select the appropriate group tile and subgroup.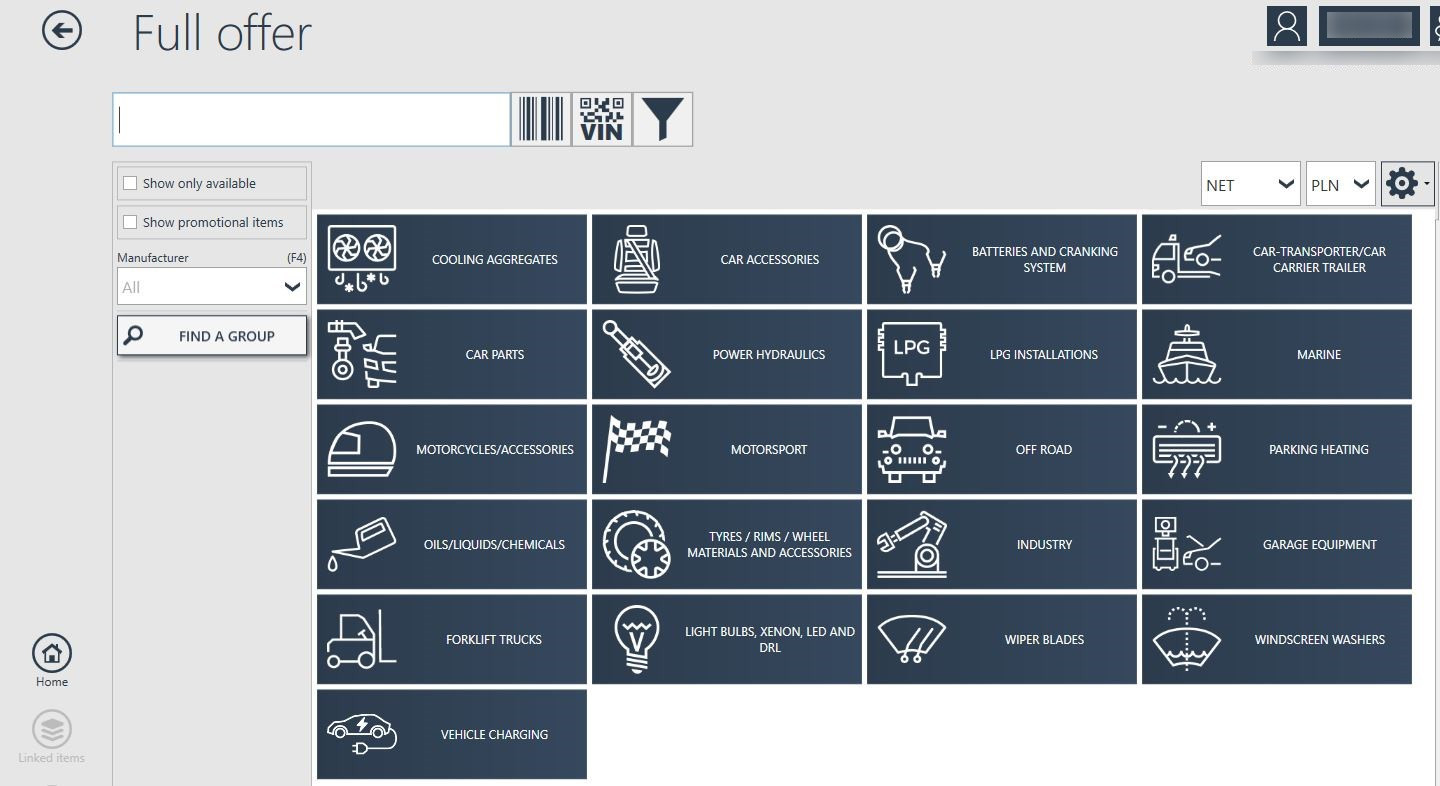
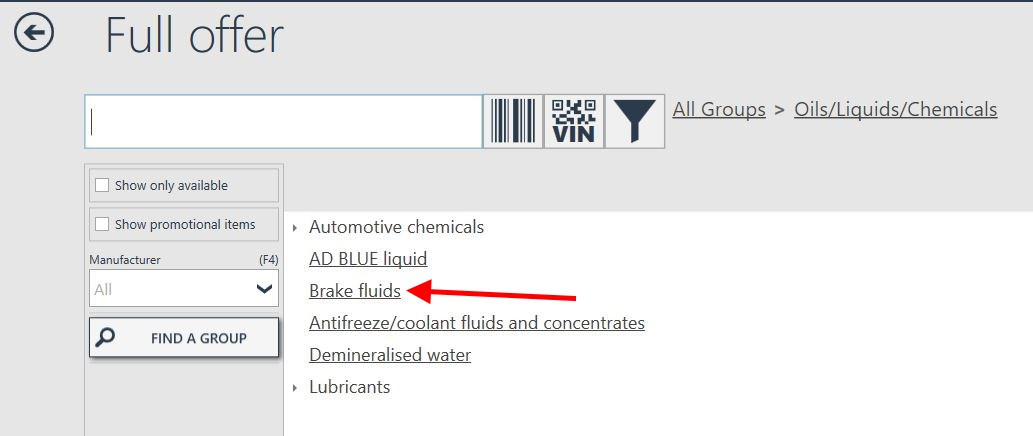
In this way you will find the right product very quickly.
In the view you receive, you can specify and refine your search criteria for a specific product.
In IC_Katalogue it is also possible to search for goods in a more advanced way.
In the window, the fields: item index, technical description, manufacturer shall appear.
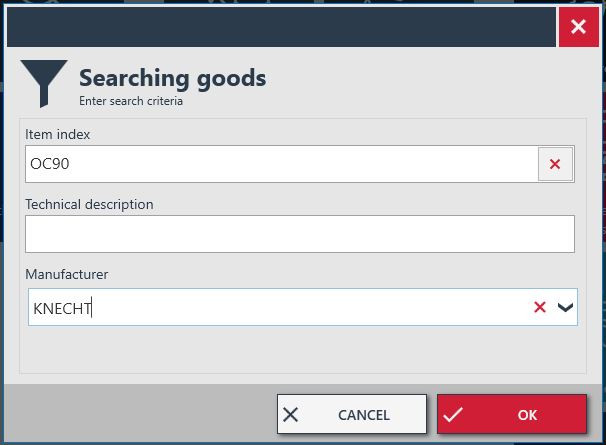
You shall enter the relevant index or technical description, or select a specific manufacturer.
In this way you will find the right product very quickly.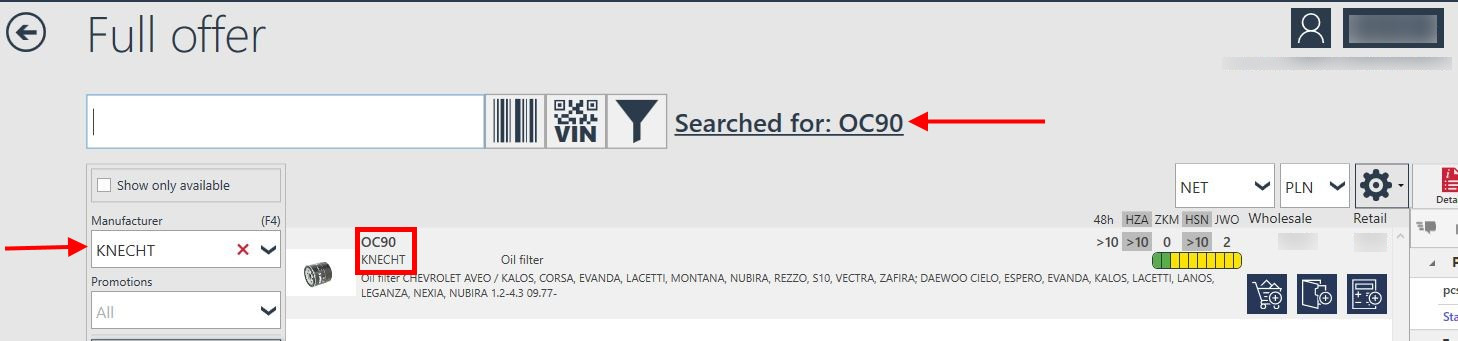
In order to limit the number of results, you can use „Show only available” option which defines for what level of availability the results are to be displayed in the programme.
When the marker is selected, it is displayed in red.
The number of tyres chosen (e.g. „Show only available in a quantity greater or equal 4”) does not have influence on number of items shown for different sections. So if you have searched for tyres and now you search for OC100 filter, the programme does not prompt “4” but e.g. “Show only available for quantity greater or equal 1”.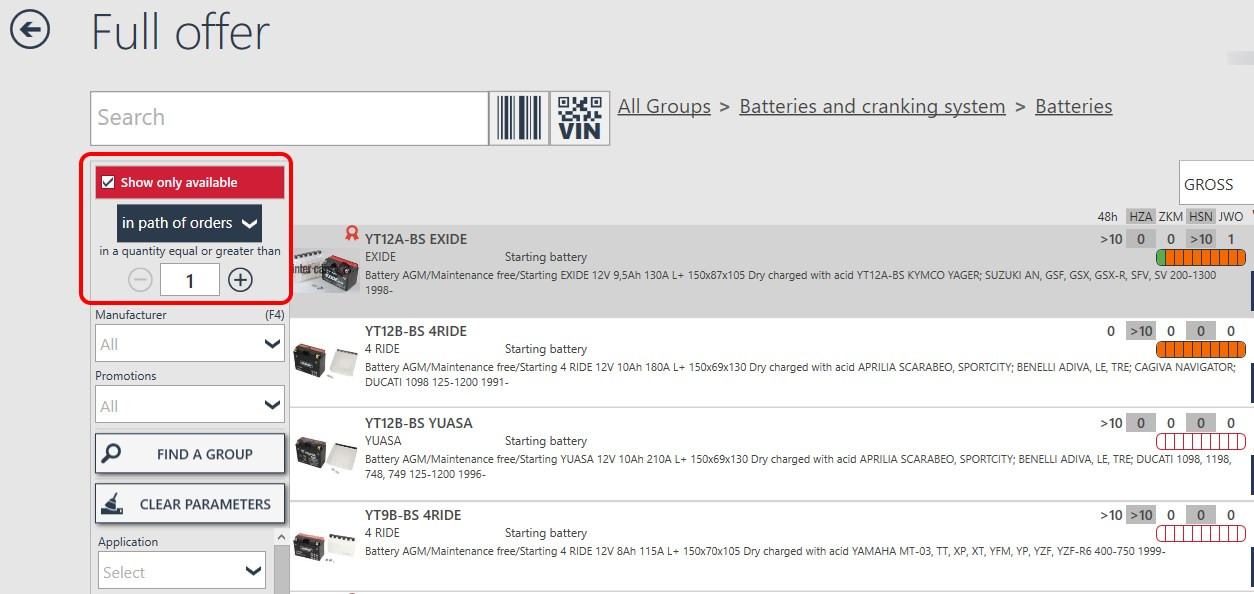
How to search in the catalogue, if we do not know the reference numbers?
To fire extinguishers (from above example) we can also move, using available o the left side tree of product groups.
Choosing the following groups Car accessories / Basic equipment and safety / Fire extinguishers, we will receive search results similar to results presented below.
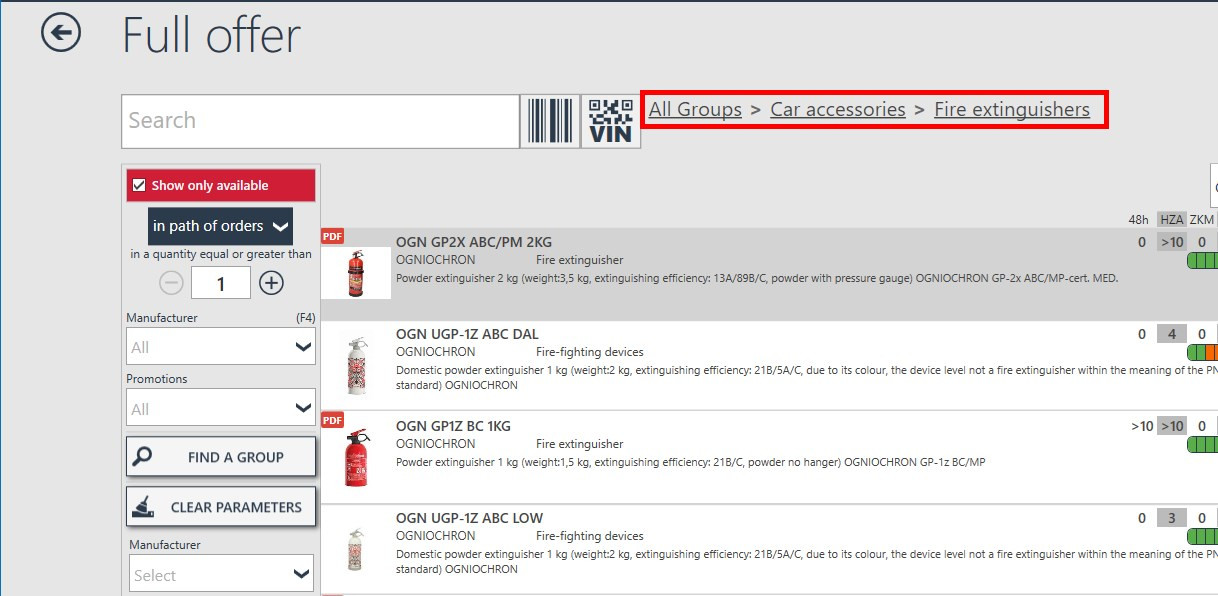
What shall we do, if we do not know in what product group the product is, e.g. extinguisher?
In such case one can use the search engine of product groups. If we click the field „Find a group”, we will be presented a window „Search in product groups”. Typing in a search phrase „extinguish” will limit product groups and sub-groups to those containing the word „extinguish”, so we shall be able to find all fire extinguishers faster.
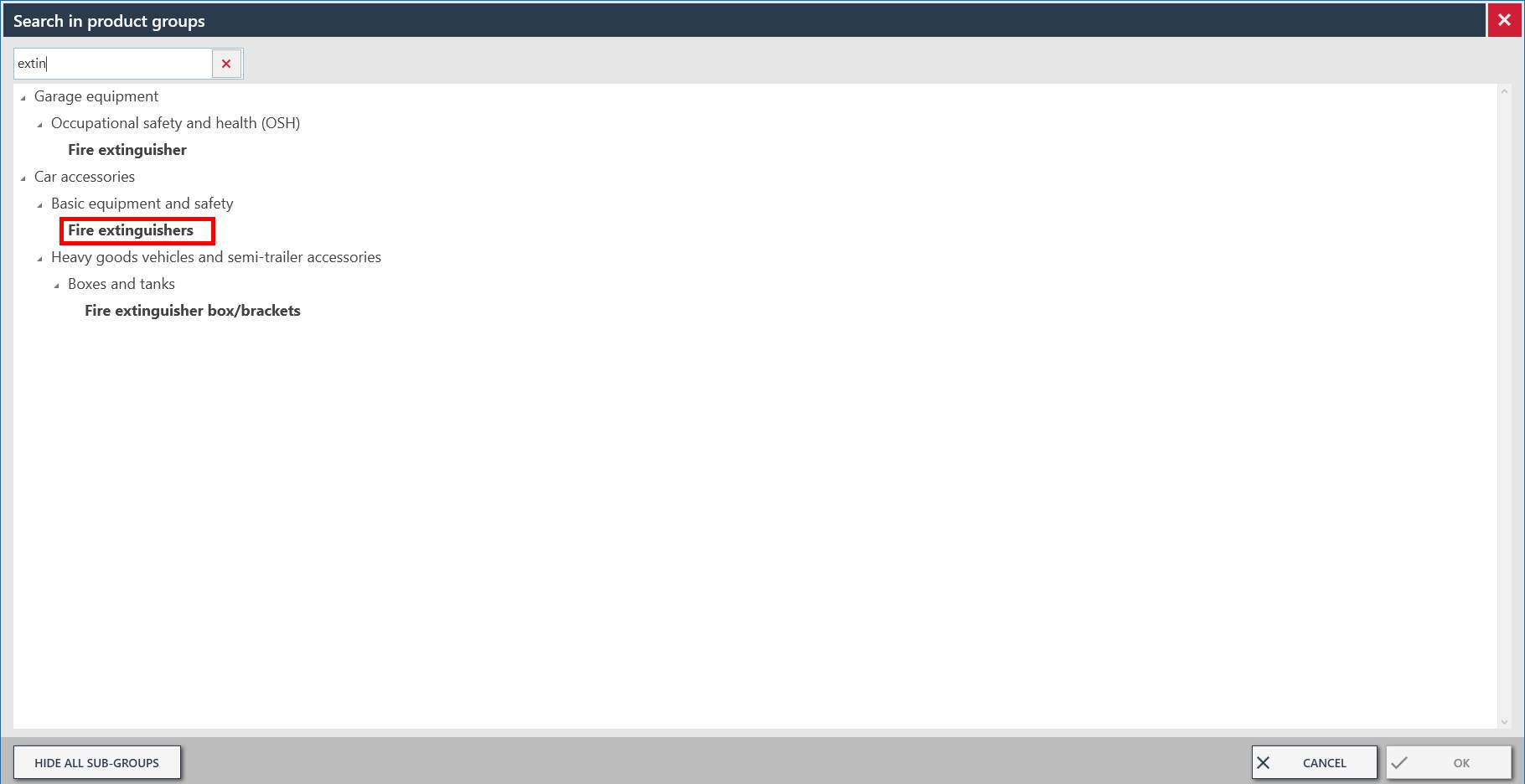
Does IC_Katalog ONLINE allow searching parts by manufacturer? YES.
In order to find available products of a particular manufacturer, one needs to choose a manufacturer from a drop down list „Manufacturer” or from the list of manufacturers available after pressing F4.
For example, if we want to find a fire extinguisher from above examples, one can choose a manufacturer, as in the picture below.
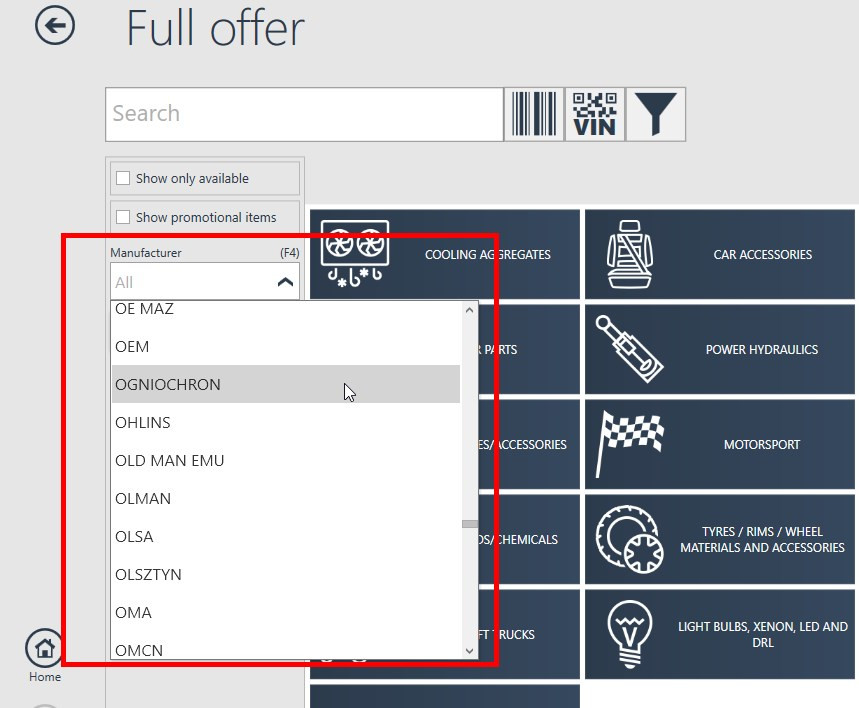
Does IC_Katalog ONLINE allow searching parts by manufacturer number? YES.
To find products available from a particular manufacturer by its catalogue number, simply enter the number we are looking for in the "full offer" search.
For example, if you want to find a fitted carpet 233010, enter this number and the search results will show us all available products with this set of characters.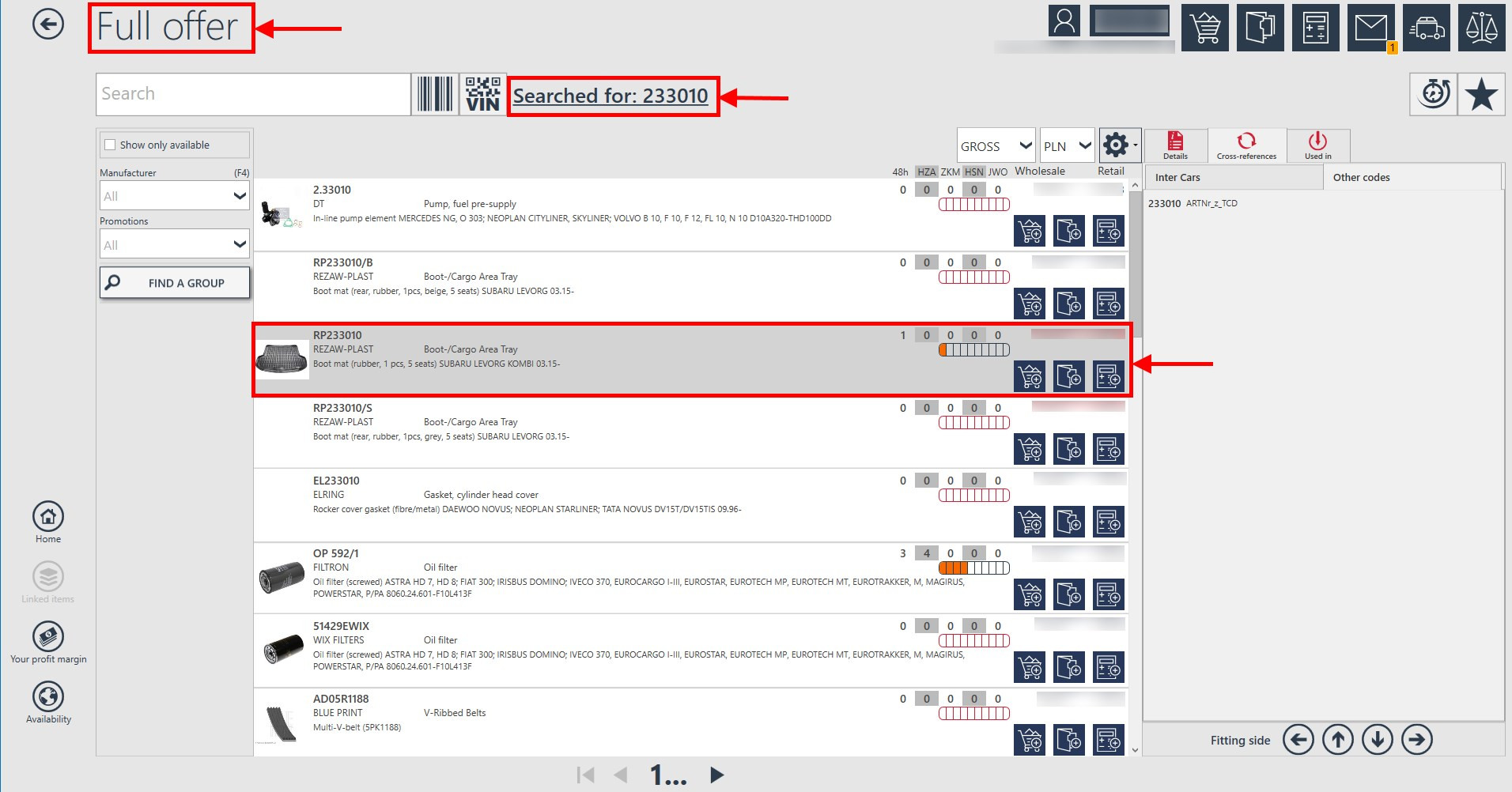
Does IC_Katalog ONLINE allow you to search for products after specific criteria? YES.
Let us assume that we want to search for fire extinguishers, as in the examples above, but we are only interested in extinguishers with a capacity of 1kg. How to find them?
You can use the menu marked below, the group list, "Fire extinguishers".
A list of criteria will appear on the left, from which we will be able to select and specify, for example, a capacity of 1kg.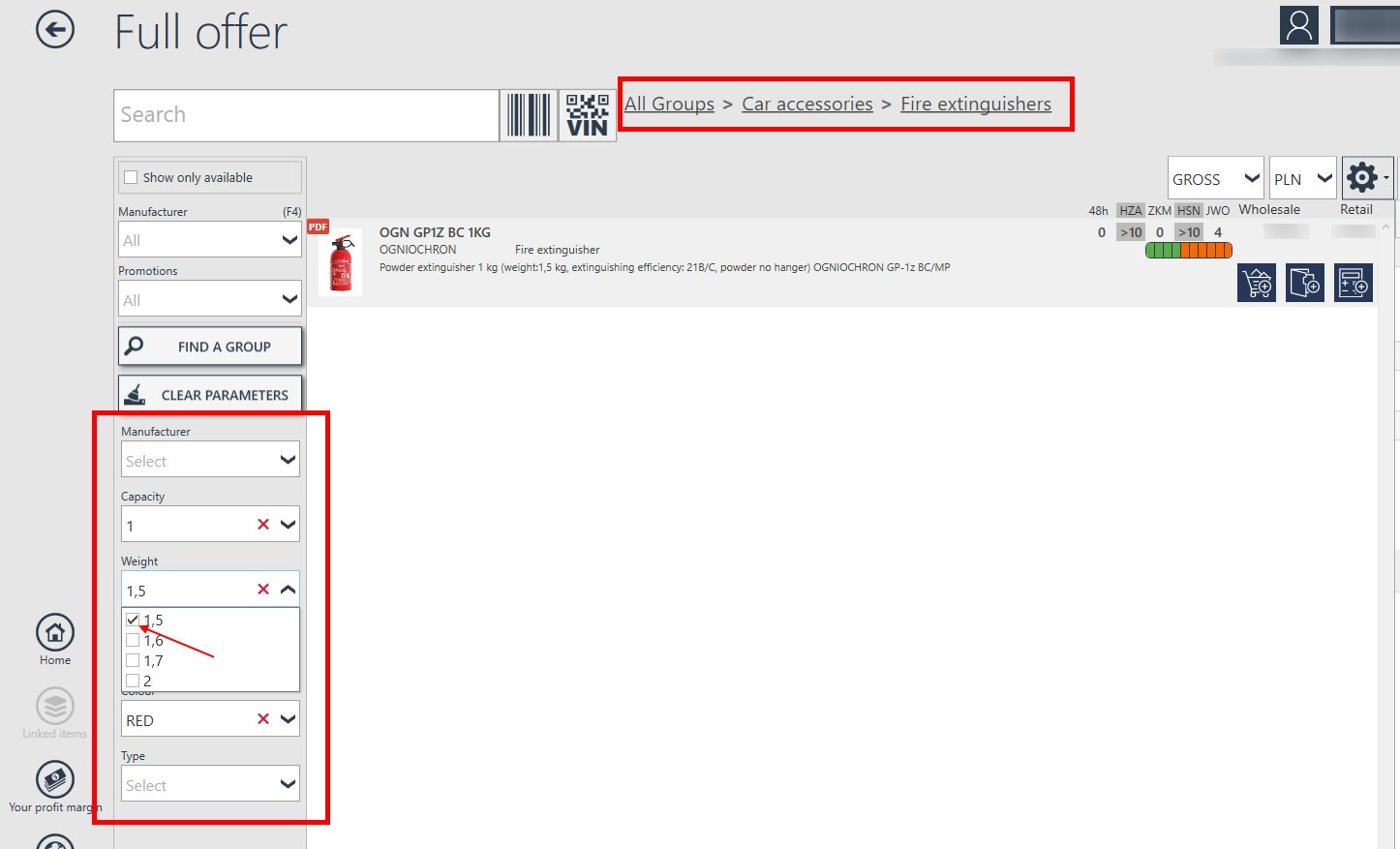
Is it possible to go quickly back to the parts dedicated to particular vehicle after you have searched for parts in "Full offer" mode? Yes.
There is possible a quick return from “Full offer” to the last type of vehicle that has been found in the programme.
Just click the icon “Go to” in the upper part of the programme.
Does “Full offer” section provide an option to define a type of vehicle a particular part is searched for?
Yes, of course. Just use " USED IN" tab. In the example below you can see in which vehicles a particular part is or was used. Using a small arrow that is situated by vehicle types you can roll down a list of types a clicked part fits to.
When you click the right vehicle you can use the “GO TO SELECTED TYPE”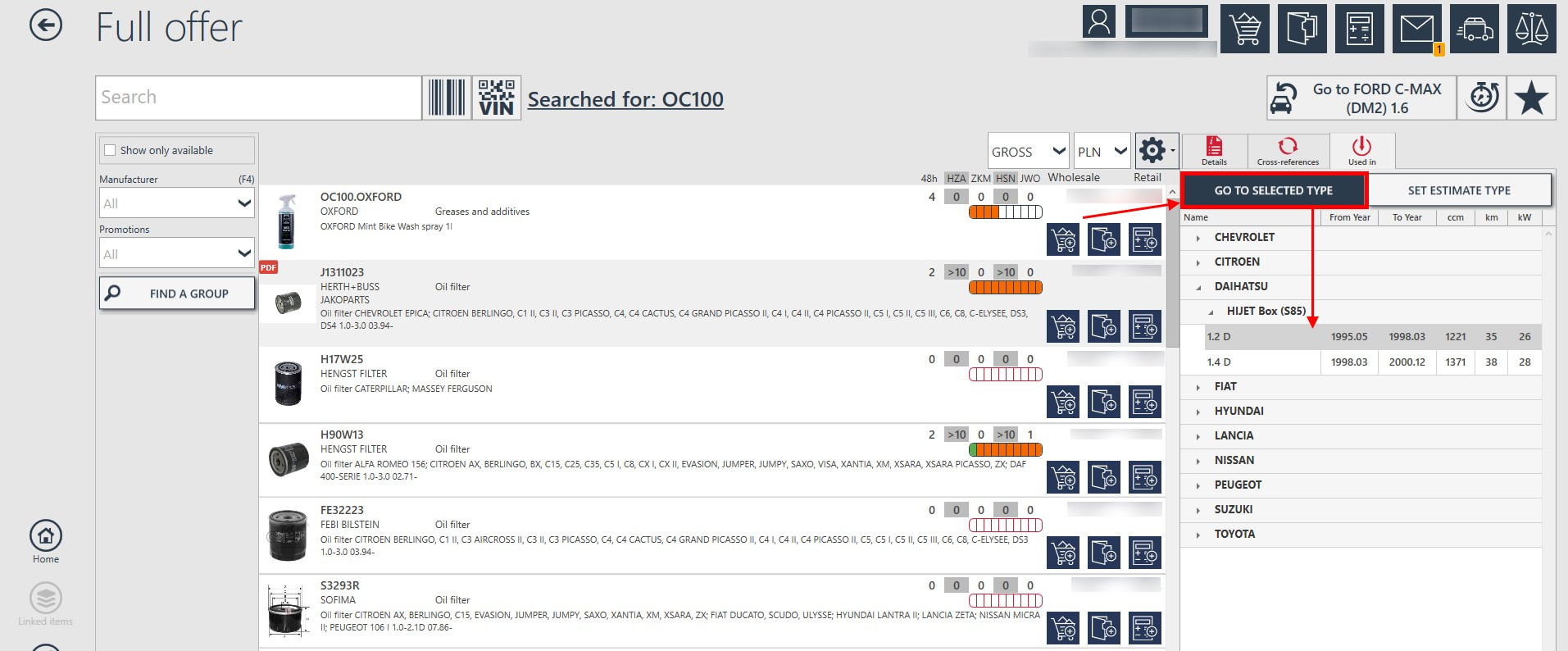
The programme will take you to a section with parts dedicated to the type chosen.
After choosing the type of a vehicle in " Full offer" mode, you can also use “SET ESTIMATE TYPE” button.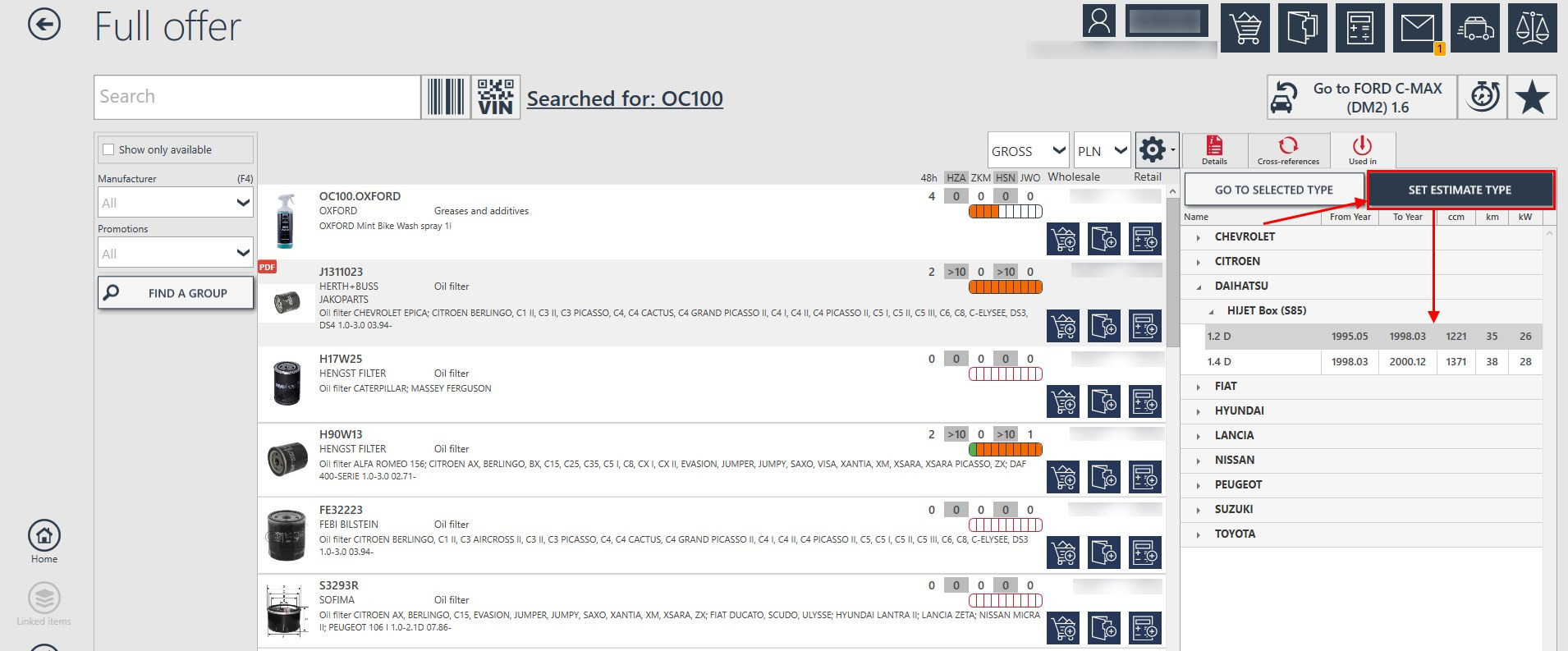
A “New estimate” window will pop-up. Having filled all the fields, click "OK" button to create new estimate.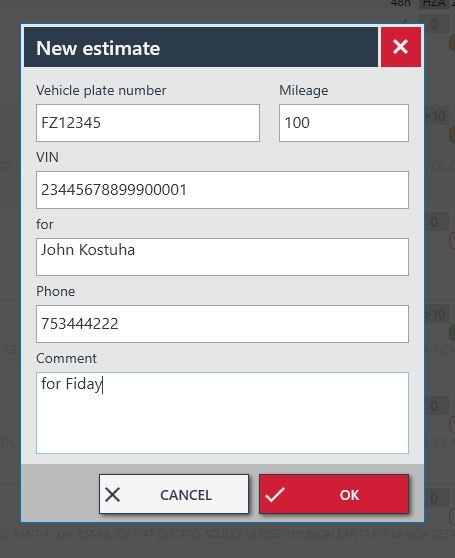
Now just add parts and repair times to this price estimate and it will be ready for print or export.
What to do if you have found an error in a particular index?
Such remark can be sent to Inter Cars using “Report a catalogue data error” option (You can see it in " Full offer" section, when you click an index with right mouse button).
Is it possible to copy a particular index name?
Yes, when you click a particular index with right mouse button, you can choose a “Copy Index to clipboard” option to be able to copy the name of the index to Notepad, for example.- Searching for a part dedicated to a particular vehicle - Vehicle selection
Vehicle selection can be done in many ways. If we are in catalogue view for the context of passenger cars, we can see the list of all makes. After choosing the make we shall see the list of models. If the list is long, the results can be limited by the field used for searching in the top left-hand corner of the screen or by year of production, which can be a value from the years period when the vehicle was manufactured.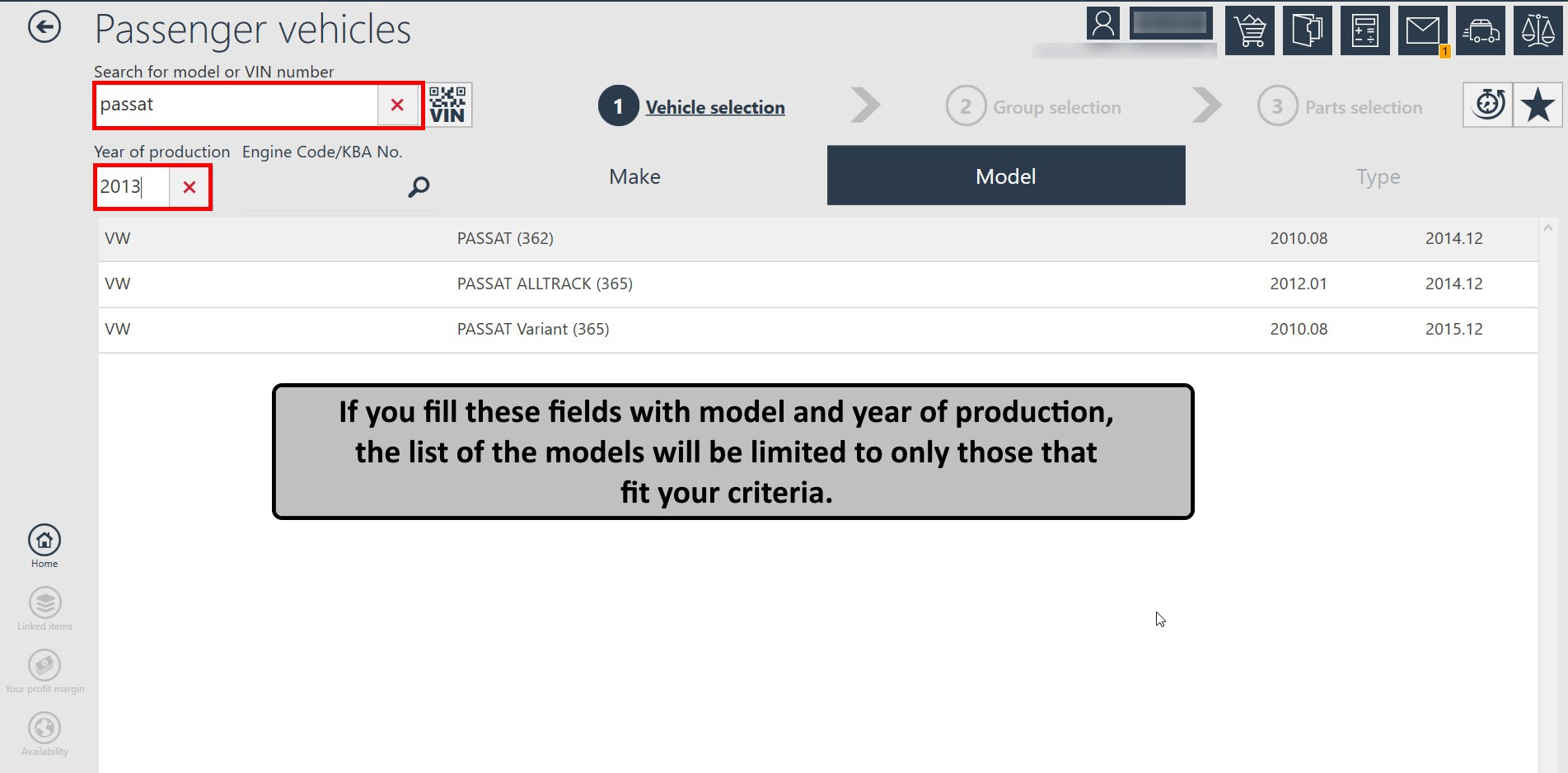
It is also possible to make a search by engine code and KBA. After choosing a suitable model, a list of all types will be displayed.
See the video by clicking the link below.
choice of vehicle
Searching using VIN number
We can search for a vehicle entering VIN number.
Such search is possible from the main screen.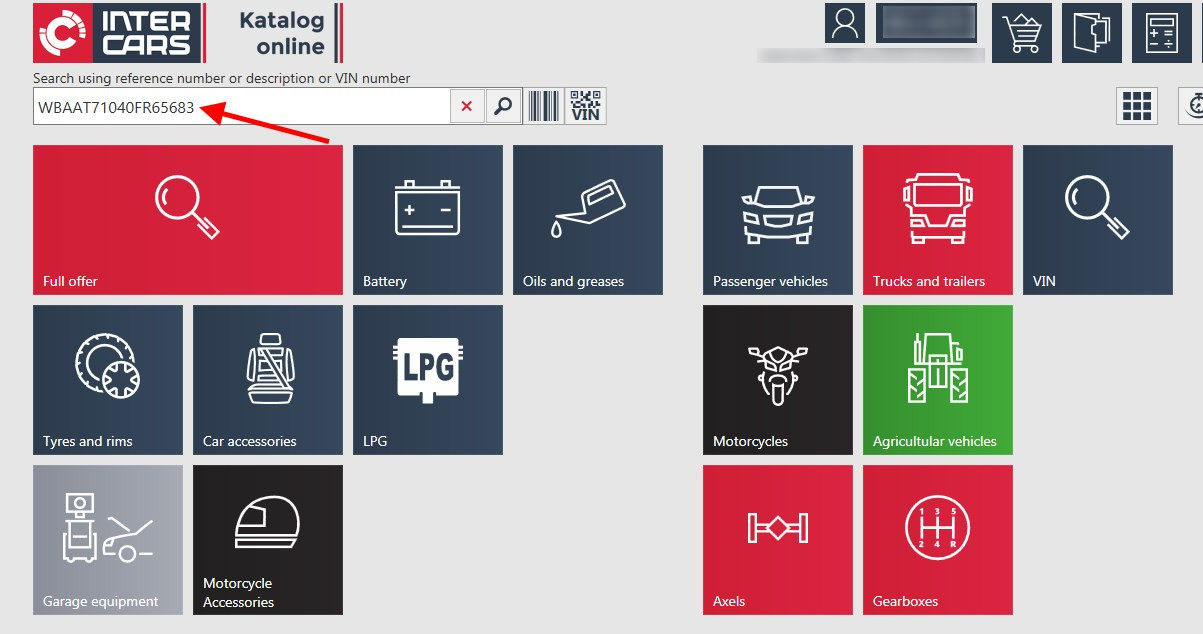
The VIN can also be scanned directly from the registration certificate (concerns Polish certificates) using a 2D scanner or web camera of the appropriate quality (preferably with autofocus).An example of a compatible camera that has been tested for use can be found in the Inter Cars offer by typing a code: DA8101.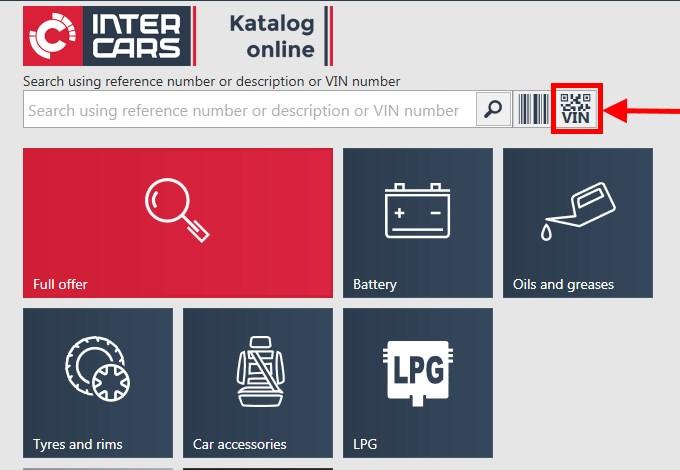

The VIN can be entered using the dedicated view available upon pressing the VIN tile.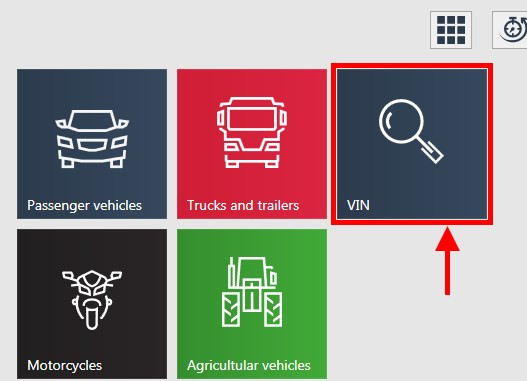
We can also search for a vehicle by entering VIN in the trucks and trailers tile and press Enter.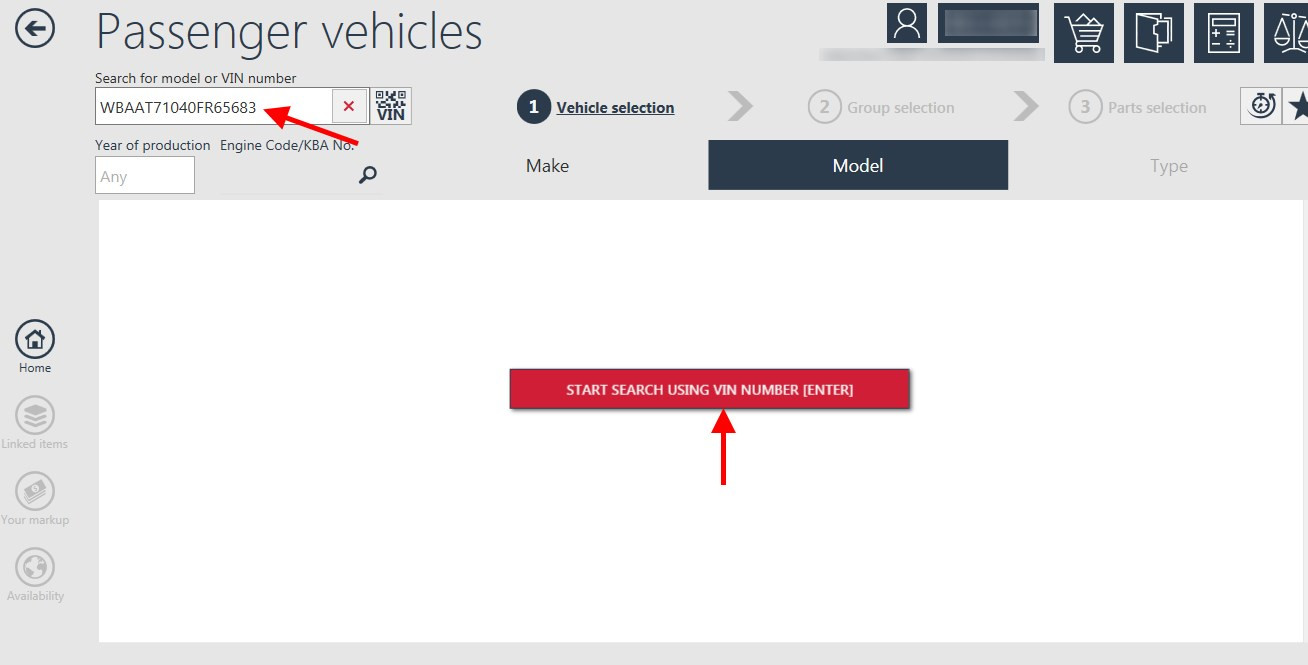
When you enter VIN number in the main screen, the program will ask if you want to search using VIN numbers.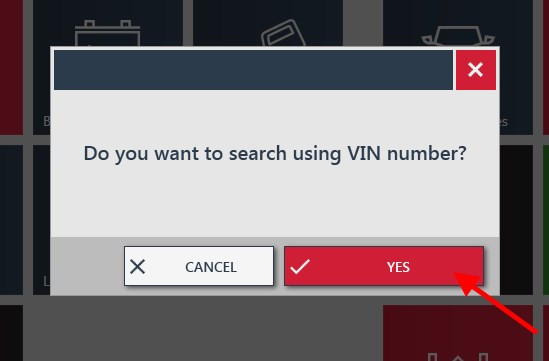
YES answers will redirect us to the page where we will show you a vehicle for such VIN and all common features.
Searching for a vehicle directly from the Passenger vehicles or Truck Tile will immediately redirect us to the vehicle found for such VIN.
When we click "i", information about the selected vehicle will appear.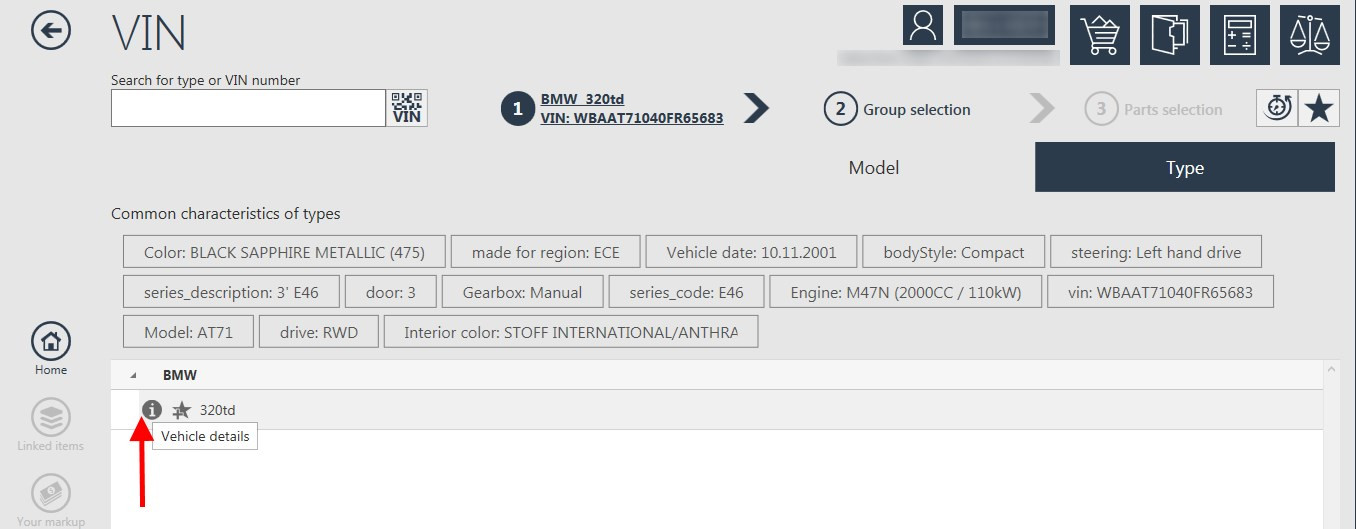
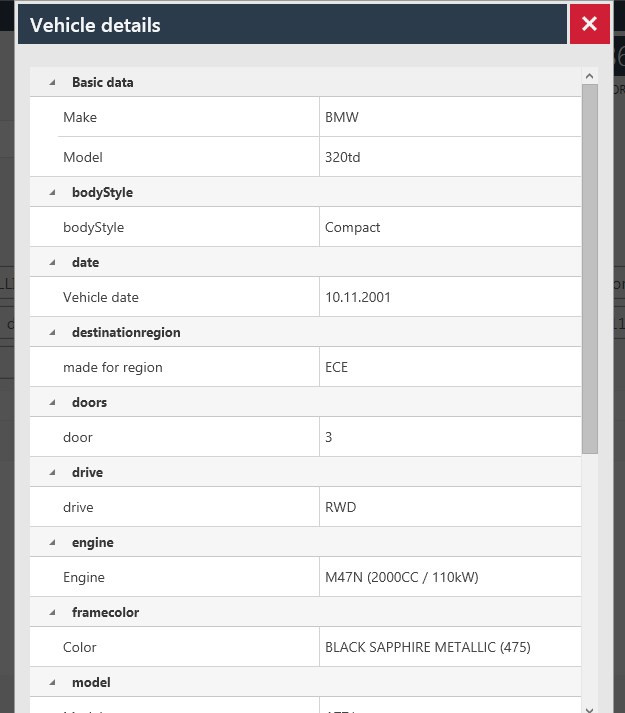
It shows the reload of displayed brands and you can see two tabs, ie Product groups and Search by graphics.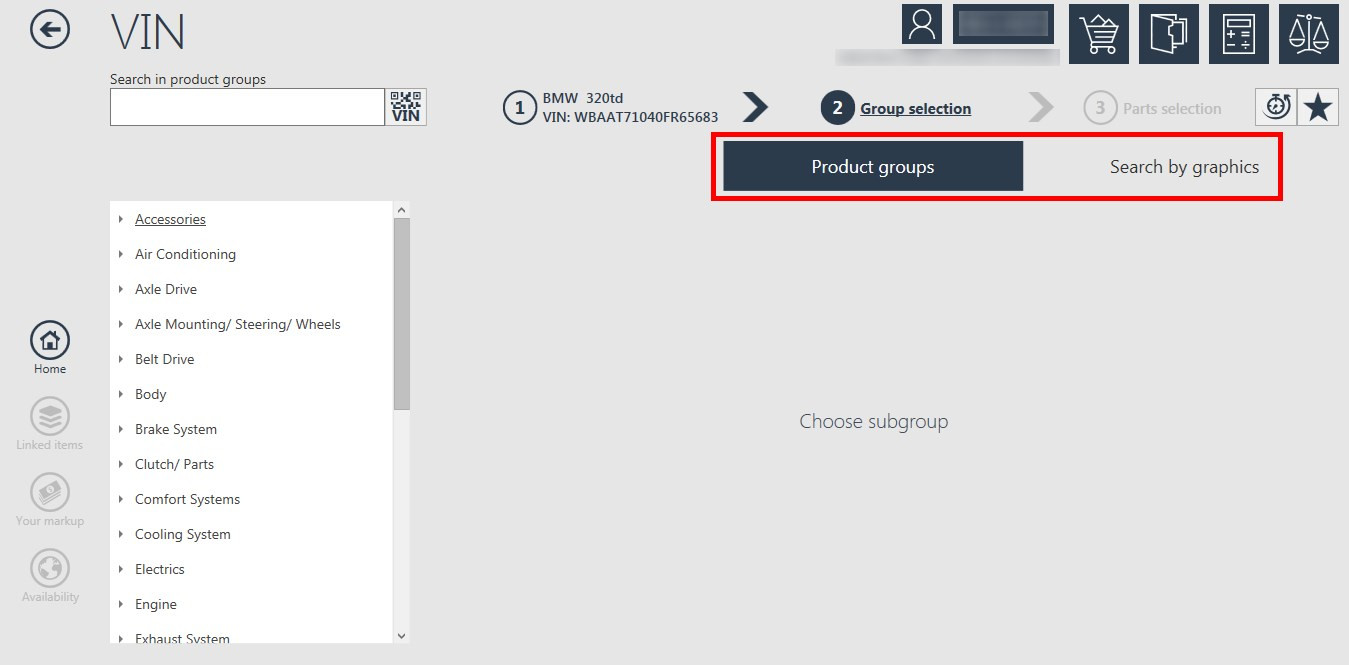
If we enter the VIN and the program does not find the vehicle, it will say "no vehicle found for this VIN number" and will ask if we want to search for the vehicle manually.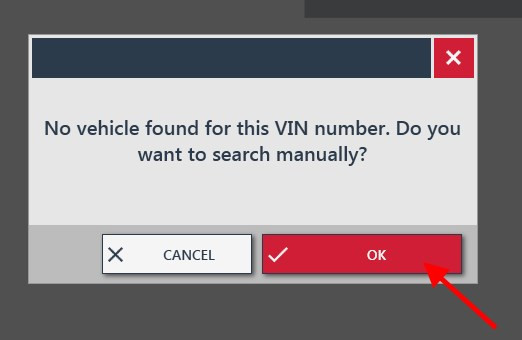
If you select Yes, the vehicle selection window will appear again, where you select the brand, etc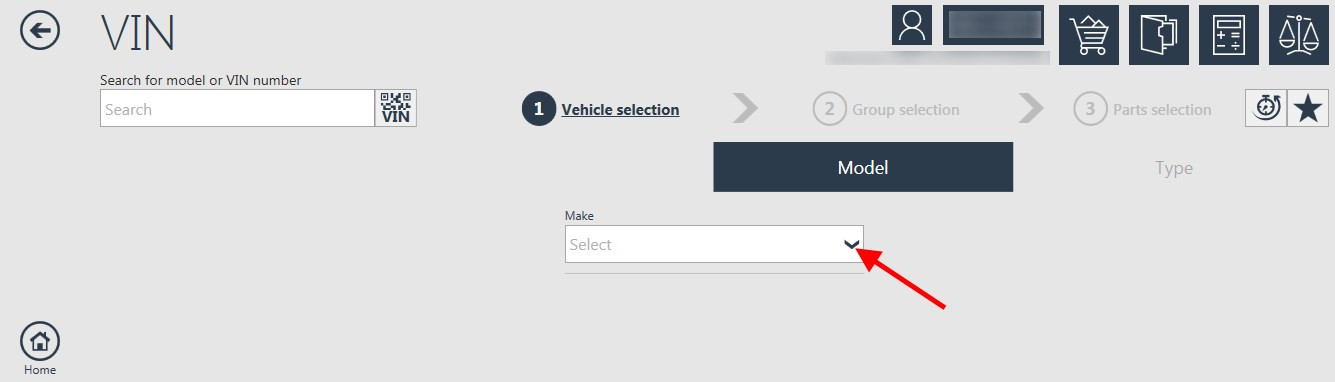
When the VIN number is correctly decoded, the system will display the product groups tree. The "Graphics" tab is also available here, allowing you to view most available graphics.
In the "Product groups" tab
Clicking on a particular item will expand the results. By clicking on the item, specific IC indexes will appear resulting from the search for that query.
You can speed up group selection and narrow results by typing in a text box or selecting an item from the drop down list.
After selecting the relevant product group, we will get the results for the selected VIN of the vehicle.
In the "Search by graphics" tab
We can choose from the window not the product groups but specific graphics.
After selecting interesting graphics (for convenience, you can enlarge it in a separate window) we point to interesting elements. Below the graphics are their OE numbers, while the main window will show the goods associated with the OE codes with the goods of Inter Cars, if they are related and are in offer.
When you click on a patrticular group or graphic, the result for that VIN is displayed.
It is possible to display the graphic in full screen.
Just press the button to the right of "Show graphic in other window".
The VIN search works for the search history as well as the "Add to Favorites" of the selected VIN. - Scanning AZTEC codes and bar codes
AZTEC codes - this function is enabled only for Polish and export customers in Polish language. Customers buying in countries different than Poland and working in language different than Polish don’t see this function.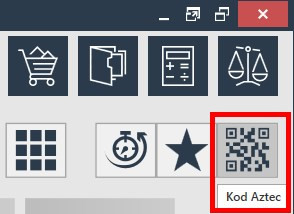
IC_Katalog Online contains an interesting option allowing much faster vehicle search. In order to use it one needs to direct the 2D code scanner or a good quality internet camera, thanks to which it is possible to scan the square code (AZTEC) which is printed in the registration documents of a vehicle. The code contains detailed information about the vehicle, which will automatically be downloaded to the programme.
Here is how using this solution can change the philosophy of vehicle search.
In order to find a vehicle using the AZTEC code, it is enough to click the square with logo of the codes to be scanned, which is located in the top right-hand corner of the program screen, and next scan the code from the registration documents. At this moment detailed data of the vehicle recorded in the code is downloaded (the range and scope depends on the standard practised by particular registration department). Thanks to this the program finds the type of a vehicle, or in case of incomplete data from the document, limit the selection of vehicles to several types.
After choosing a vehicle one can add it to favourites (e.g. if it is a vehicle of a returning customer and we want to be able to find it fast next time) or open an estimate for it. In both cases the windows of vehicle description will be automatically filled in with available data downloaded from AZTEC code in documents, such as registration plate number, VIN, and vehicle details (e.g. power, year of production, vehicle type, etc.) Such a solution makes work much faster and more efficient as there is no need of manual entering vehicle data. It is enough just to have a registration document, a scanner and a short "beep", the programme downloads automatically all the needed information The solution does not only speed up the vehicle search, but also servicing the returning customers and preparing estimates.
Barcodes
The scanner or the camera can be used for finding the products by barcodes, if we order the same product often or if we want to order it again, and have a packaging of the product.
To use this solution it is enough to click the left mouse button on the icon of the barcode which is located in the main menu.
After clicking the icon one will see a window saying „Scan barcode or QR code…”. If the level of light or a distance to the scanned code is good and it is possible to scan the code, the programme will automatically start search of the product.
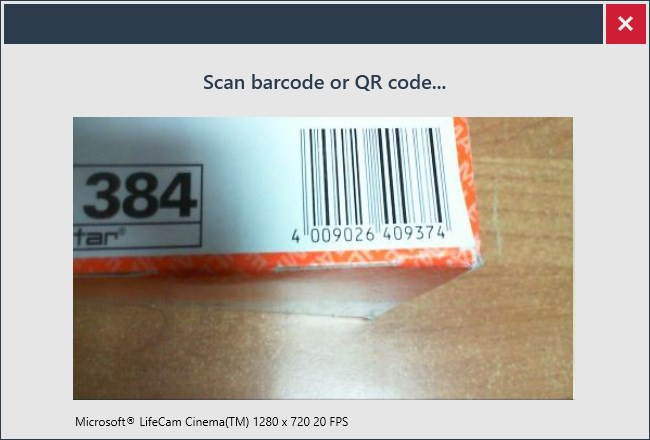
RECOMMENDED HARDWARE:In order to use the amenities it is recommended to purchase:
- 2D code reader (above functions were tested with scanner HoneyWell MS7580)
- or a camera with auto-focus with minimum resolution 1280 x 720 (above functions were tested with camera Microsoft LifeCam Cinema). An example of a compatible camera that has been tested for use can be found in the Inter Cars offer by typing a code: DA8101. We are not able to guarantee, how above amenities will work on hardware different than tested.
- Group selection
Choosing a product group is done by opening a drop-down menu in the group tree. The results can be limited by typing in the name for search in top left-hand corner of the screen or by choosing a suitable product category (blue icons on the left of the tree).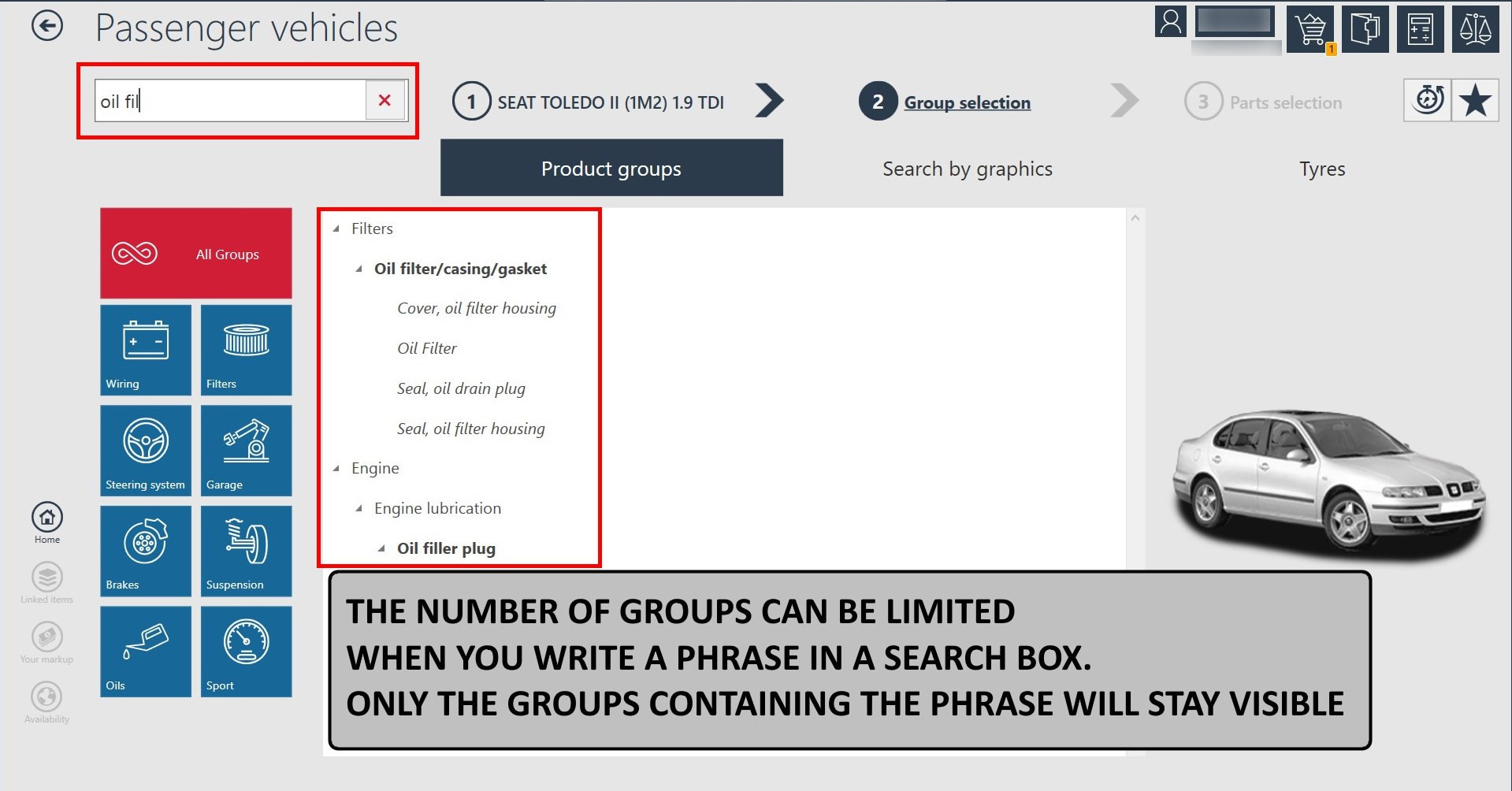
See the video by clicking the link below.
searching - Search results
Search results can be filtered by Inter Cars reference number or by description using a search field in the top left-hand corner of the screen.
Additional options available in the menu on the left-hand side are, among other things: showing goods available in Inter Cars product range, goods, which are available, it is also possible to set the minimum number of particular product available on stock. Filtering can be also done by the manufacturer and fitting side for particular groups.
In order to display availability for all Inter Cars branches one needs to use option of Availability. For the convenience of the user, one can change presented branches in every position of results. For this reason on needs to click on Change branches, available above the search results in the icon of a sprocket. After clicking the icon „Change branches” there will be a window including a very useful option Show quantity of goods at all branches. This setting allows to show the availability of goods at all the branches in the place of the fifth branch on the list.
What does results window look like?In results window next to an item selected you will find 4 tabs:
- Details
- Cross-references
- Used in
- Repair times
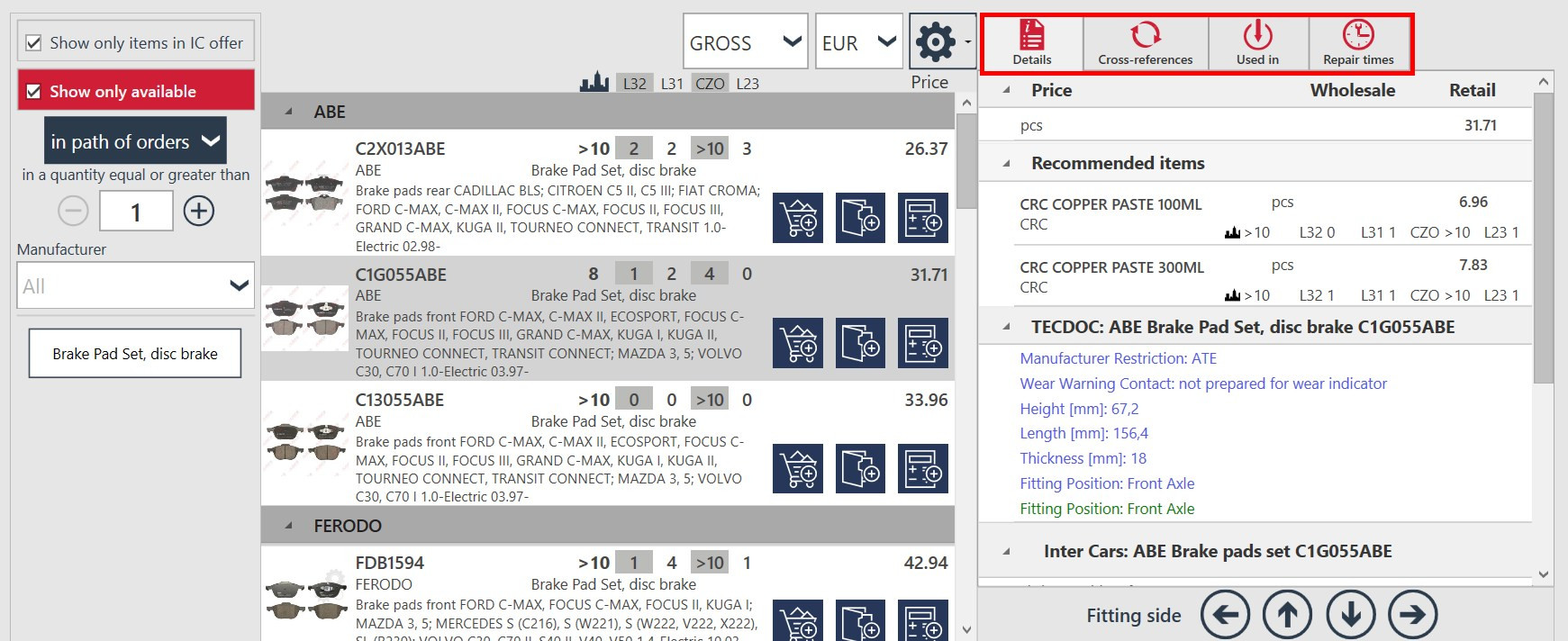
Details
This tab contains all the information concerning the item selected you (e.g. width, height, diameter, thread type).
You can also report your comments to the IC offer. If the product you have selected is not in the stock at the branch, a button will appear on the right side of the window with use of which you will be able to report it. If substitutes are available for the selected product, a message will appear.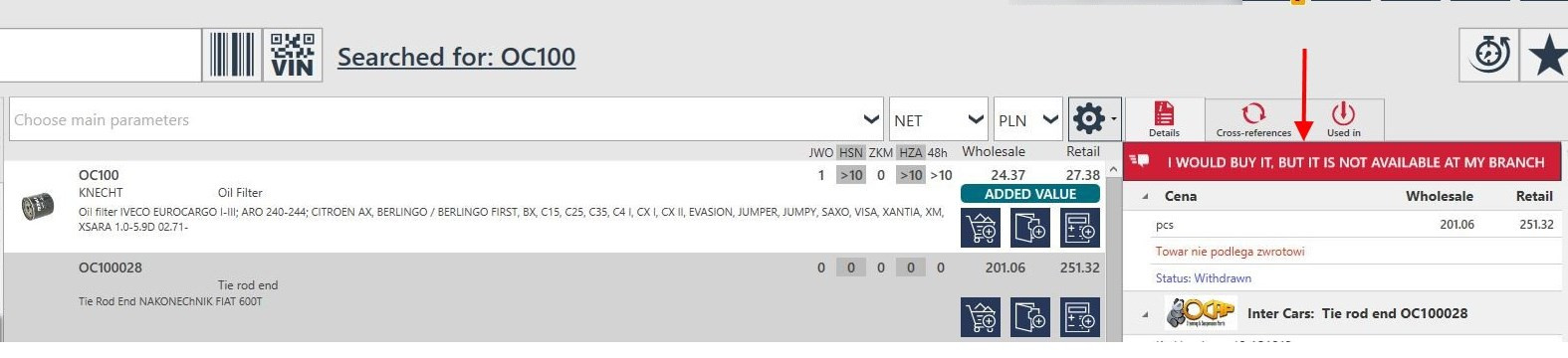
Here you will find a presentation of the delivery date for a single item.
Graphic presentation of delivery time and date to the branch for a single item - this function is enabled only for Polish and export customers in Polish language.
Customers buying in countries different than Poland and working in language different than Polish don’t see this function.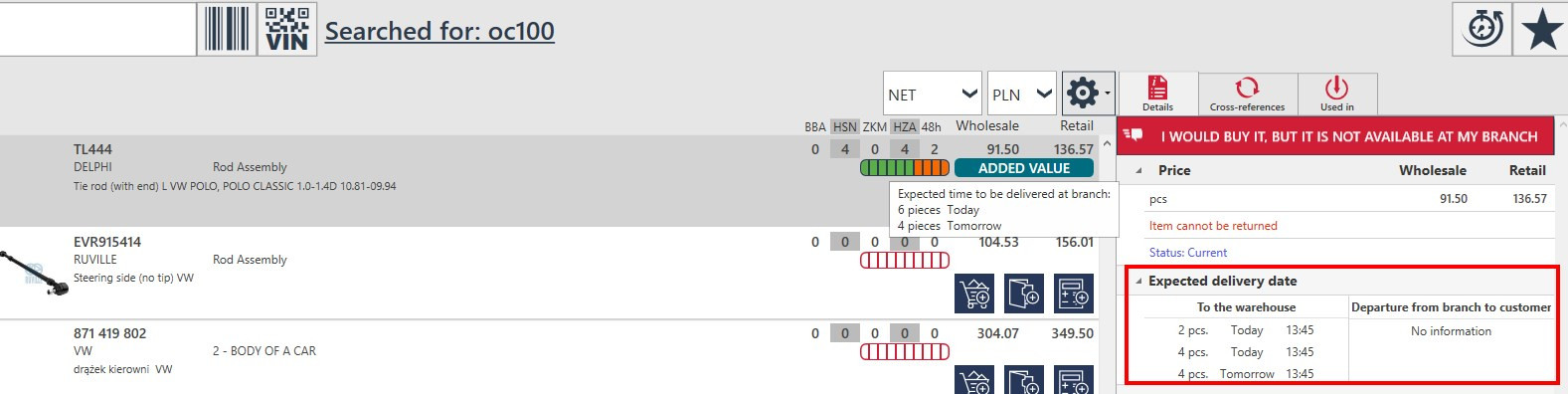
After adding the index to the cart, you will also see the expected delivery date.
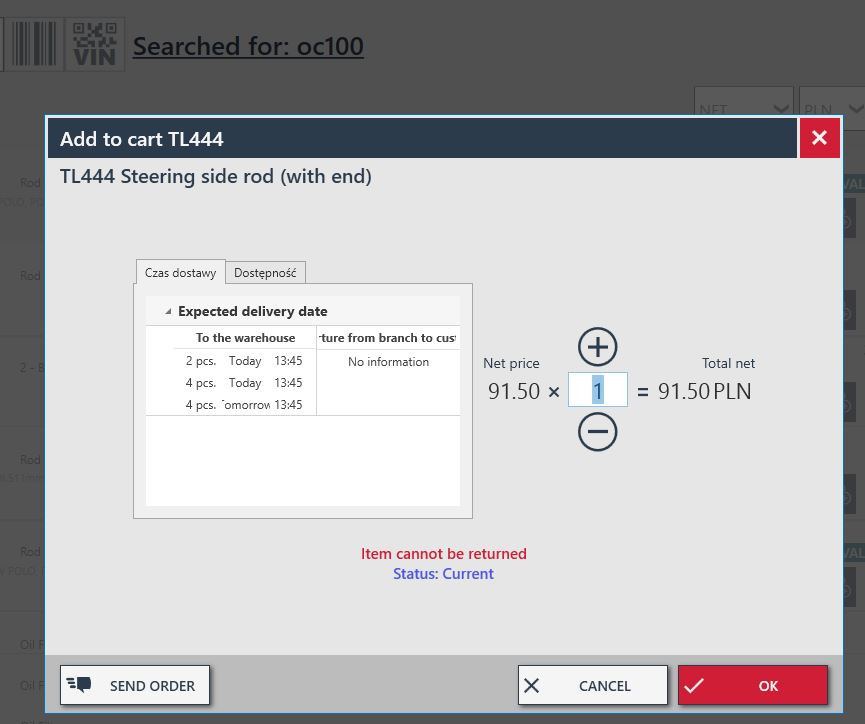
You will also find a graphic presentation of the delivery time to the branch.
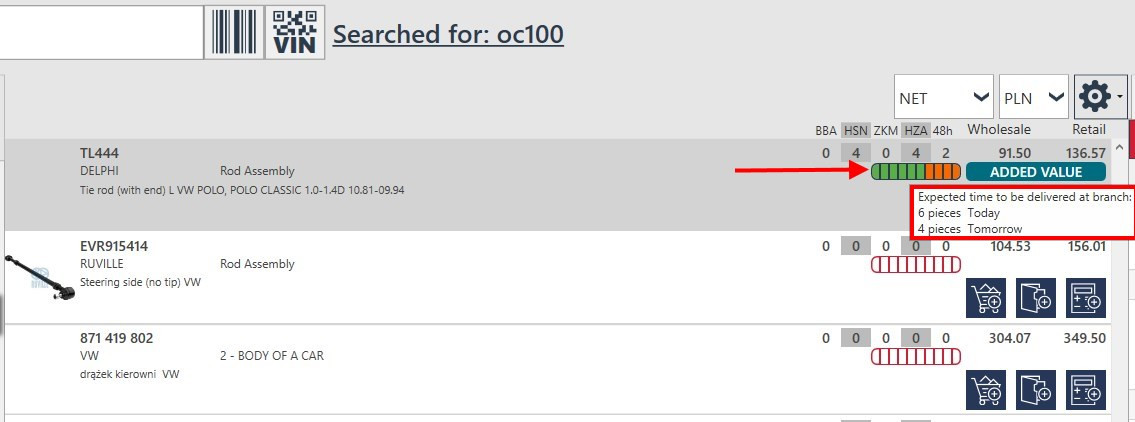
The example above shows a graphic legend - an icon that appears when you hover the cursor over the symbol, it means that this graphic icon shows the delivery time of the item to the branch.
The graphic symbol presented above is an icon consisting of 10 components coloring in a certain proportion according to the scheme:
- green when the product will be available at the branch today
- orange, when the product will be available at the branch tomorrow
- yellow, when the product is available for more than 2 days
- empty graphic item when the product is not available
On the example above 6 pieces of the product will be available at the branch today, that's why the 6/10 icons are green, the remaining 4 pieces - are available tomorrow, which is why there is a orange graphic element.Cross-references
Cross-references to the item you have selected are shown in this tab.

In Cross-references tab you can choose between Inter Cars and Other codes tabs. Other codes tab contains e.g. original manufacturers’ OE codes.

Used in
This tab is described in “Full offer” search section.
Repair times
This section is described in “Price Estimate” section.
Changing view
Search view allows the change of data presentation; this setting can be changed, clicking on suitable icons which are over the result chart in the icon of a sprocket. On the right side there are tabs presenting details of the goods, such as: current price, detailed measurements and limitations. In another tab we can see all the cross references for a particular item, and next vehicles, in which a particular item can be used. For chosen groups of product there is an option Associated goods. After clicking on it all the elements will be presented for the chosen item.
For users who work in "Estimate” module, the last tab contains repair times adapted to particular vehicle type and particular parts.
The programme offers option to use either Full view of products or simplified view of products.
What does this mean?
Settings for products view are hidden in gear icon over the search results panel.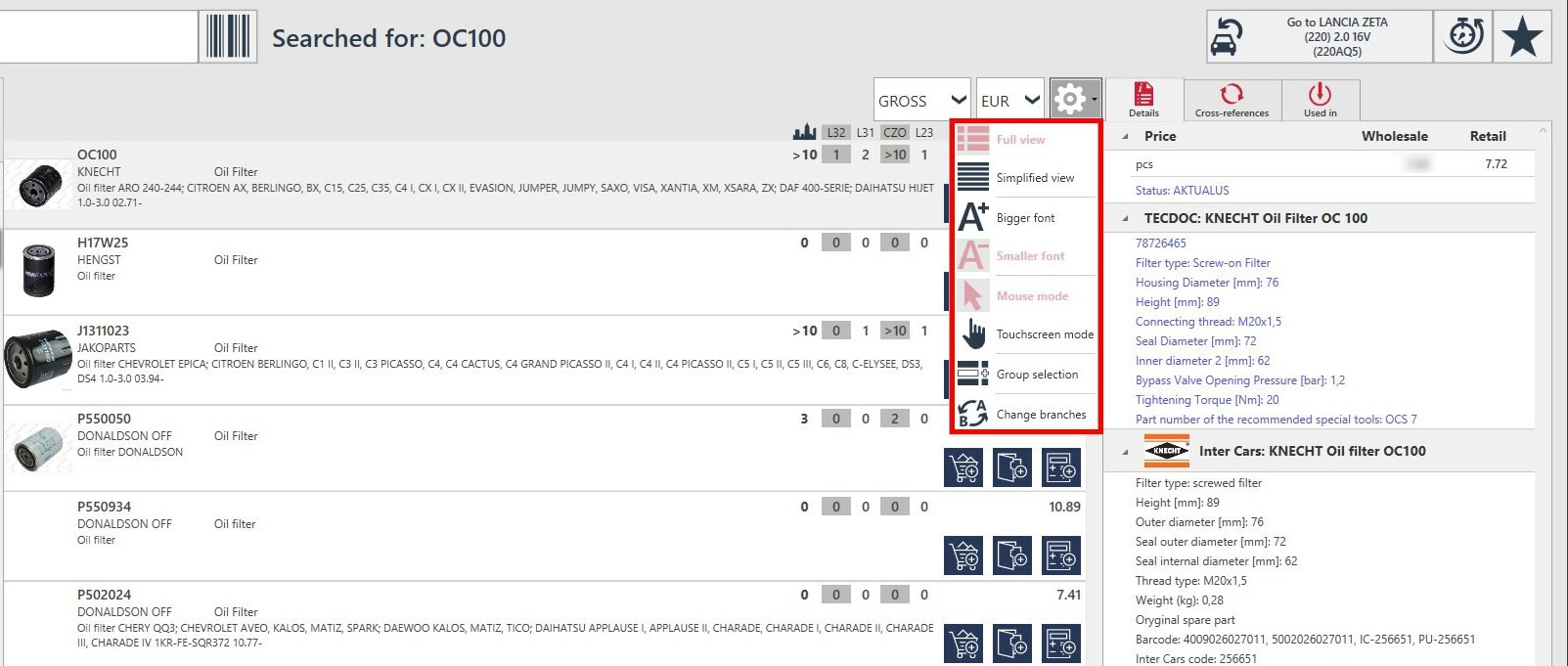
If you choose “Full view” you will see all the information about the indices in the results panel (name of the index, technical description and preview on an item).
If you select “Simplified view” option you will get just the full information about the highlighted index. Other indices will display no additional information (there will be no information about details and no preview of them provided).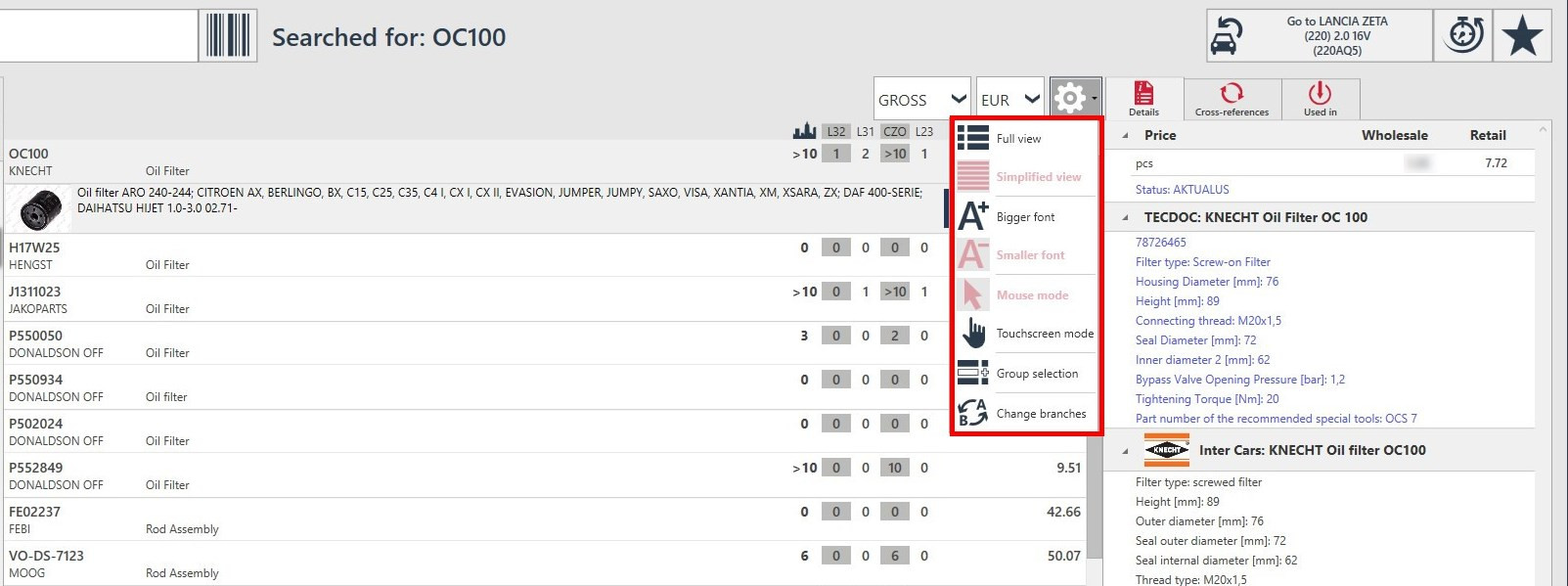
Additionally, you can select a few products at a time. How to do it?
Use “Group selection” option visible in the picture above.
Next, mark the products you are interested in and add them to offer.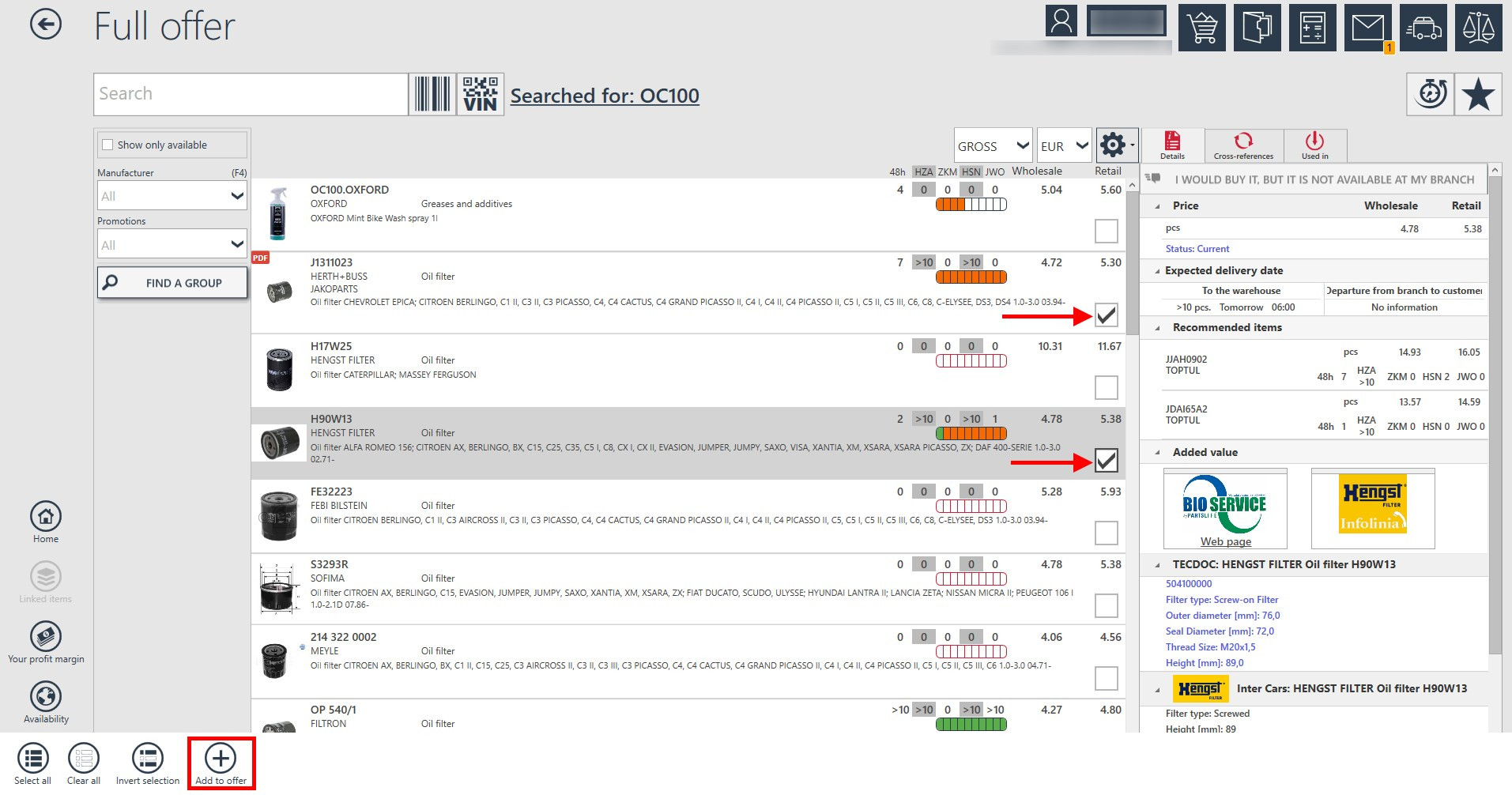
And what if search results are visually too small for you?
Use Bigger font option. You can also turn Touchscreen mode on. Now, the results will be visually bigger.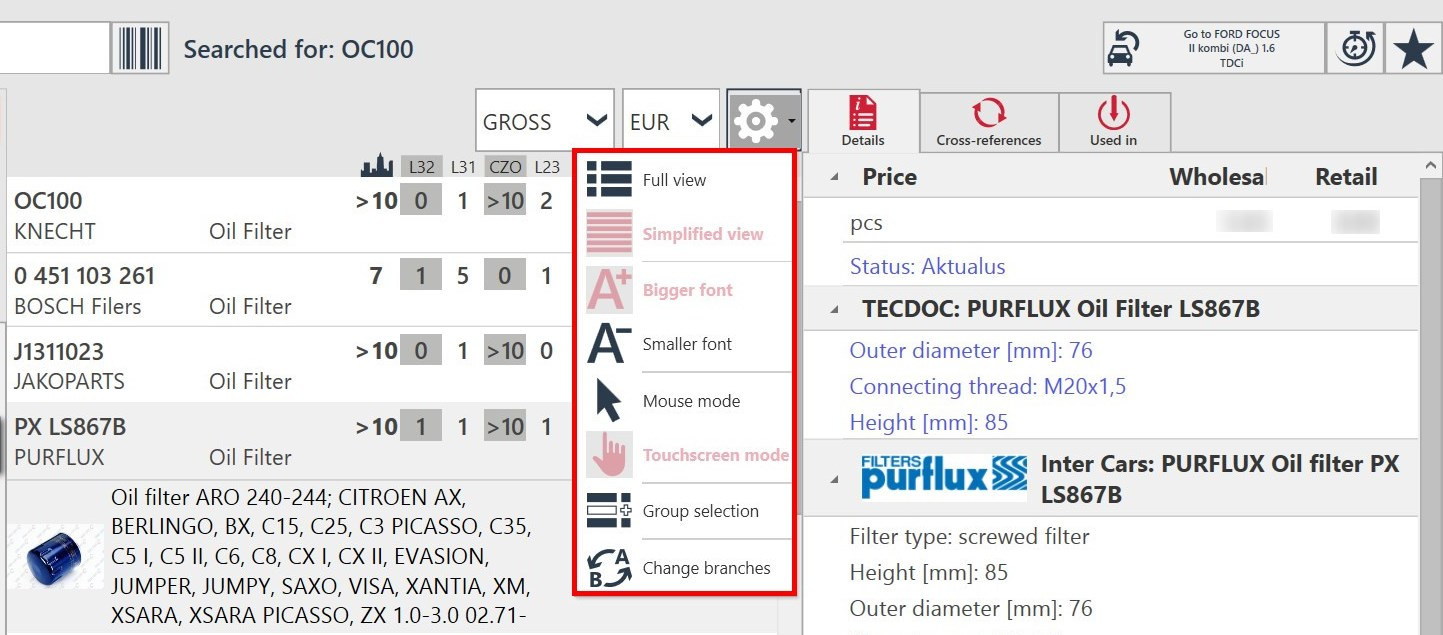
The programme uses auto-complete hints which help to narrow the search results. When you search using “Full offer” section, you get the list of products from various manufacturers.
Let’s say that you want to find a particular brake pad set for Seat Toledo II manufactured by Delphi. In search results list you will see a list of brake pad sets.
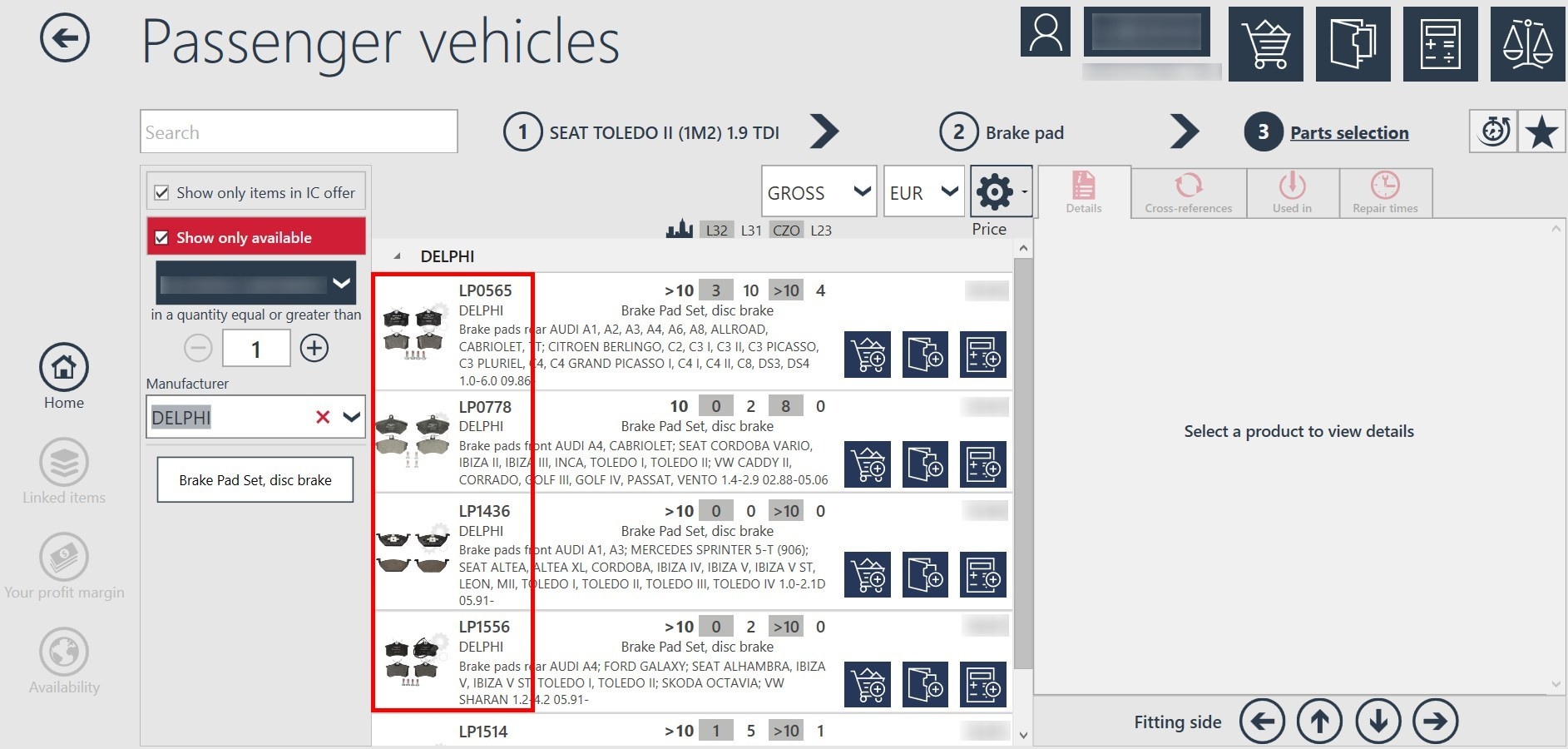
What to do when you remember a part of index number and you want to find it in search results?In the example below, you want narrow the results and find the brake pad sets by Delphi manufacturer. It is enough if you write the string of letters and numbers in search field to narrow the results and leave only products containing your string displayed. (in the picture index “LP1556”).
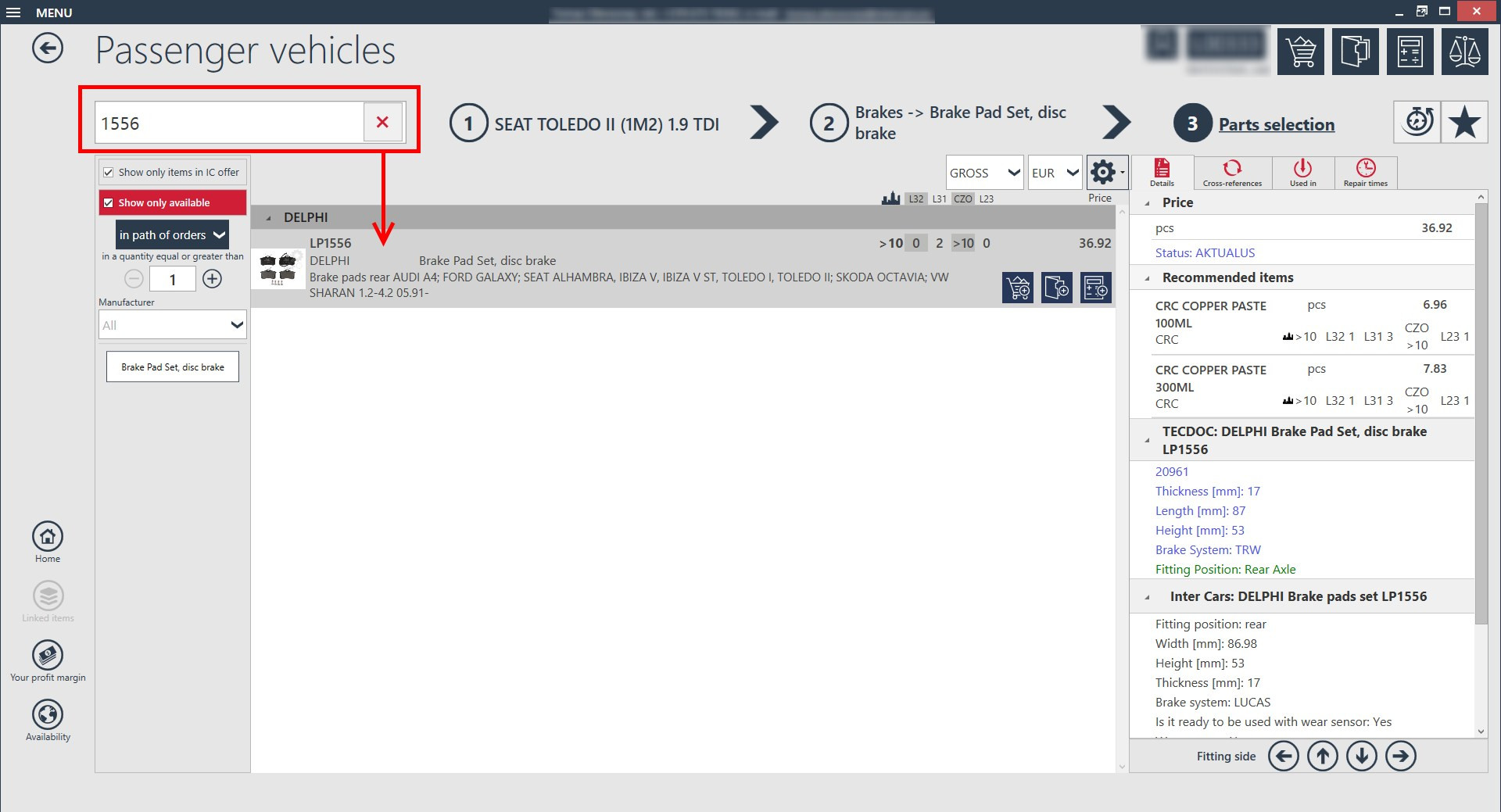
What is the way of displaying prices of items with old core?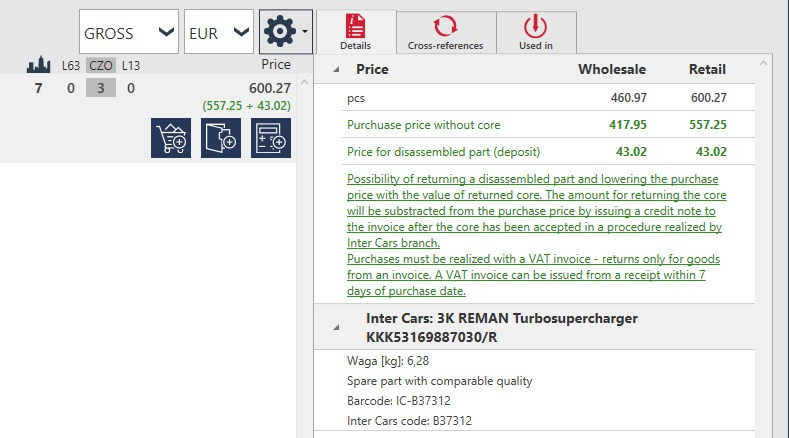
You can see above that items with old core have a new and transparent way of presenting their prices. Their presentation consists of two levels:
- black price above presenting the real purchase price to be paid for the item
- green price below indicating how the price can lower when you put to deposit the disassembled part
A precise description of the process can be found in Details section on your right hand side.
Well, in this particular case, the customer pays 600,27 Euro. If he/she returns the core and this is accepted, than the customer gets 43,02 Euro back.
What is the final purchase price then? 557,25 Euro.
The procedure of returning cores and the documents needed are displayed in Details section on the right hand side below the prices described above.
Below you can find two more examples of items with old core.
VAL699615 – air conditioning compressor
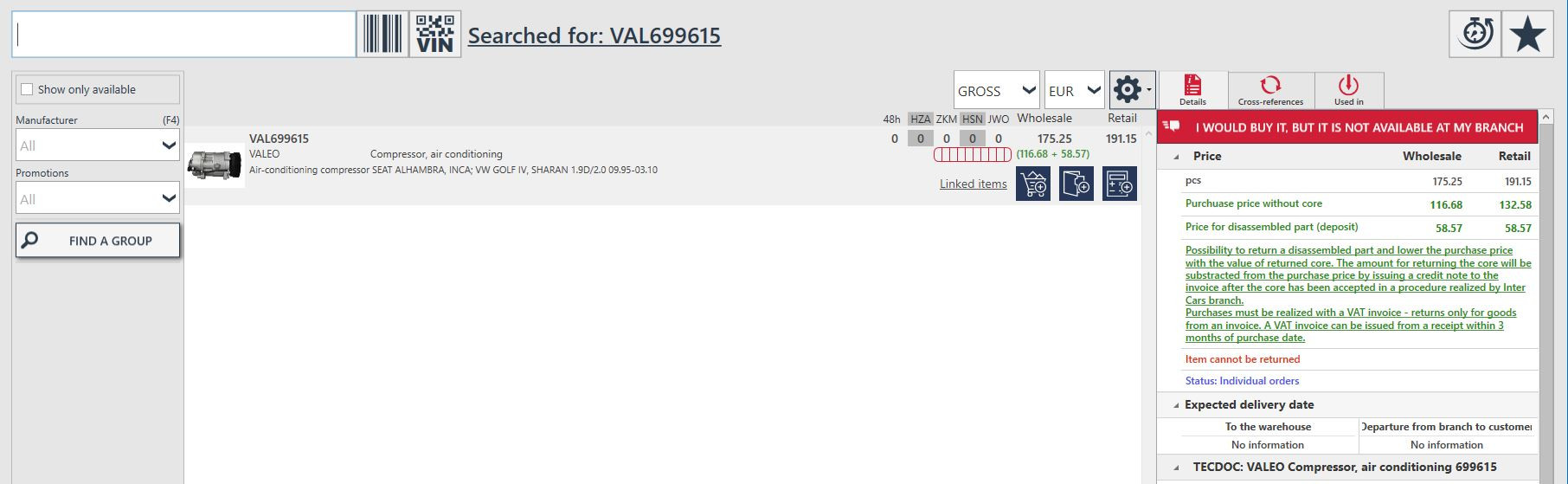
0 986 017 460 - starter
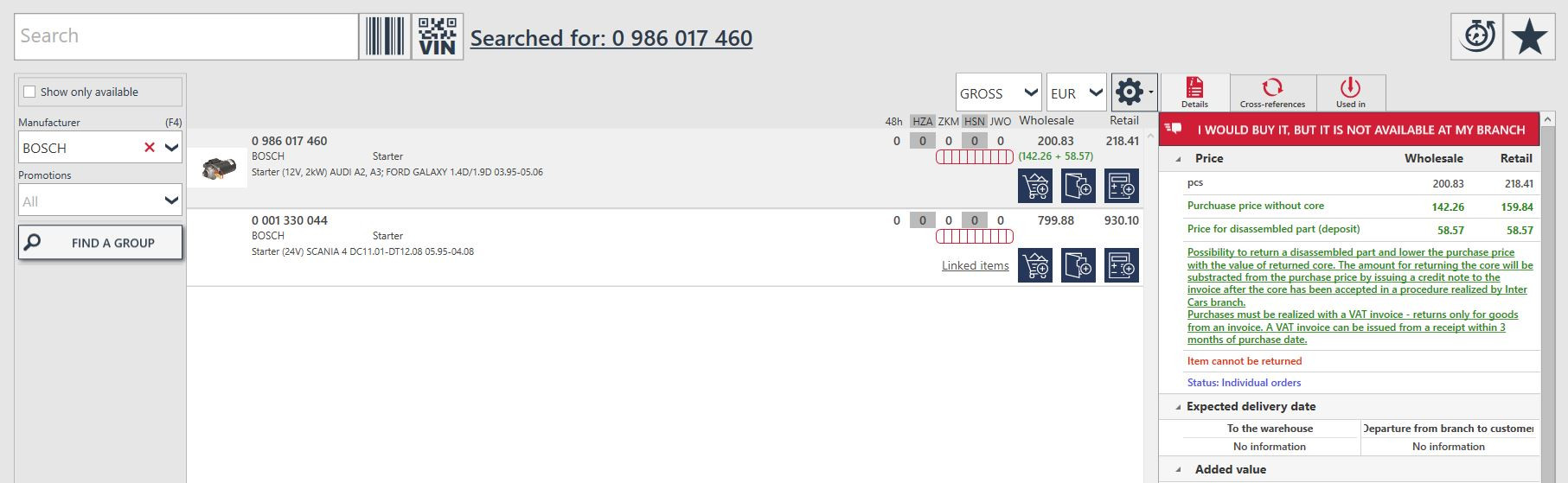
What do PDF documents available for particular products contain?
Some of them contain the list of vehicles a given product is suitable for. Other documents contain photos or pictures helping to install or disassemble a part like in an example provided. The PDF files are various documents that can be saved on hard disc, printed or sent forward by e-mail.
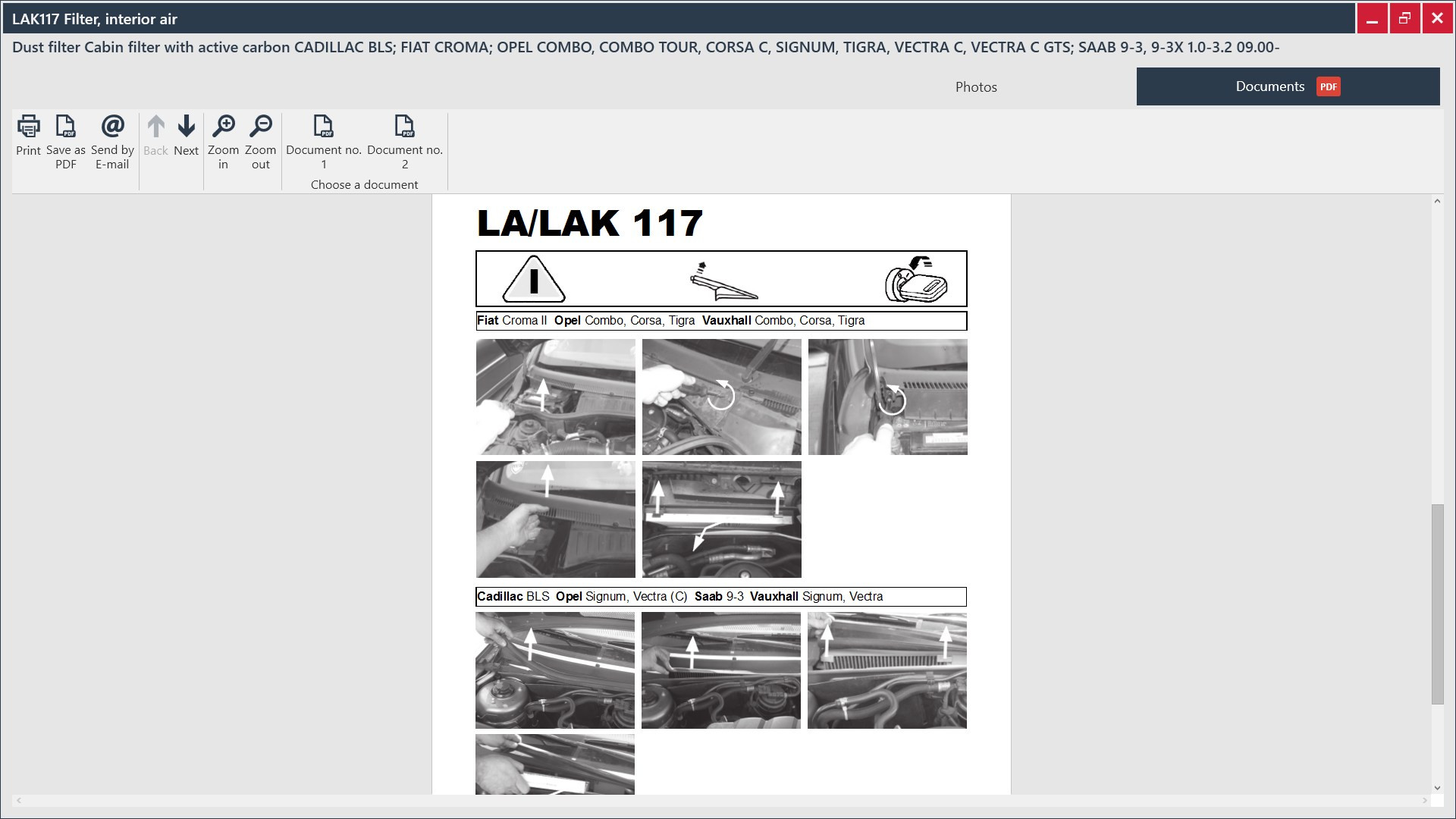
How do you know that there is an additional PDF document to a particular part?
The parts with additional PDF documents provided contain a PDF sign like in an example below.
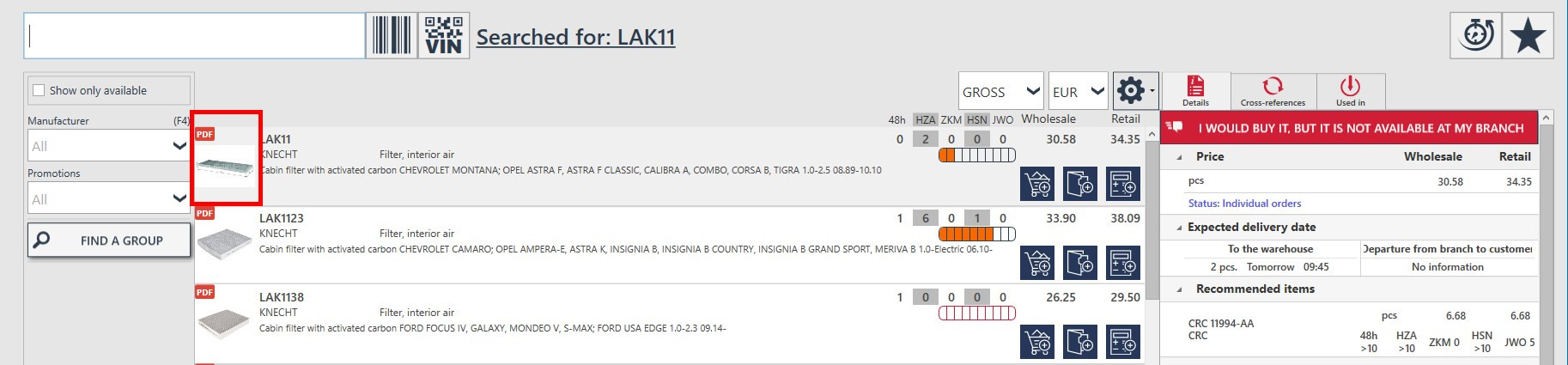
When you click on preview of the part (or press F3), the window with preview of the part opens. Then you just click PDF tab in the top right corner to browse PDF documents.
Displaying certificates
If a certain item contains a certificate, such information can be checked in “Details” section.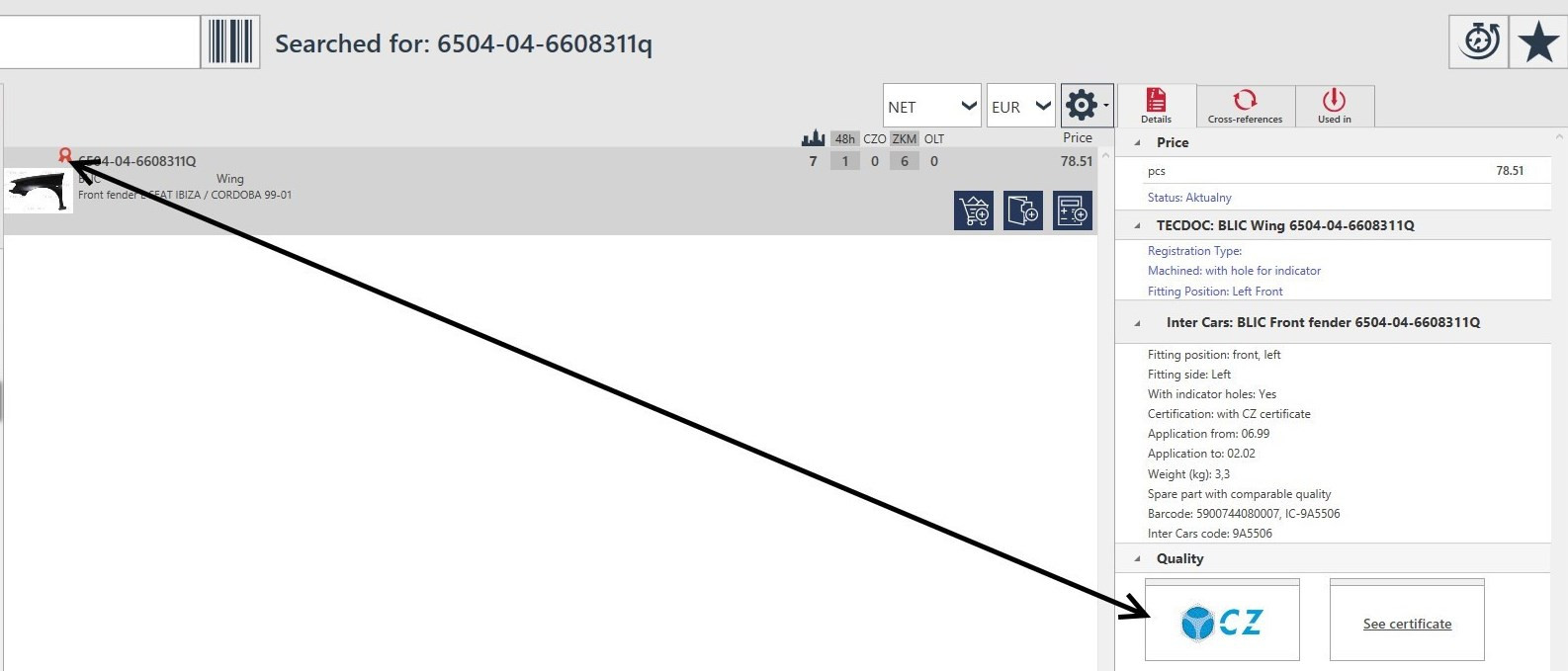
Recommended items
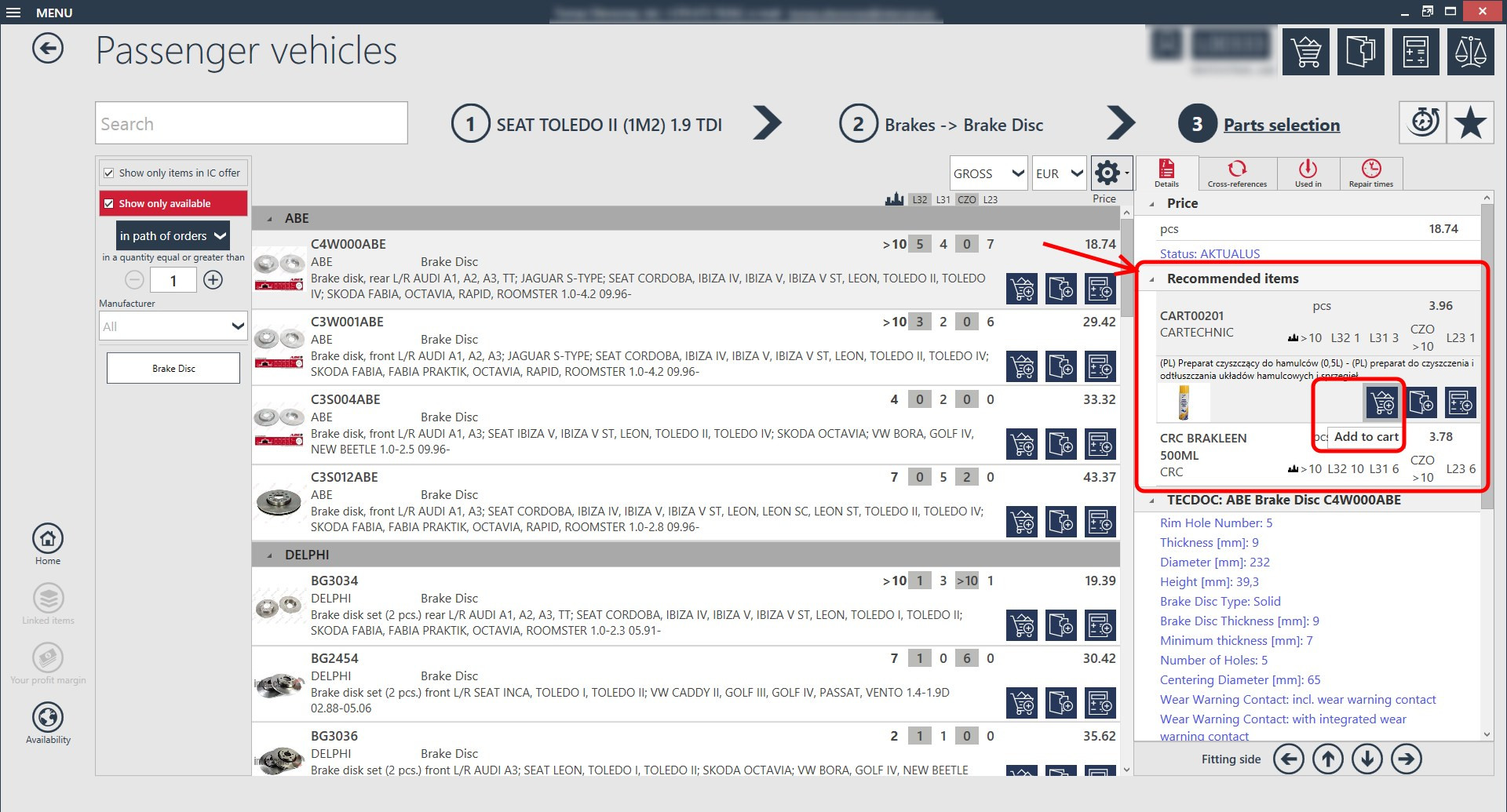
Recommended items show up in “Details” section next to various parts. The item that is recommended can be added by clicking the cart icon. However, this will be also possible when adding the items from Search results to cart.
In “Add to cart” menu the list of recommended items will show up under the items you are adding to cart.
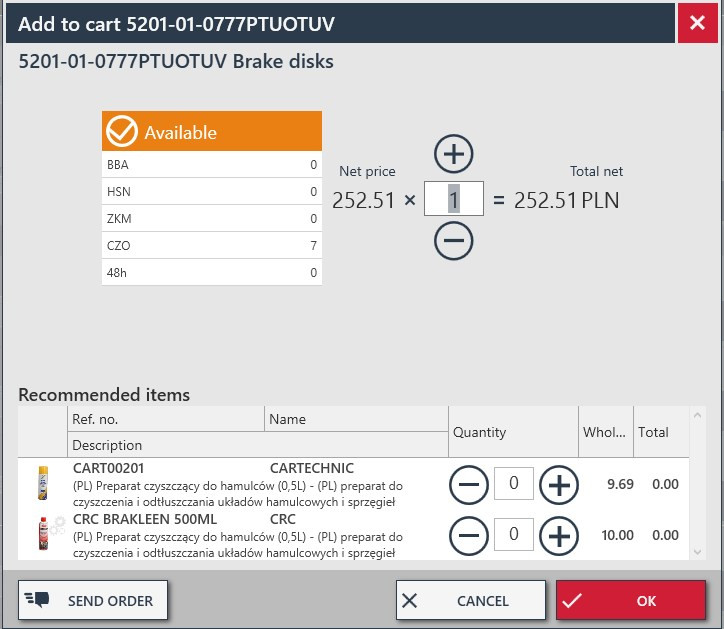
Description and photos of recommended items are visible also In the cart window. You can add them directly to Your order from that window.
As you can see in the picture above, you can send order already when adding item to cart.If you search more parts, click OK, and chosen parts will be added to cart and you will able to send order when your cart is completed.
PROMOTION icons
Promotional items are highlighted with “Promotion” icons. They are visible both in “Full view” and in “Simplified view” modes.

How to make visible only promotional goods?
When you enter „Full offer” mode, there is a possibility to filter there the items to see just the products that are subject to promotions. All you have to do is check the "Show promotional items" checkbox to see the available promotions.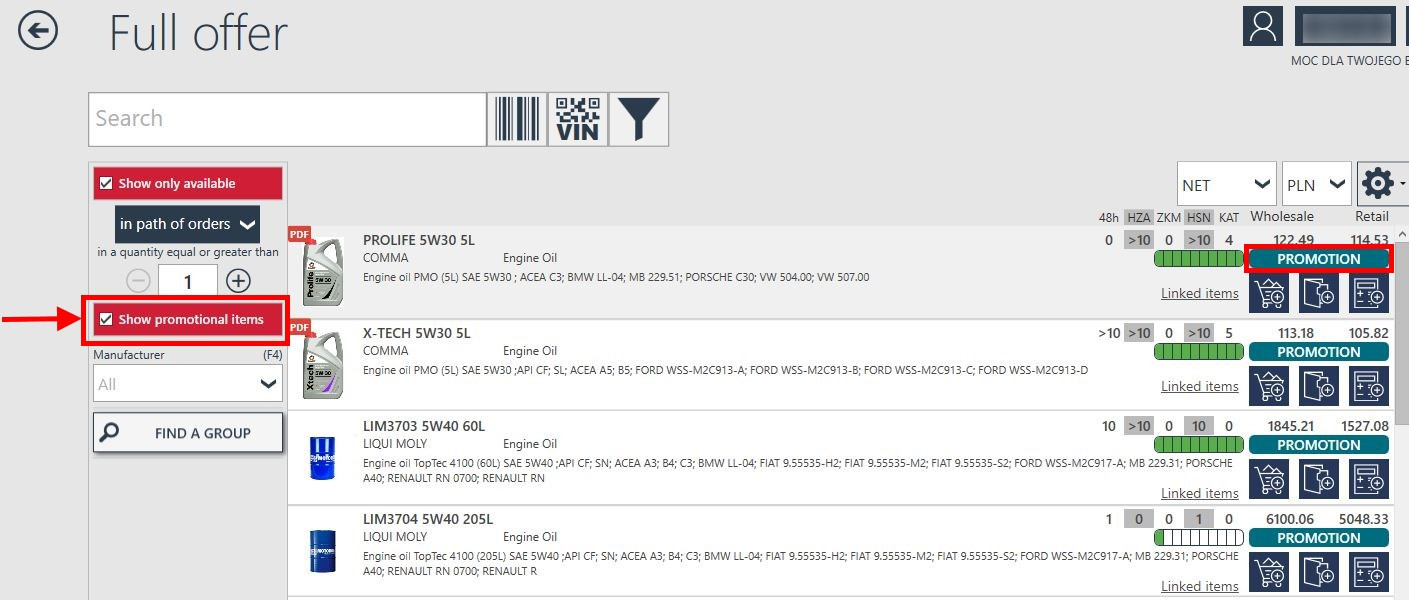
“Promotion” icon for a given reference means that a particular product is subject to Inter Cars promotional campaign. The details can be found in “Details” tab.
What does it mean when a reference contains „Added value” icon?
Such product contains some additional manufacturer information (e.g. manufacturer loyalty programme, etc.). The details can be found in “Details” tab.Special offers
A possibility to create offers designed for a specific customer has been prepared.This function is enabled only for customers buying in Poland.
Such offer may include promotion for purchase of a specific product or a product group, for example Batteries, tyres from a certain manufacturer, etc.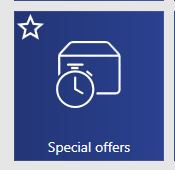
The product from special offer can be added from the "Full offer" or from a dedicated module "Special offers”. Of course is possible to filter offers to find only products from a special offer.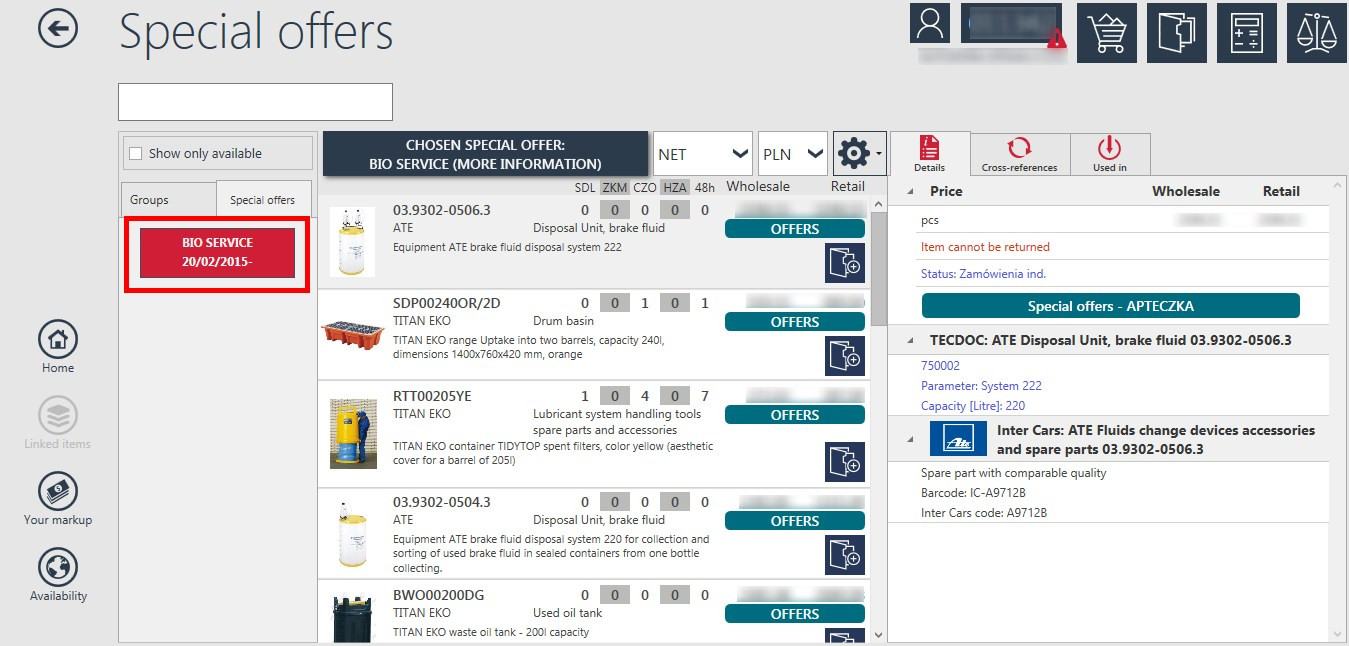
In the “full offer” choose option "promotions", and find positions that are marked as "Offers".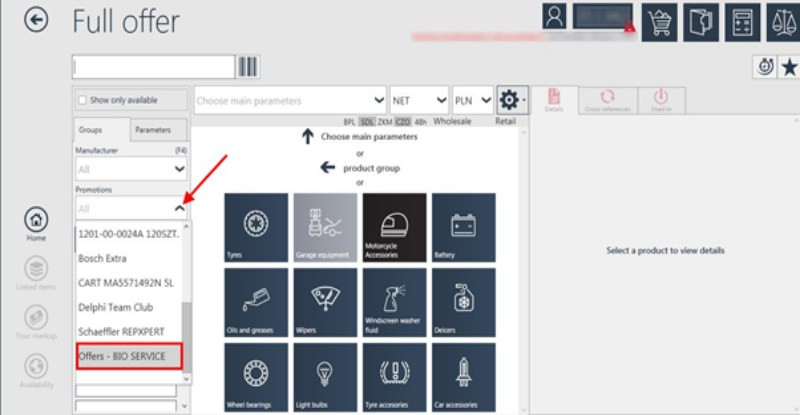
Having done this, we can view the results with the list of goods that take part in a given promotion.
For more information on a chosen special offer you can click one of two specially added icons which you can see below.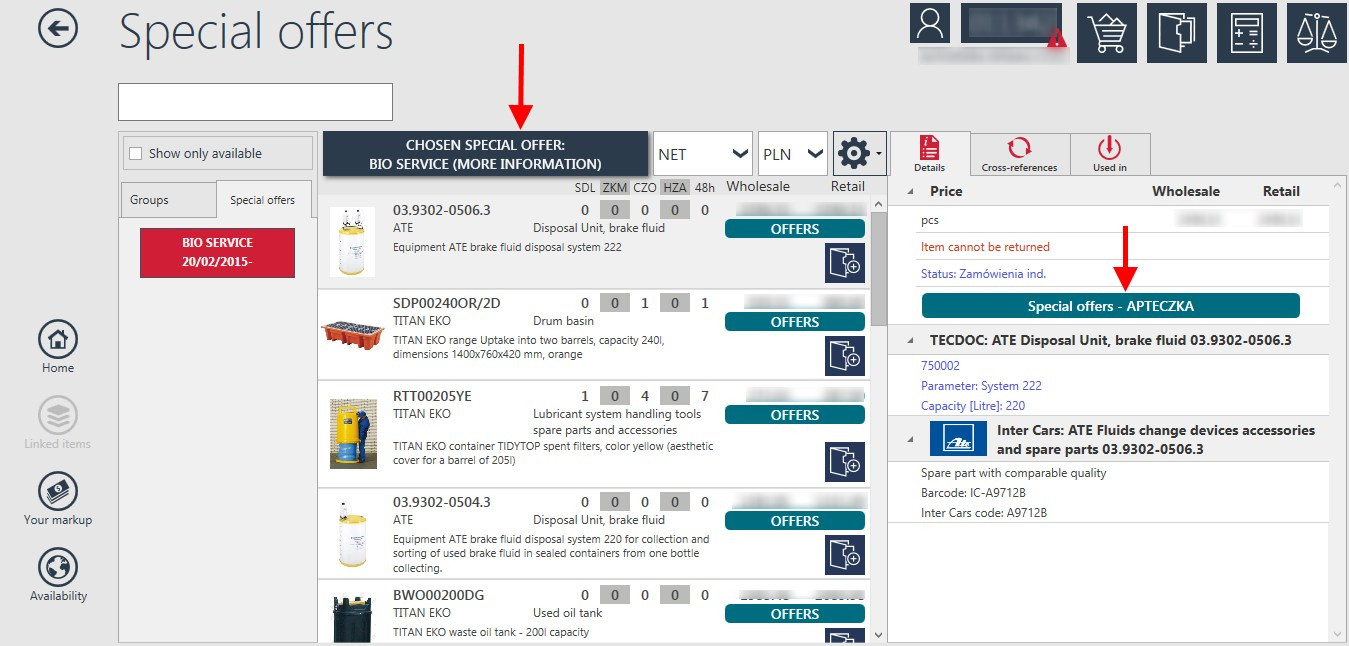
Selecting one of the views will open a window with additional information.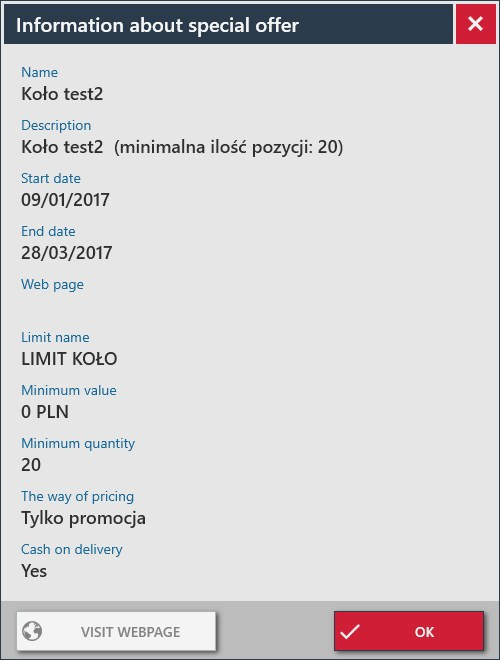
Now we have the possibility to add a product to the "Offers" (Remember, you will not be able to add a product from “special offers” to "Cart" or "Price estimates"). Selected index can be added to the “Special offers” mode by clicking the "Add to offer" in a specially dedicated to this view, "Special offers" or "Full offer".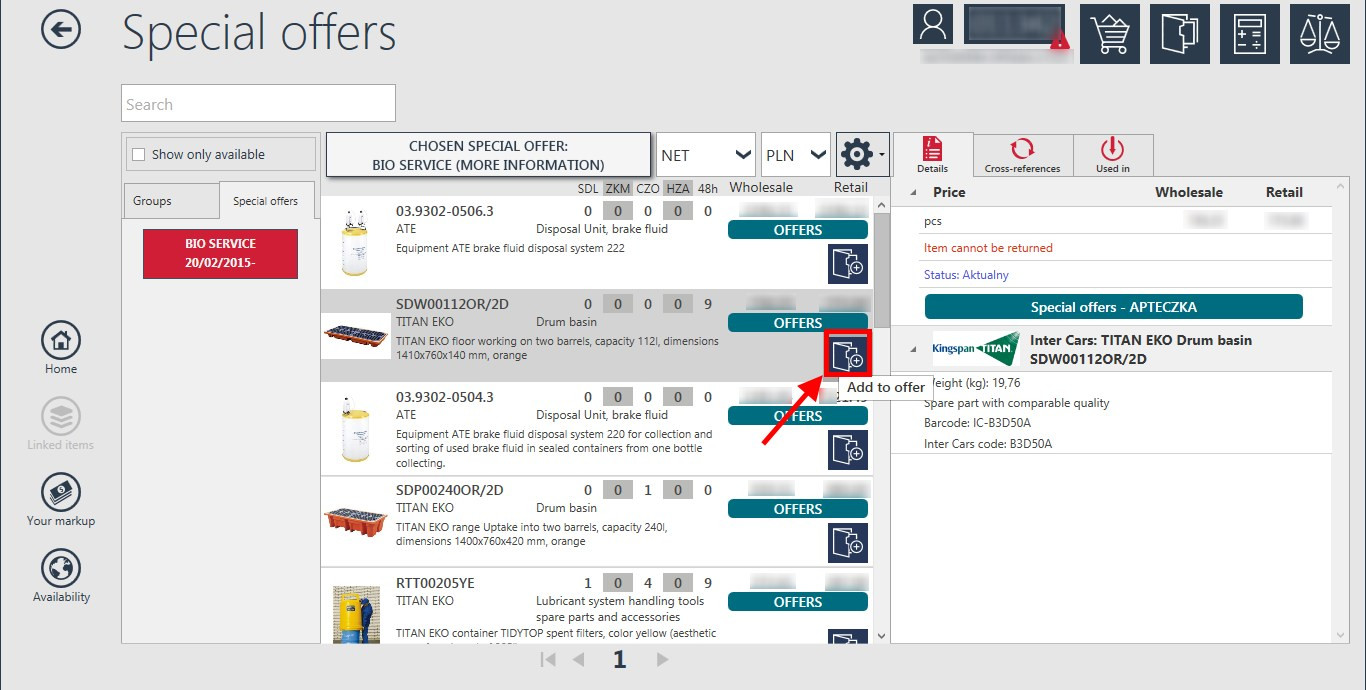

If a given index belongs to more than one special offer, the program will ask us to choose which special offer should be chosen.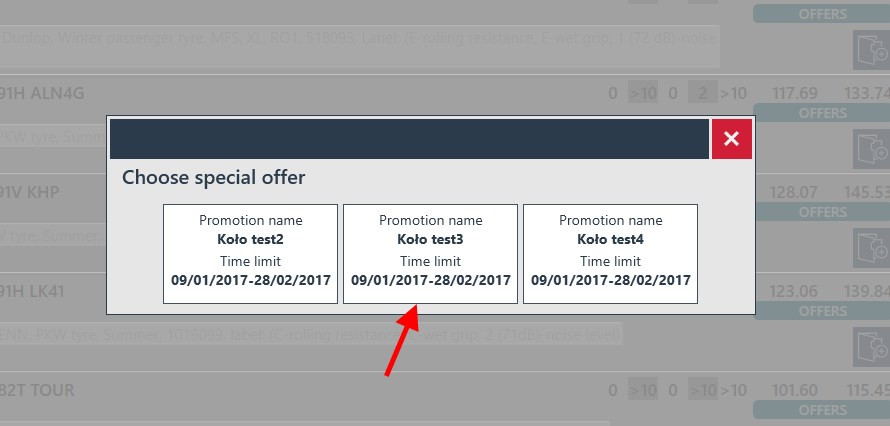
Adding an element from the view of "Full offer" or “Special offers” will display the additional message with a choice of whether specified index should be added to the "Offers" or to “Special offer”.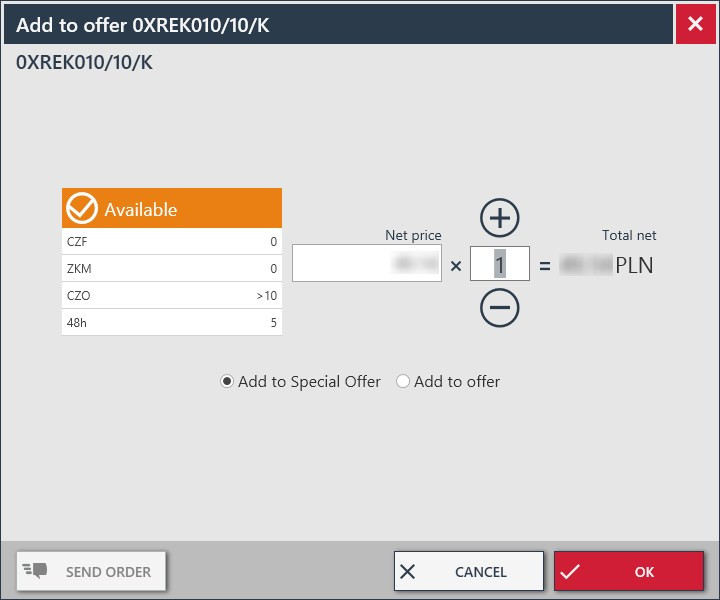
All information about the index added to the “Offer” or to "Special offers" can be found in the view "Offers".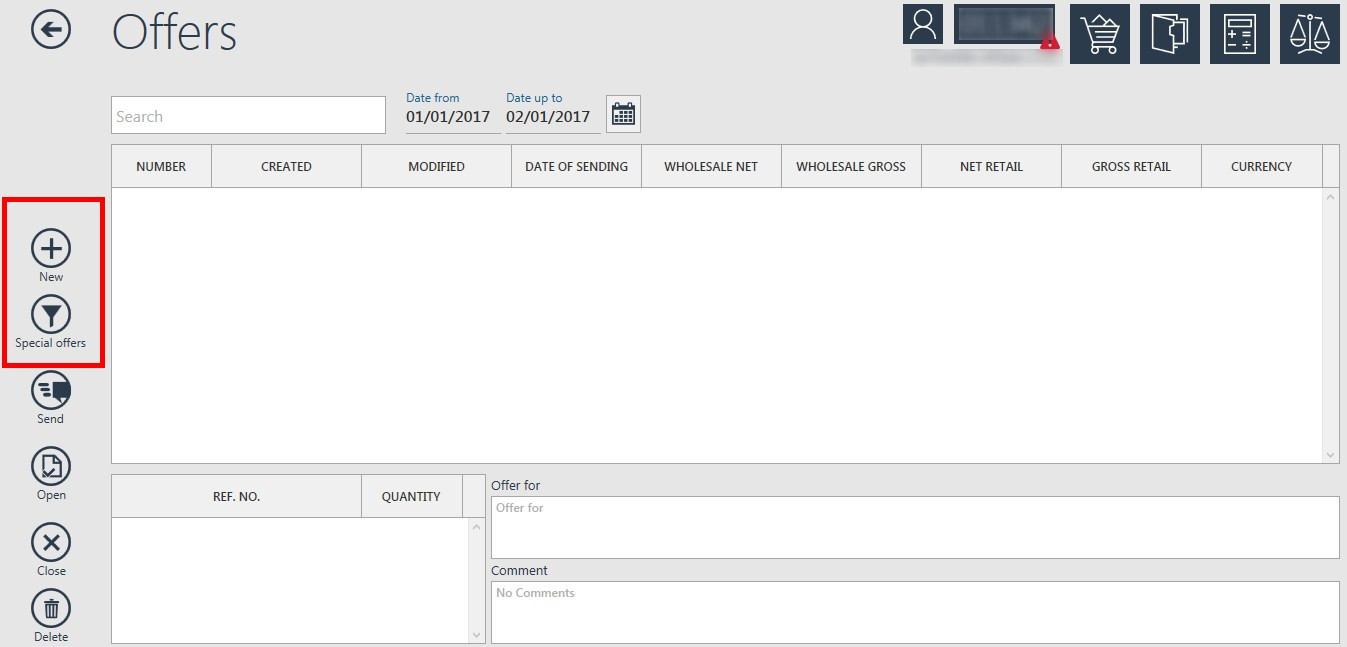
„Special offers" are marked with the name of the current offer and a special stamp.
Created offer can be sent.
After adding all the products to the special offer we can send it and we will get an email confirming the new order from “special offer”. If you exceed the limit, you have two options: convert to cash or contact with a branch. Special offers will pass to the A status, and not on the route. They will include a lot of indexes in one offer mostly. Not to disrupt the work, branches will decide when the special offers should be completed and sent to a customer.Comparing tool
How can you compare similar products? How easily check which one has a correct diameter or height?
You can use a “Comparing tool” available in top right corner of main menu.
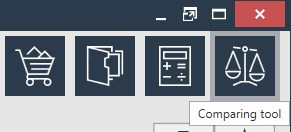
To compare similar products click them with right mouse button (or tap them for a longer time when using touch screens) and choose “Add to comparison” option.
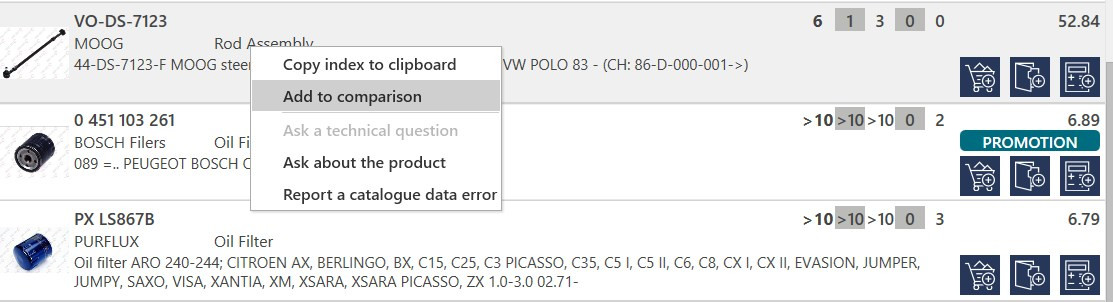
When you have added all the items to comparison, click the tile with pan scales icon in the top right corner.
You can compare the products as far as their parameters, details, photos and prices are concerned. If you don’t want your customer to see the wholesale prices CTRL+W shortcut will hide the wholesale prices.
The items that are not meeting your expectations can be removed from comparing tool by clicking X icon in the top right corner. To add a chosen part to cart, just click the cart’s icon.
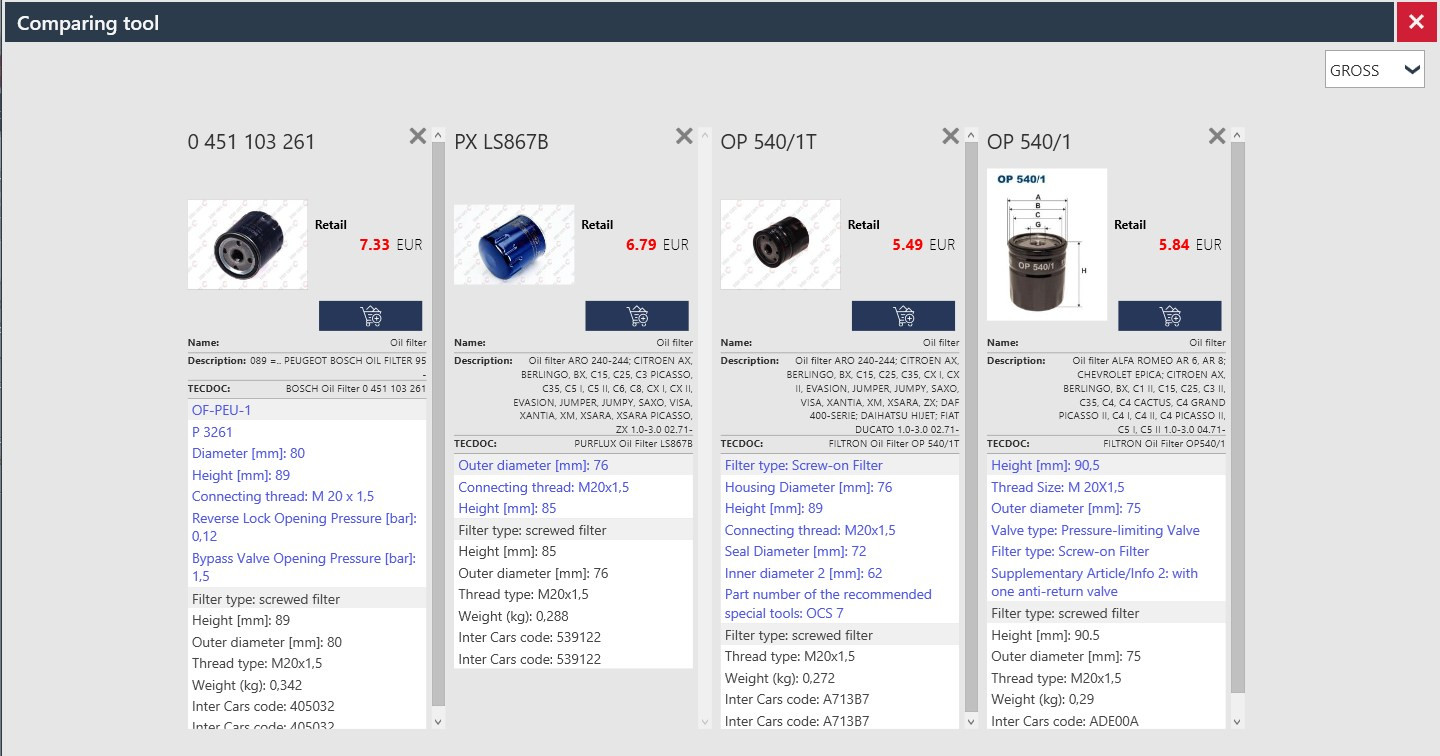
- Tyres and rims
How to search for tyres or rims in KATALOG ONLINE?
We can search for tyres and rims in two different ways.
One option is to use the dedicated “Tyres and rims” search engine module available from the main menu.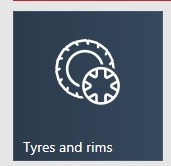
We will be redirected to a menu with three main tabs.
Tyres tab
To find the right tyres or rims it is best to choose the type of the vehicle by clicking the appropriate icon. 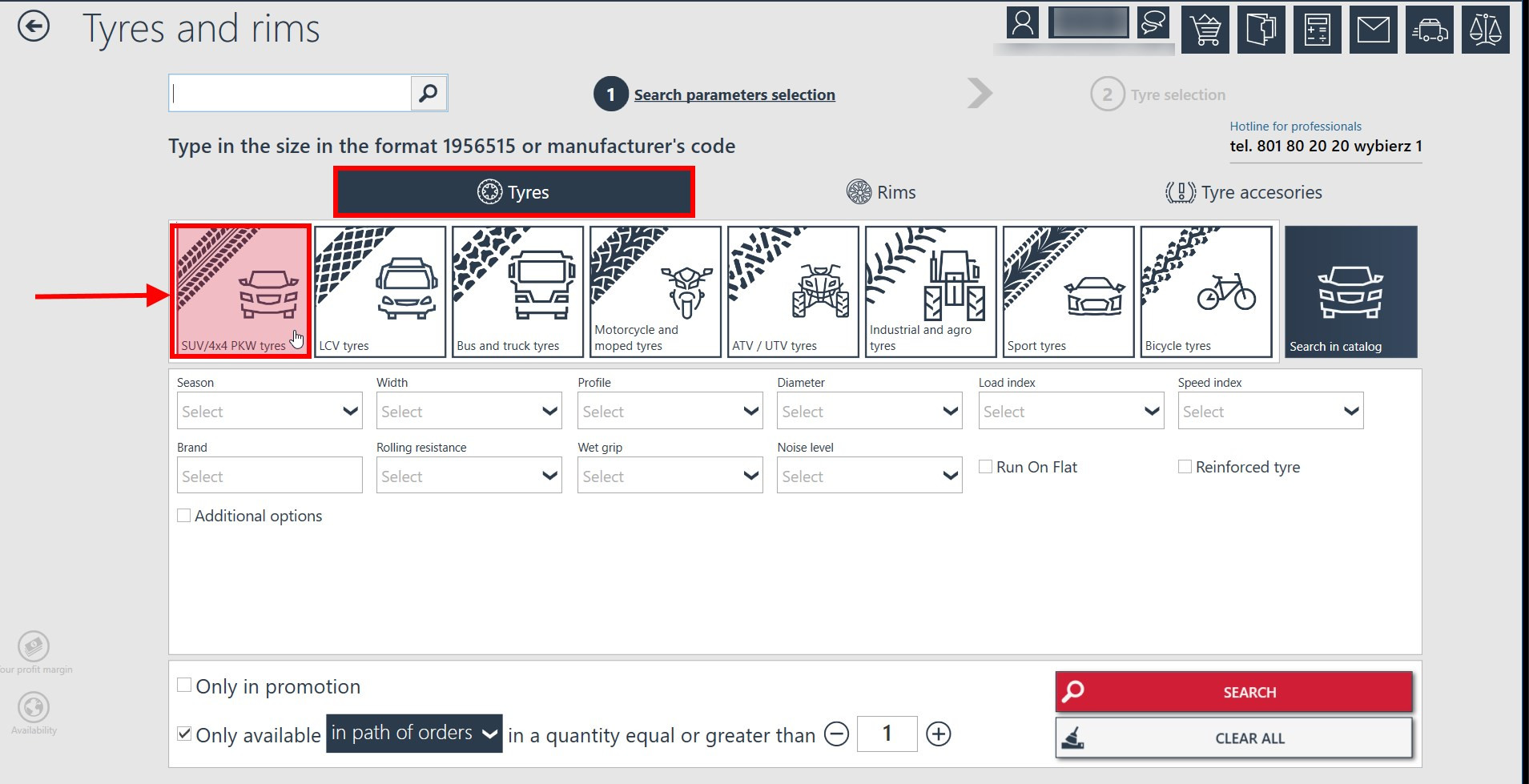
When searching, we should specify at least two parameters of the goods we are interested in. Applying as many parameters as possible will narrow down the list of results. We have many basic search parameters available: width, profile, diameter. But for special types of vehicles there are more precise parameters like: Rolling resistance, Wet grip performance or inner tube type. These criteria are self-narrowing, which helps to find tyres and rims in a quick way. Having chosen all the parameters, select "Search" button.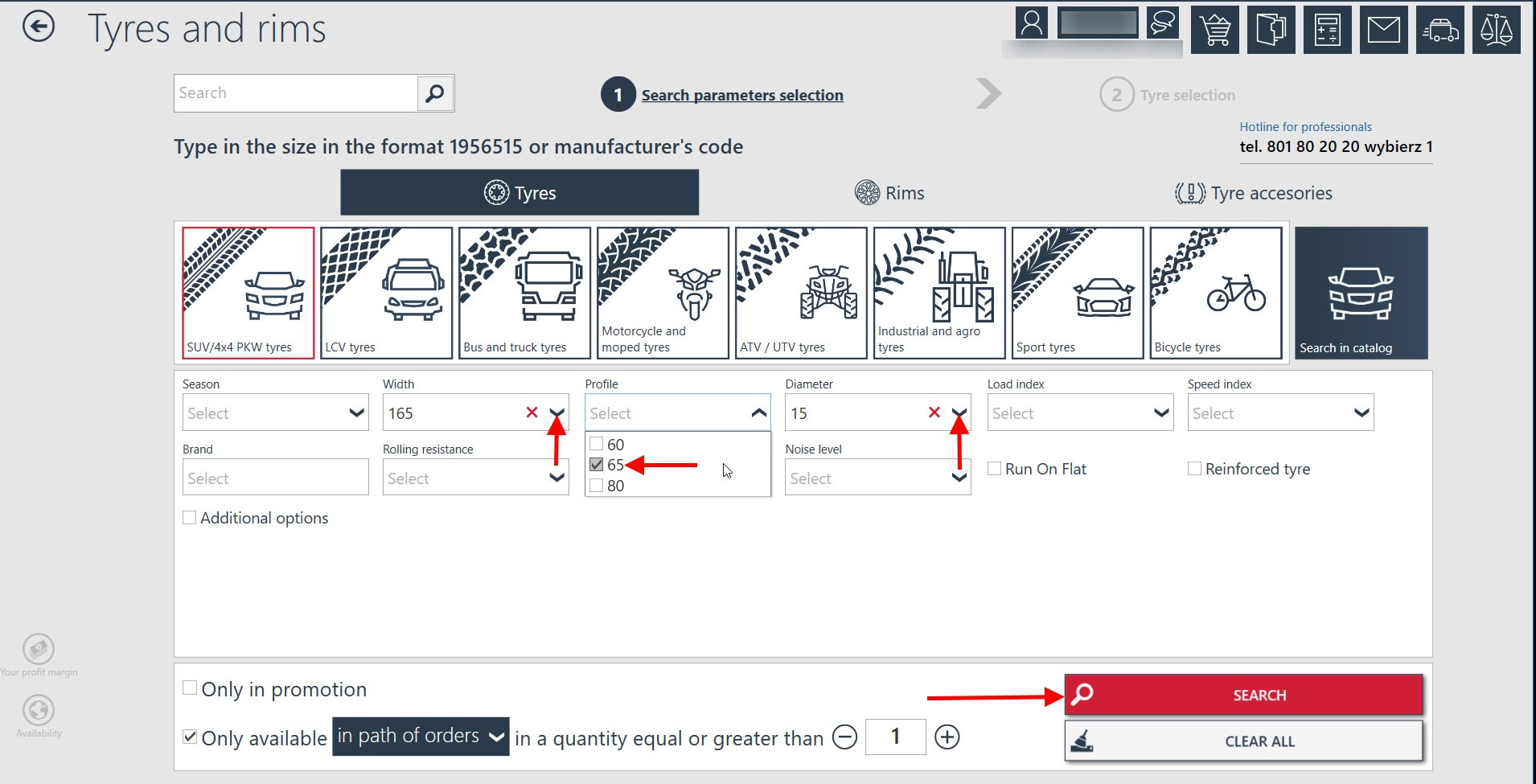
In addition, it is possible to use a multi-choice, for example, to select several tyre makes in one search at once, or to select more than one profile from the pull-down list.
It is possible to define the method of searching tyres according to the availability of the goods. We can select an option to shows tyres located only in our path of orders, in a specific branch or everywhere, and specify the minimum quantity of goods we are interested in.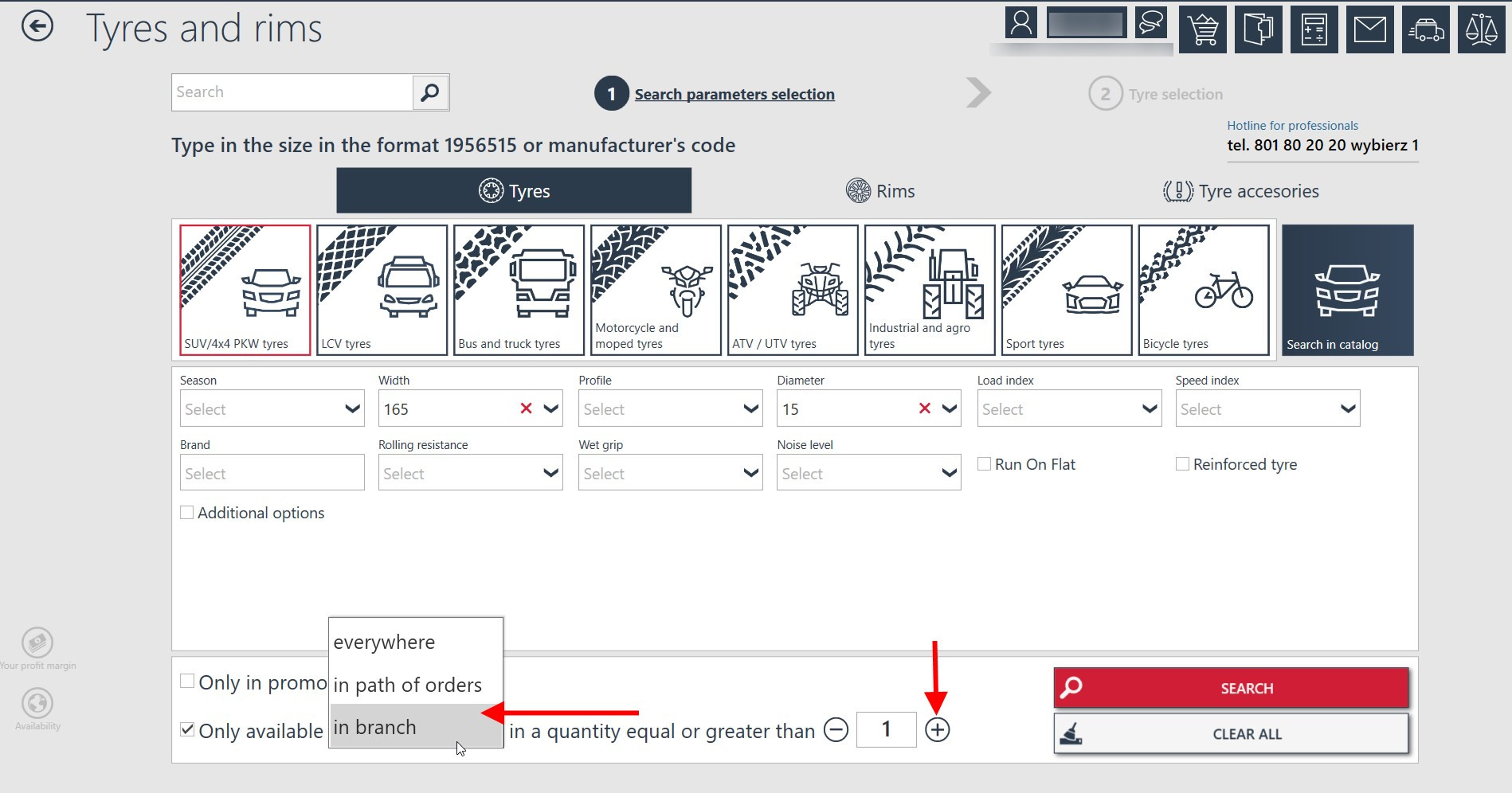
When we expand the additional options (hidden by default), we will be able to narrow further down the list of results.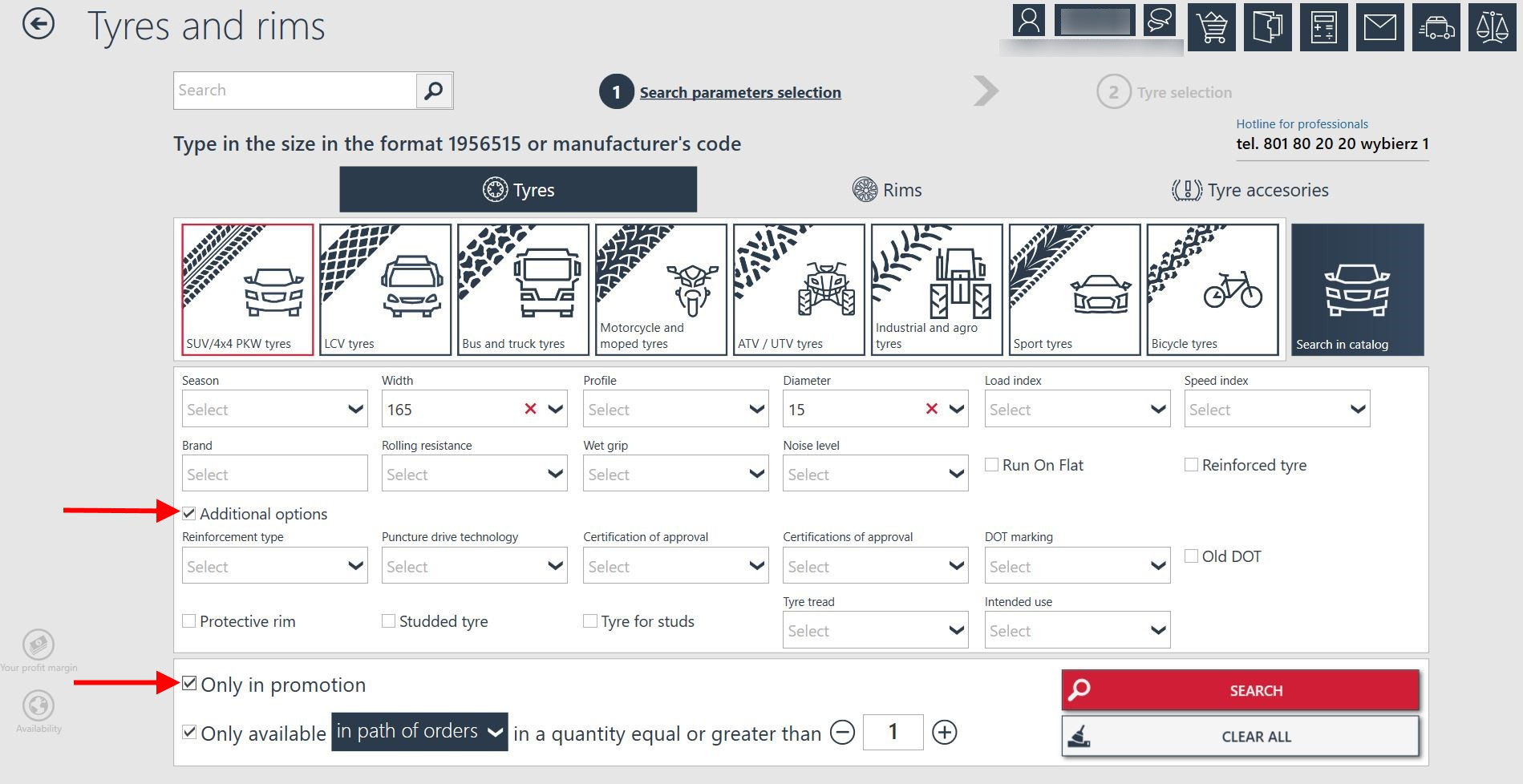
The search engine also allows you to search by specifying the tyre size, eg. 2056516 or by specifying the manufacturer code.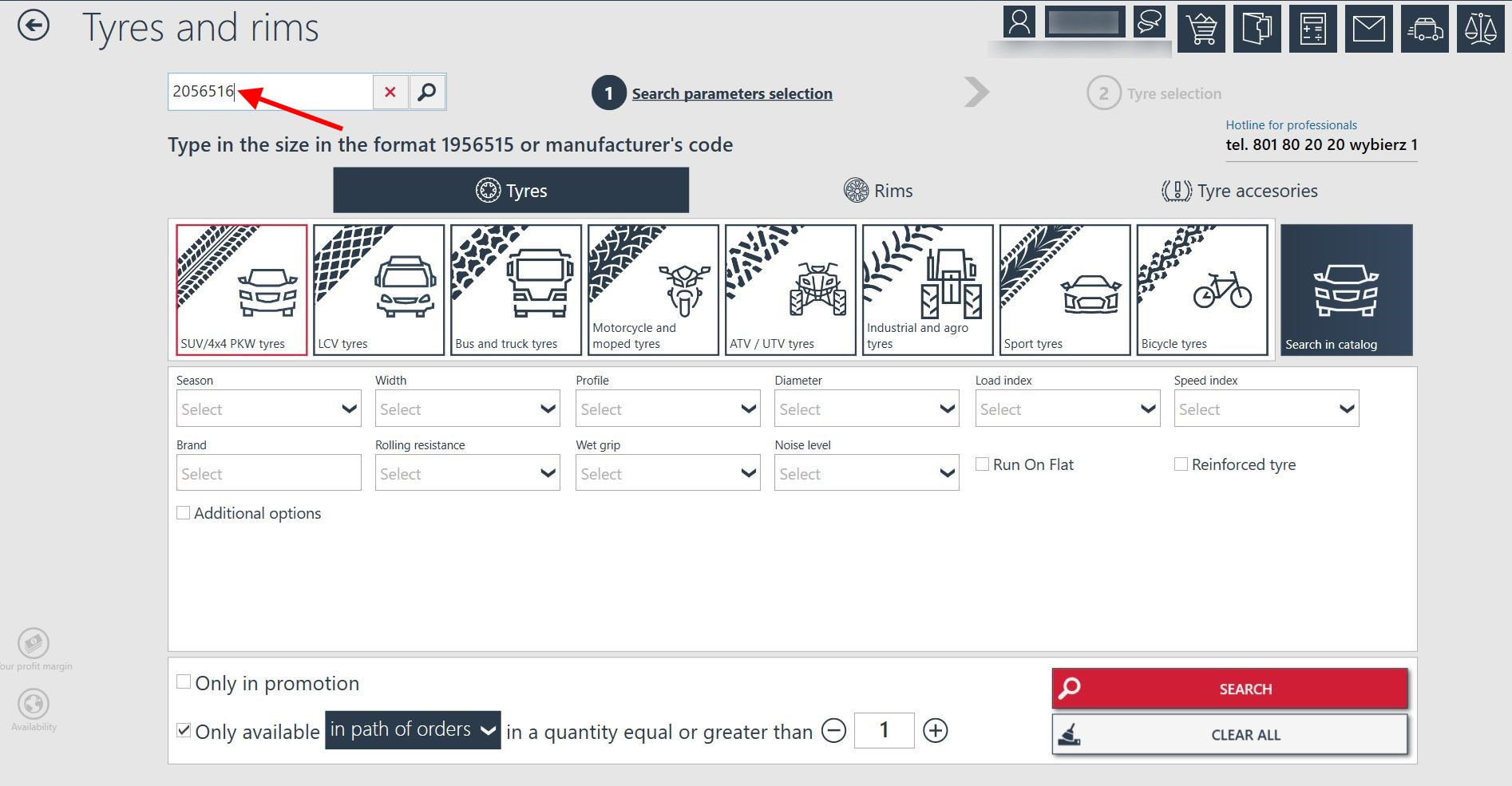
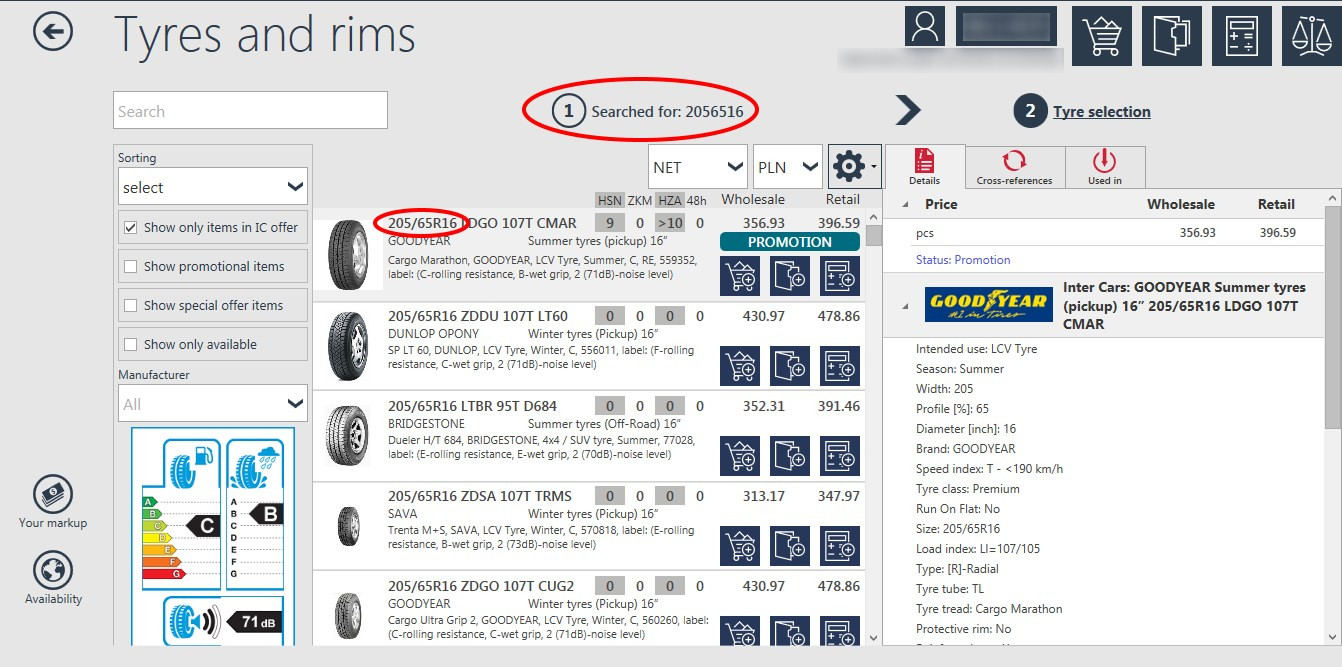
In the search results we can click on the tyre preview and see more accurately how a tyre looks like.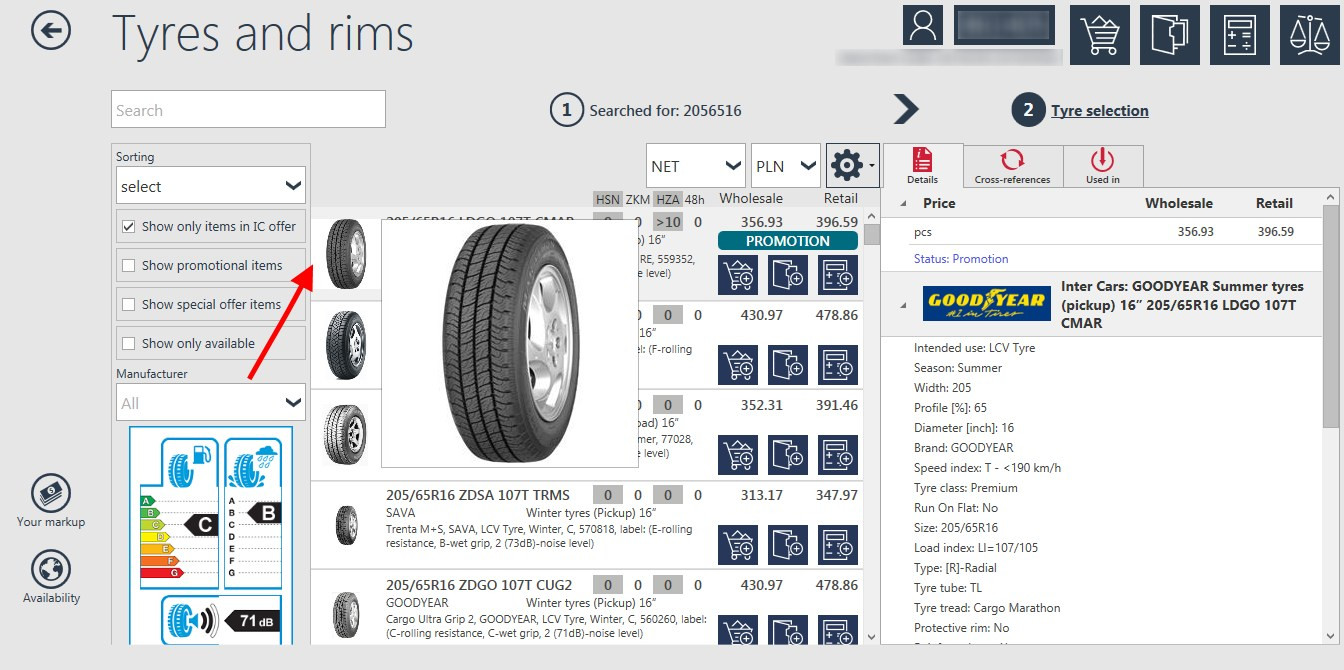 We can also select the "Product information card" in the Details on the right.
We can also select the "Product information card" in the Details on the right.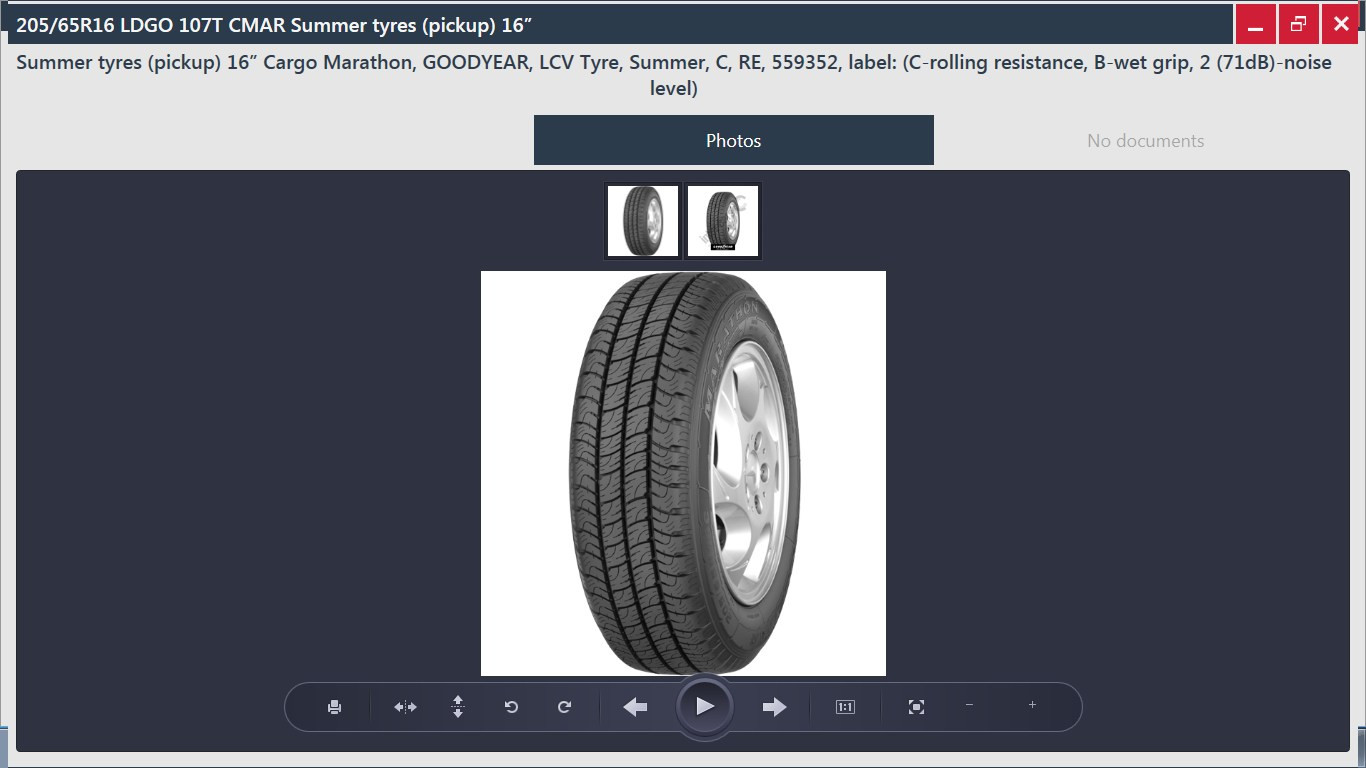
This button will redirect us to the appropriate page, where we can see all the parameters of the selected tire.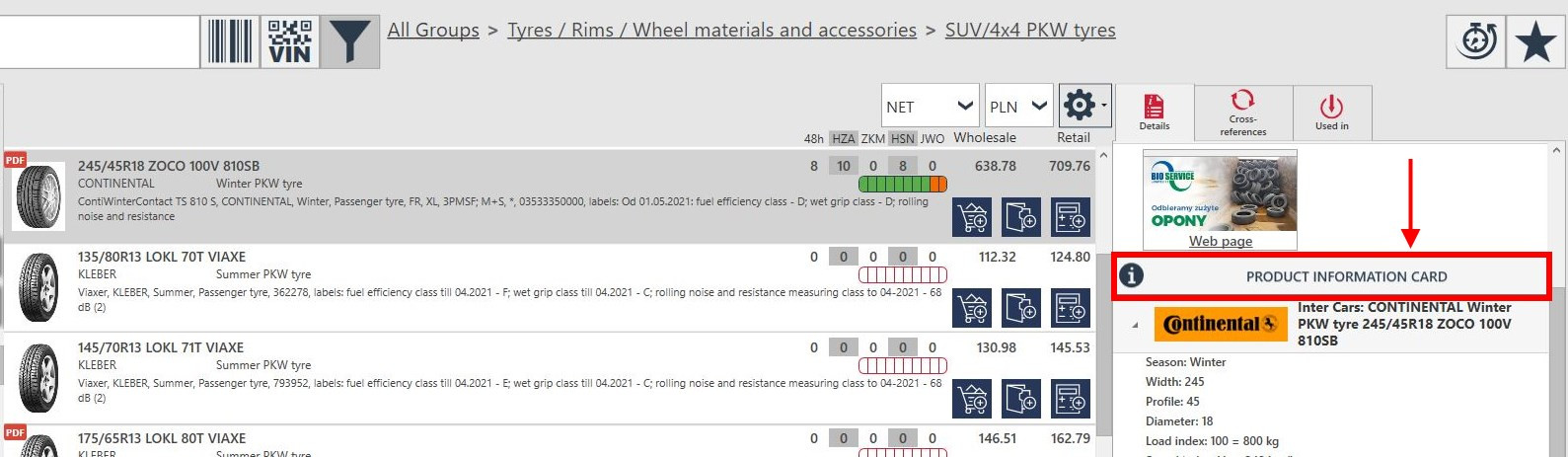
Text search within the results allows you to narrow down the list of products.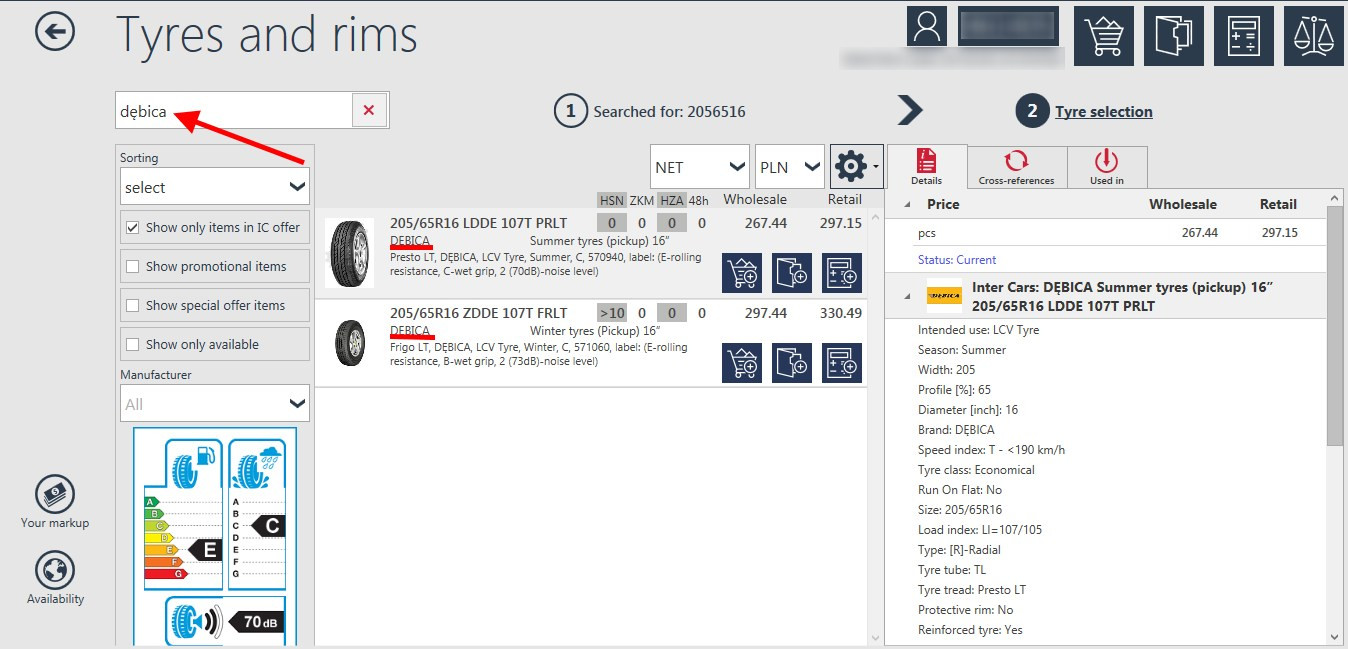
For tyres, you can sort the results by the manufacturer.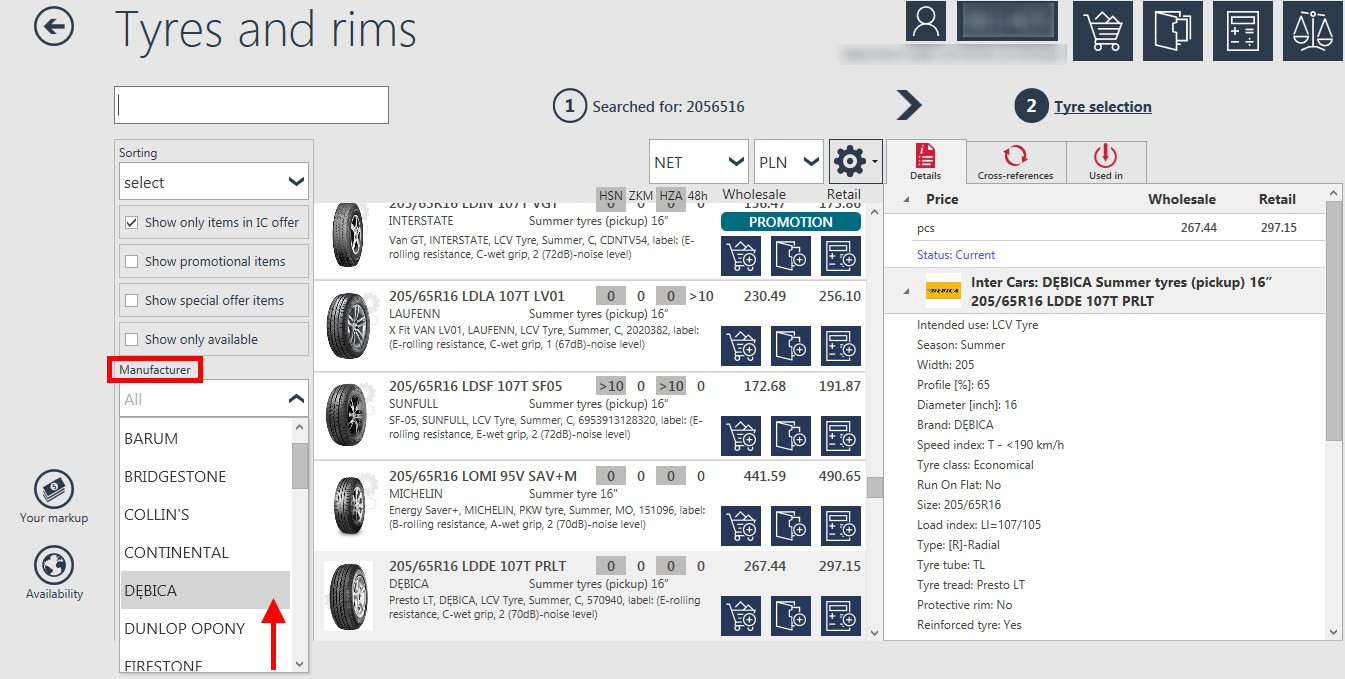
We can also sort results for example by price.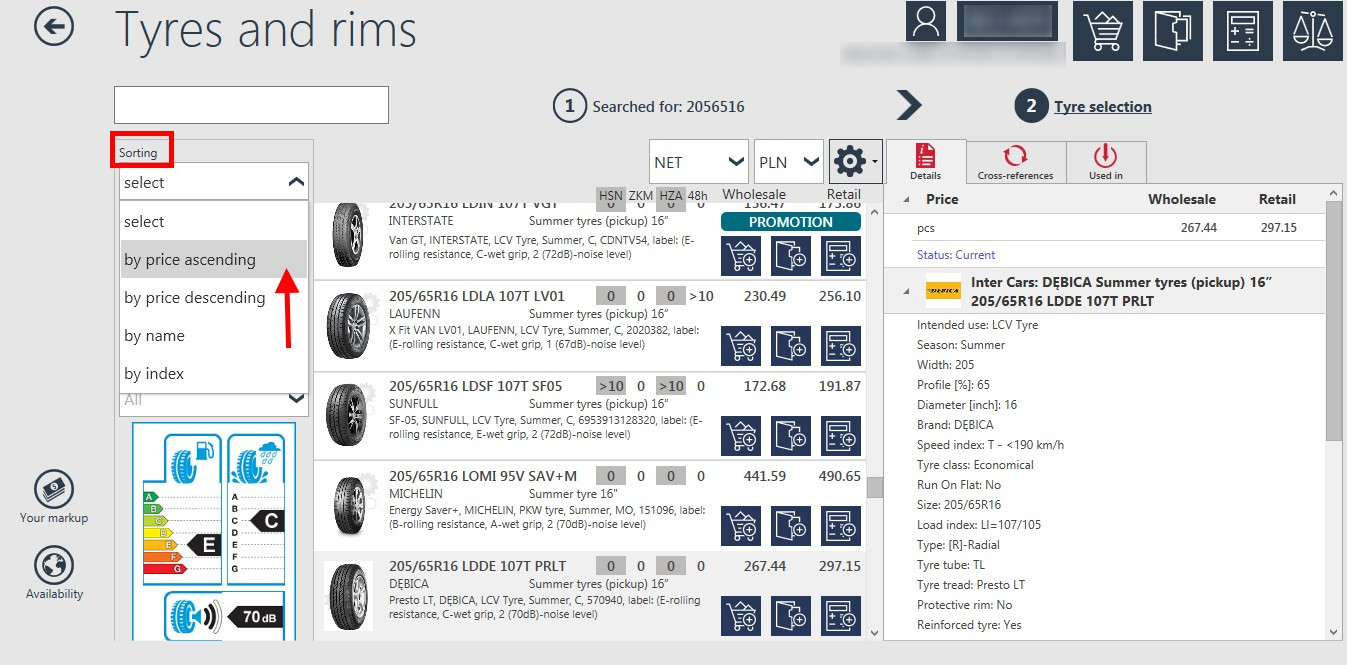
We can add tyres to the comparing tool and choose by comparing the parameters. Simply right-click on the selected product and select “Add to comparison” option.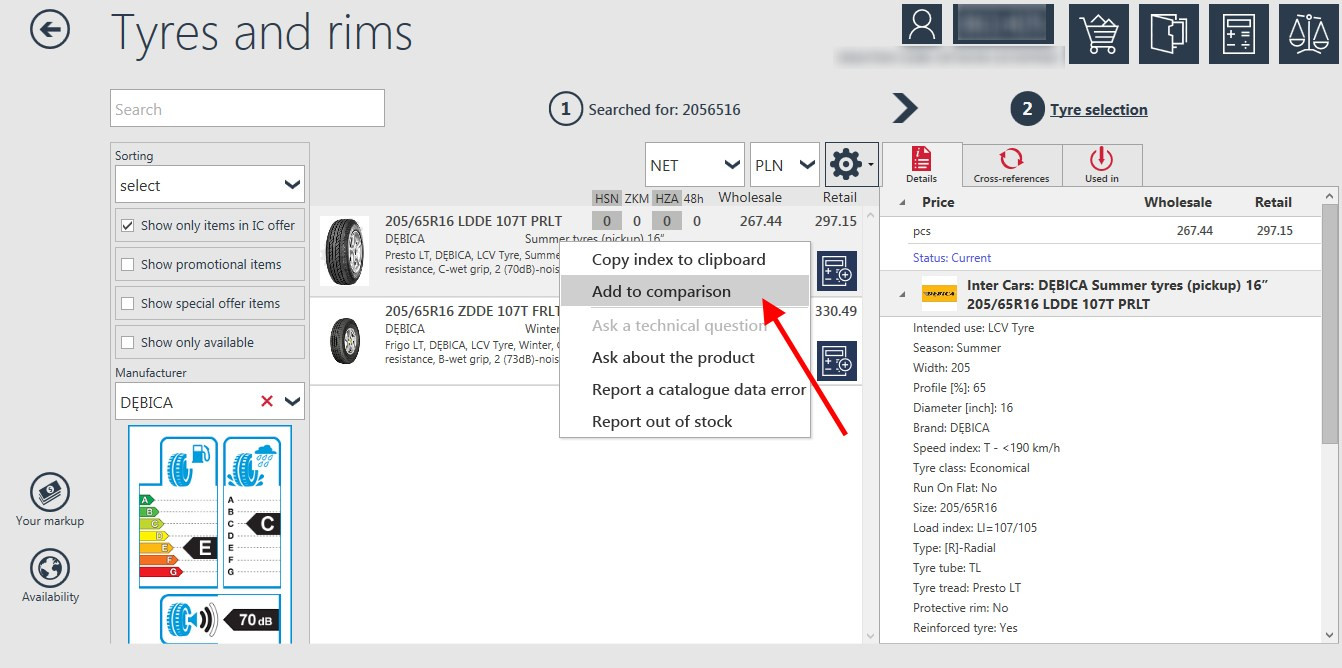
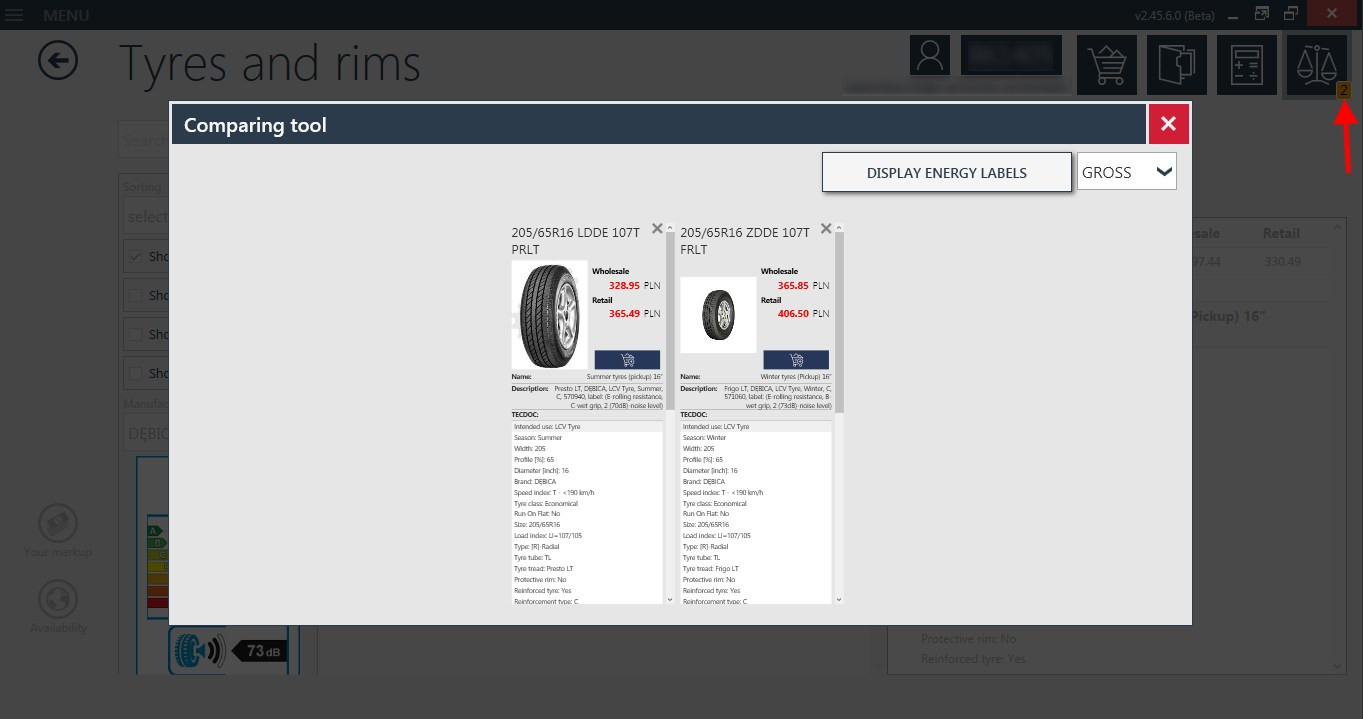
We can also search for tyres by first determining the type of vehicle for which the tyres are needed. After selecting a vehicle type, you can select the “Tyres” tab instead of the product groups. Once you click it, you will be presented with all possible tyres types for your car. Choosing the option you are interested in will show the relevant results.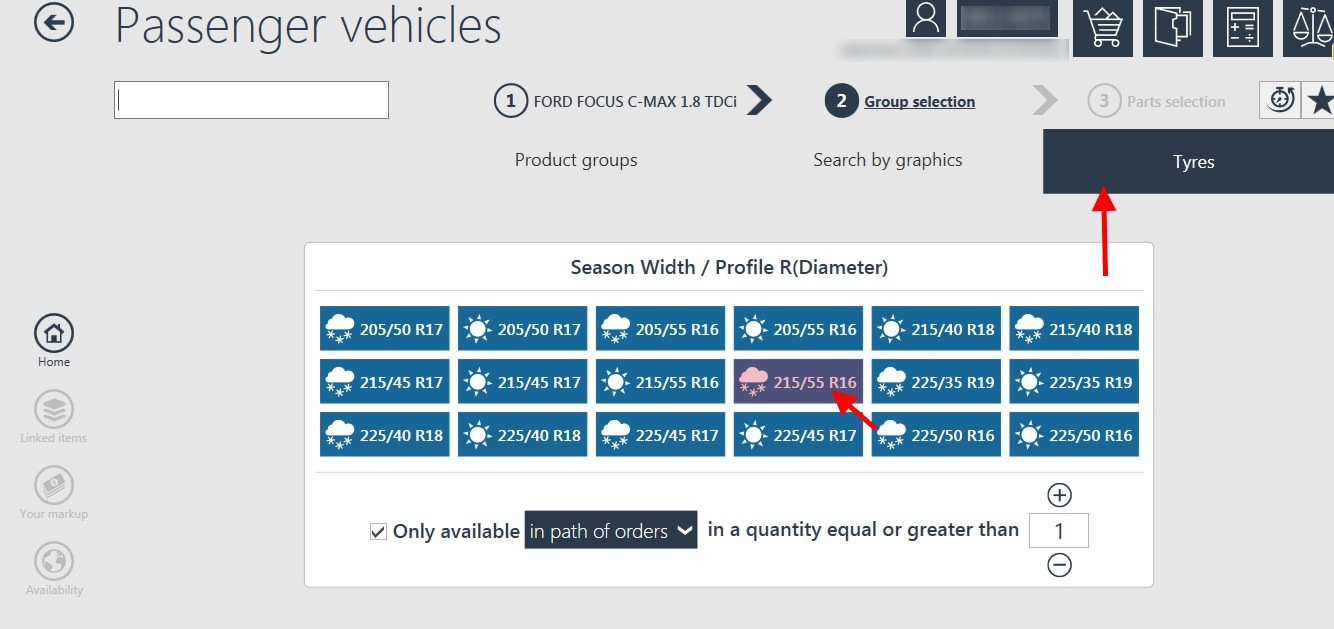
Rims tab
This tab allows you to define whether to search for aluminium or steel rims.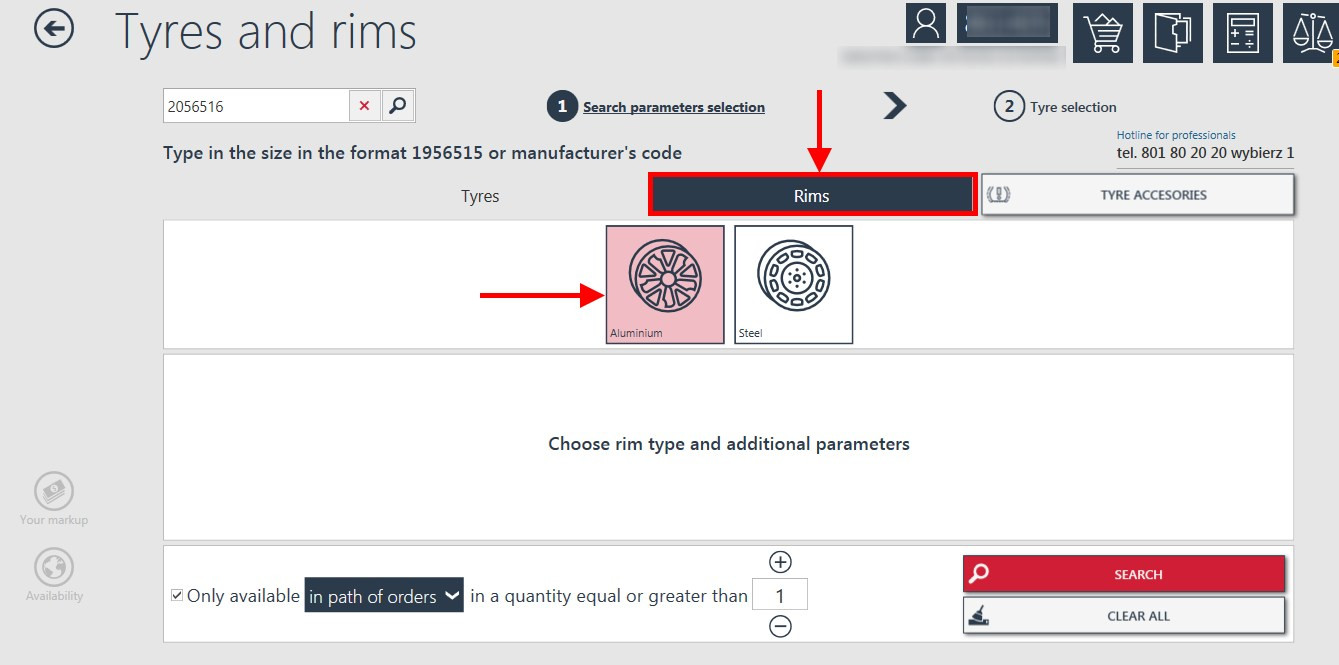
As with tyres, when searching for steel rims, we should specify at least three parameters of the rims we are interested in. Applying as many parameters as possible will narrow down the list of results.
When looking for aluminium rims, tab will appear on the left. Choosing "Aluminum rims configurators" will direct us directly to the e-Cat page. On the right side you will find a tab. By selecting it, we can also search for rims, first specifying the type of vehicle for which we are looking for rims.
We go to the catalog and choose the type of vehicle we are interested in, after which we get the appropriate results.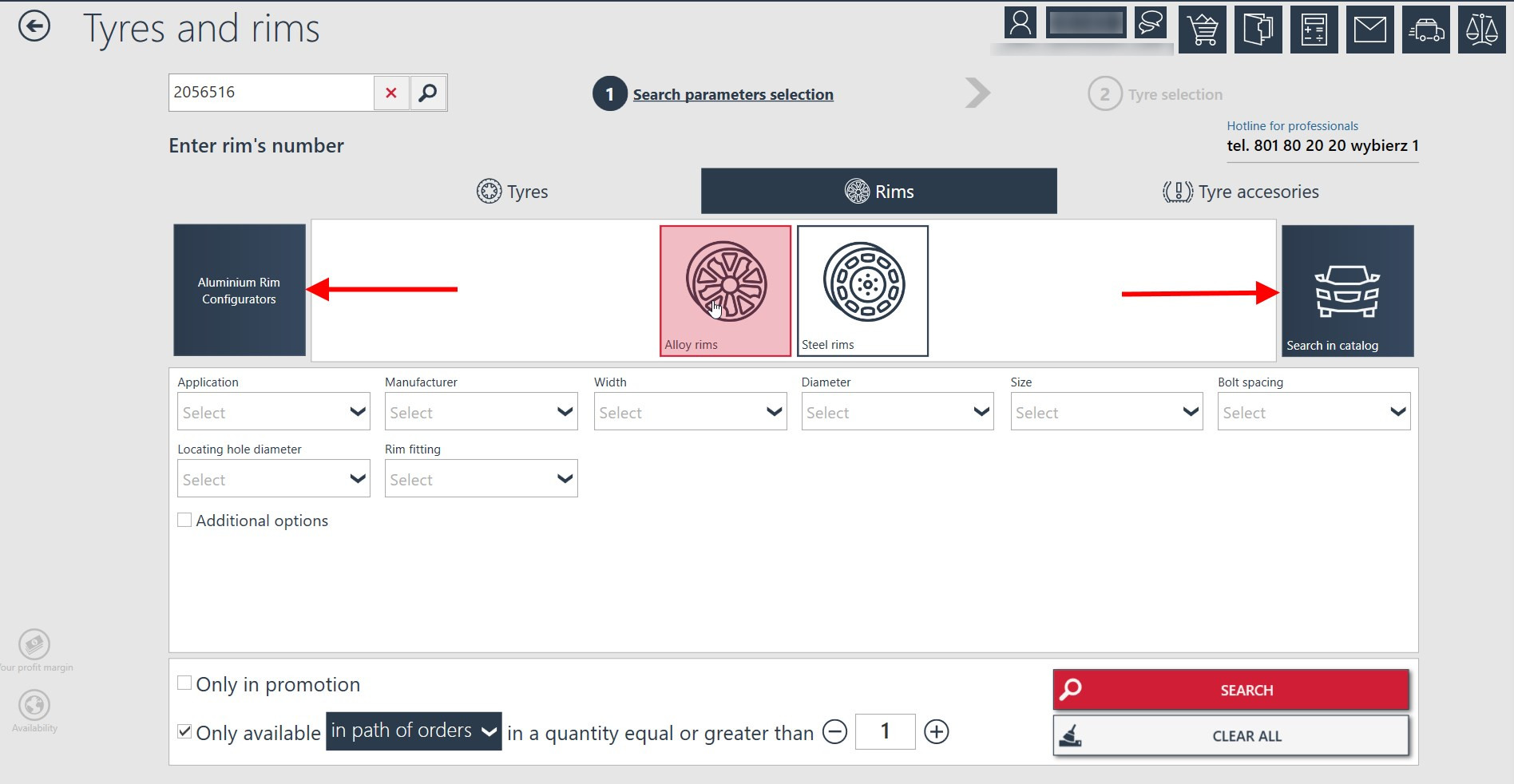
Tyre accessories tab
Clinking this tab we will be redirected right away to the "Full Offer", where we can directly add selected items to cart, offer or price estimate.
Another option is to search for rims from the "Full Offer" view.
In the “Full offer” we choose the appropriate main parameters, such as rims.
Then select the appropriate list parameters on the left and narrow down the search results (in this case the rims). You do it the same way with tyres.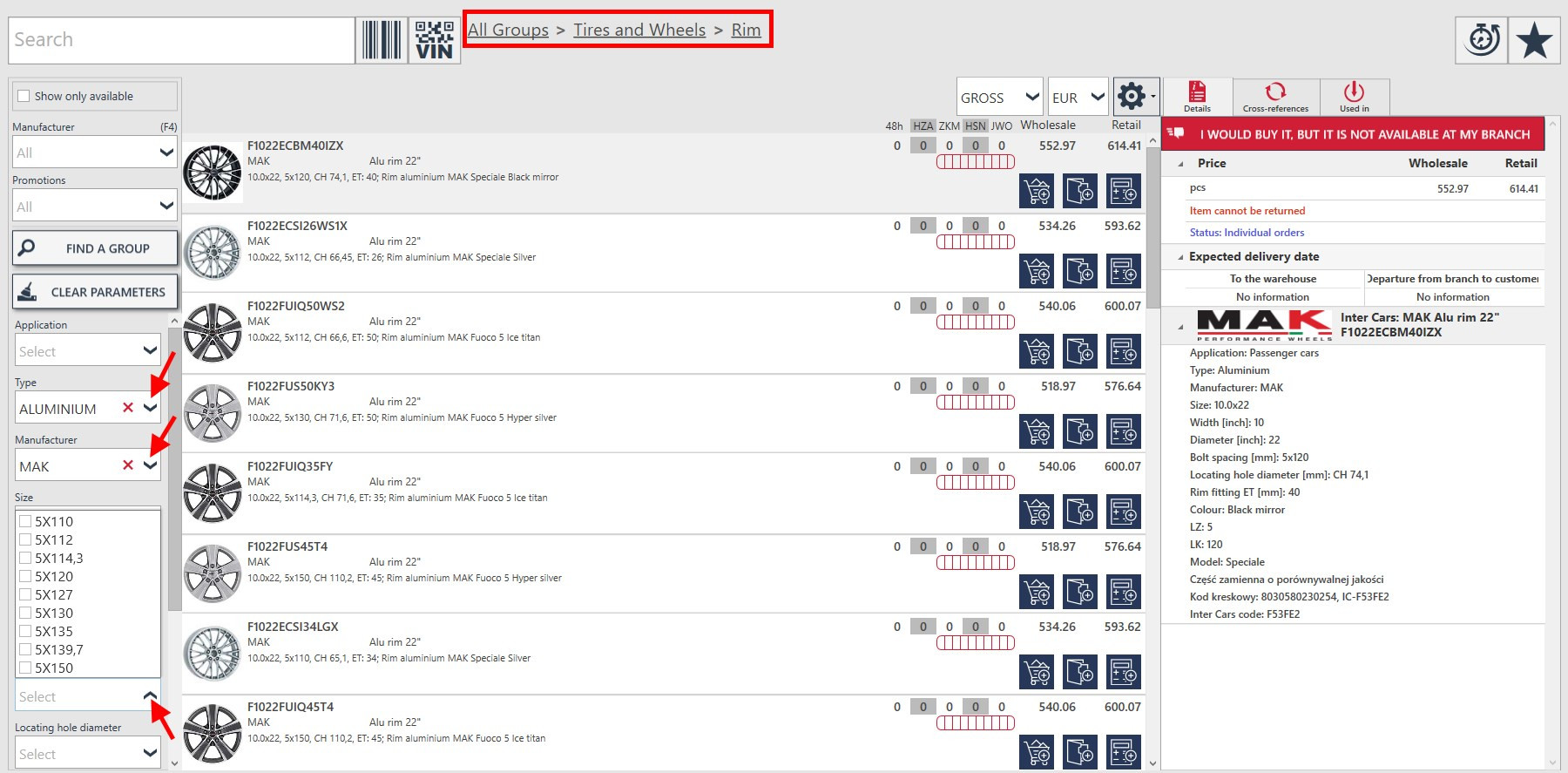
As far as the ATV/kart vehicles are concerned, if you do not know how to check the width of a tyre, its height or the diameter of the rim, see the figure below.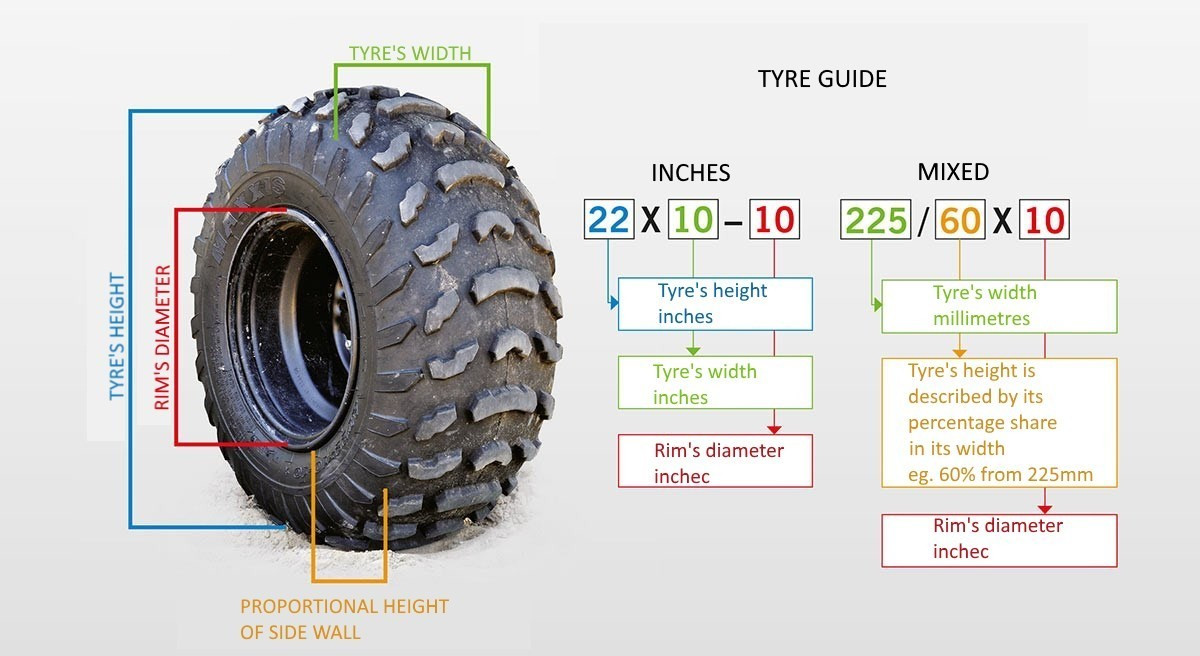
In addition to IC_Katalog ONLINE Tyres search engine, there are 5 other dedicated search engines:Battery
Oils and greases
Garage equipment
Car accessories
Motorcycle Accessories
LPG installations
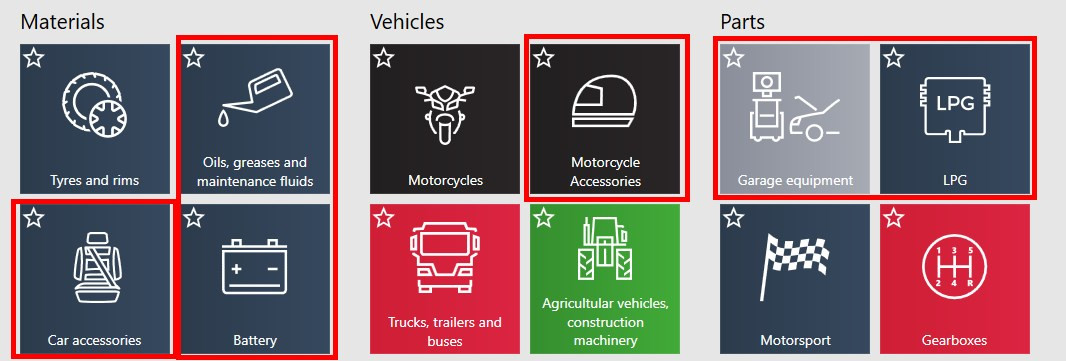
Battery/ Oils and greasesThe Battery search engine has 7 criteria parameters using which you can find products.
The Oils and greases search engine has 10 parameters.
With such extensive criteria options, you can narrow down the search quickly.
How to look for a battery?
You want to find a battery and you narrow search results by most commonly searched parameters, ie: capacity, manufacturer, inrush current. The system displays only batteries responding to selected criteria.

How to look for oil?
When you click on the icon Oils and greases, a window appears where you can choose - whether you are looking for oils or greases or garage chemicals.
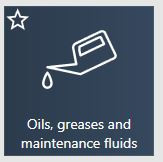 Now you can narrow your search choosing e.g. oil parameters such as: manufacturer or viscosity class and click "search."
Now you can narrow your search choosing e.g. oil parameters such as: manufacturer or viscosity class and click "search."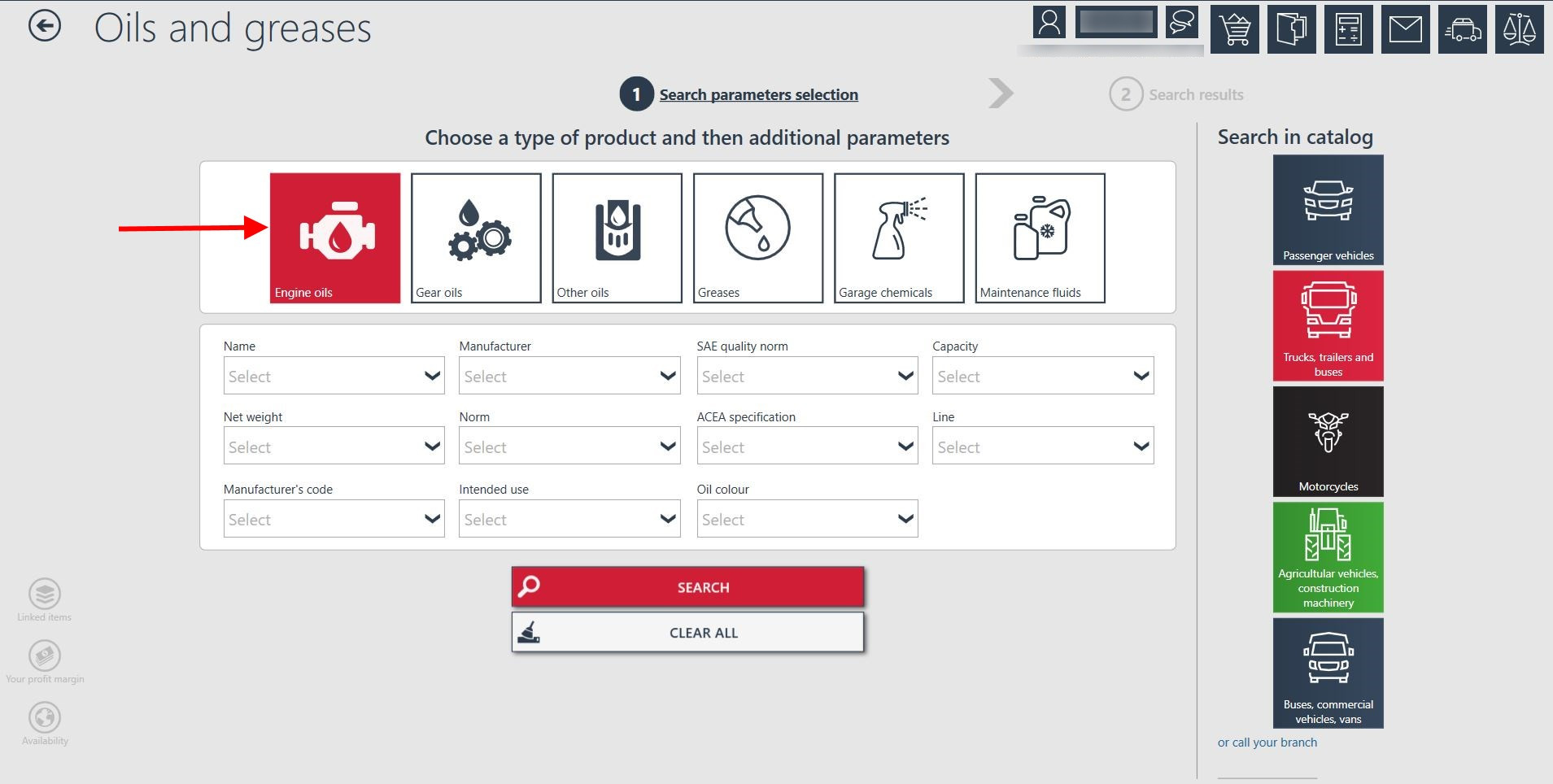
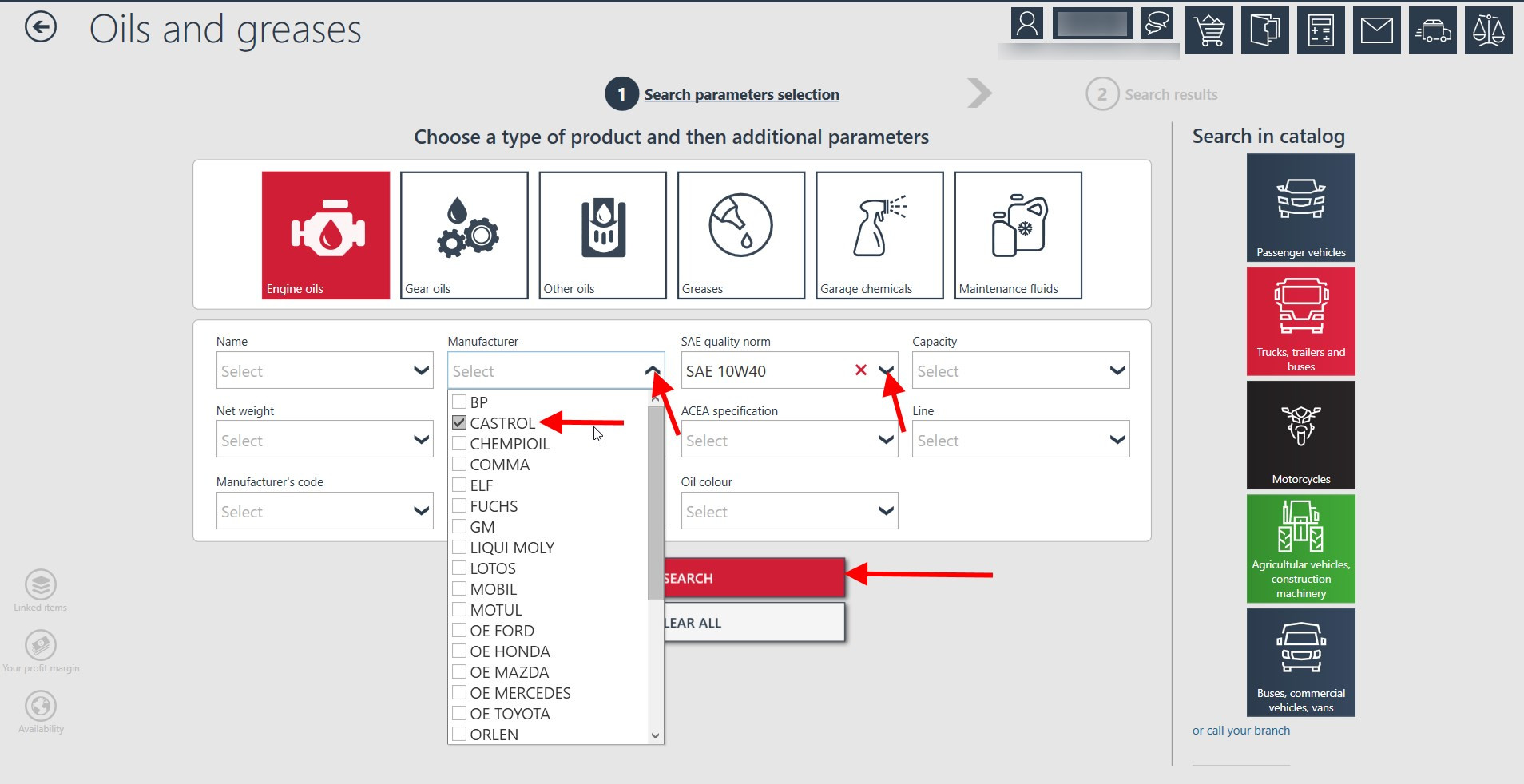
The system will filter and show only oils with selected criteria, which can be added to cart or offer.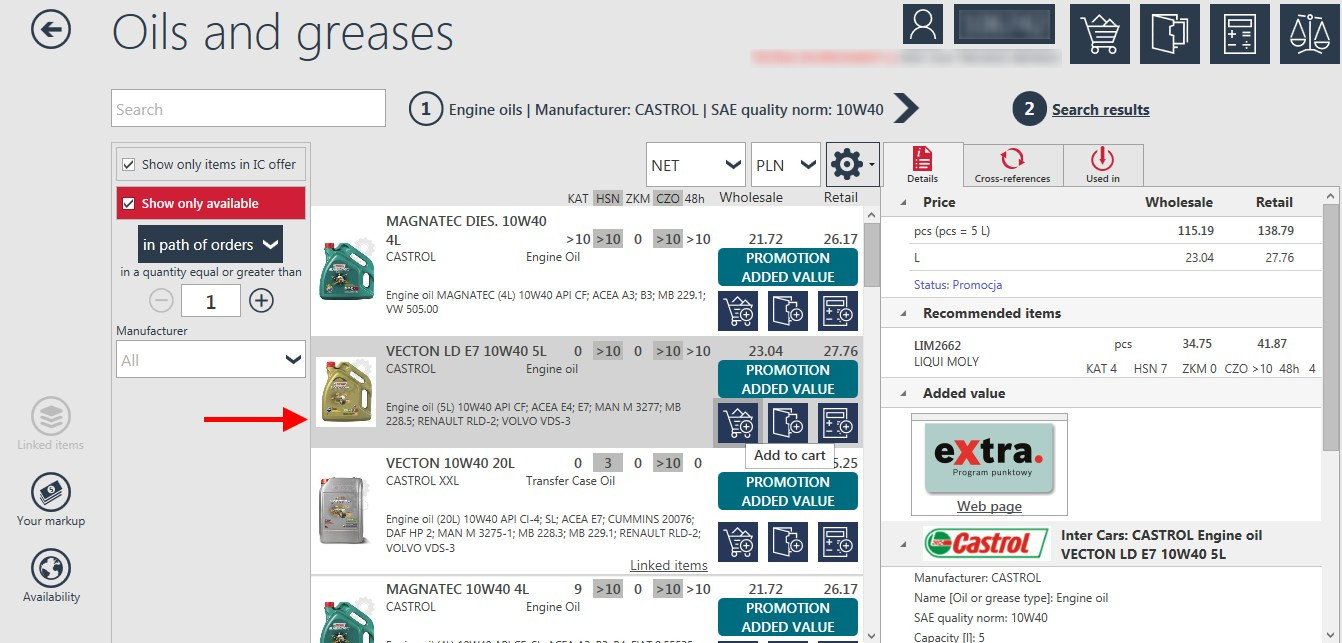
In addition to the two search engines described above, you can search for Car accessories and Motorcycle Accessories . You have also a Garage equipment search engine there.The search method is very simple. You click the appropriate icon in the main menu.

Then select the appropriate group and subgroup.
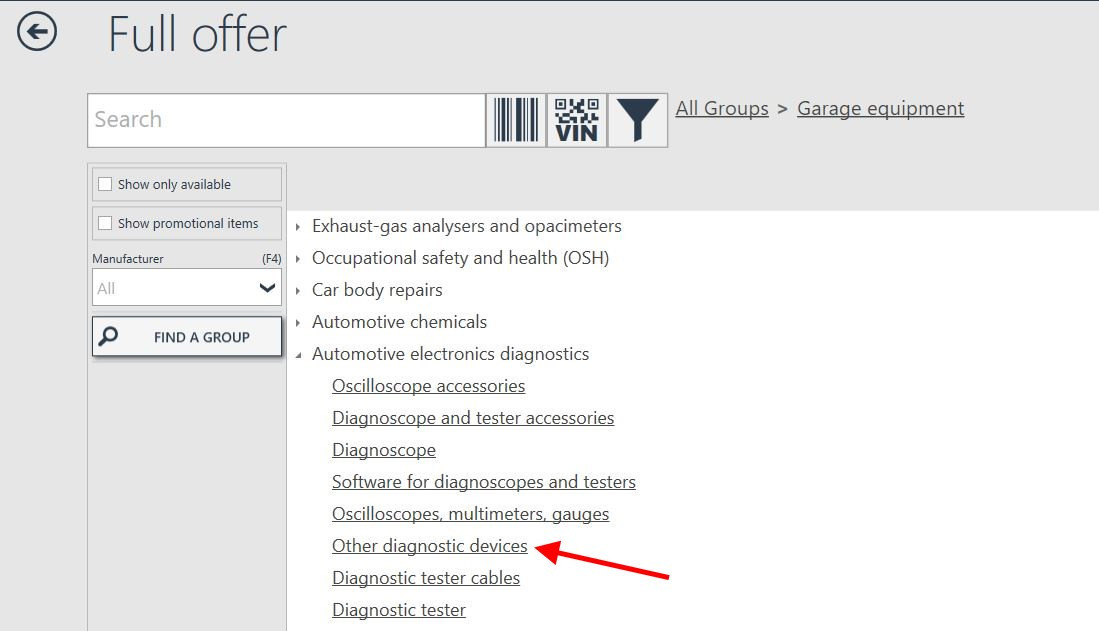
In this way you will find the right product very quickly.
In the view you see you can specify and refine your search criteria for a specific product.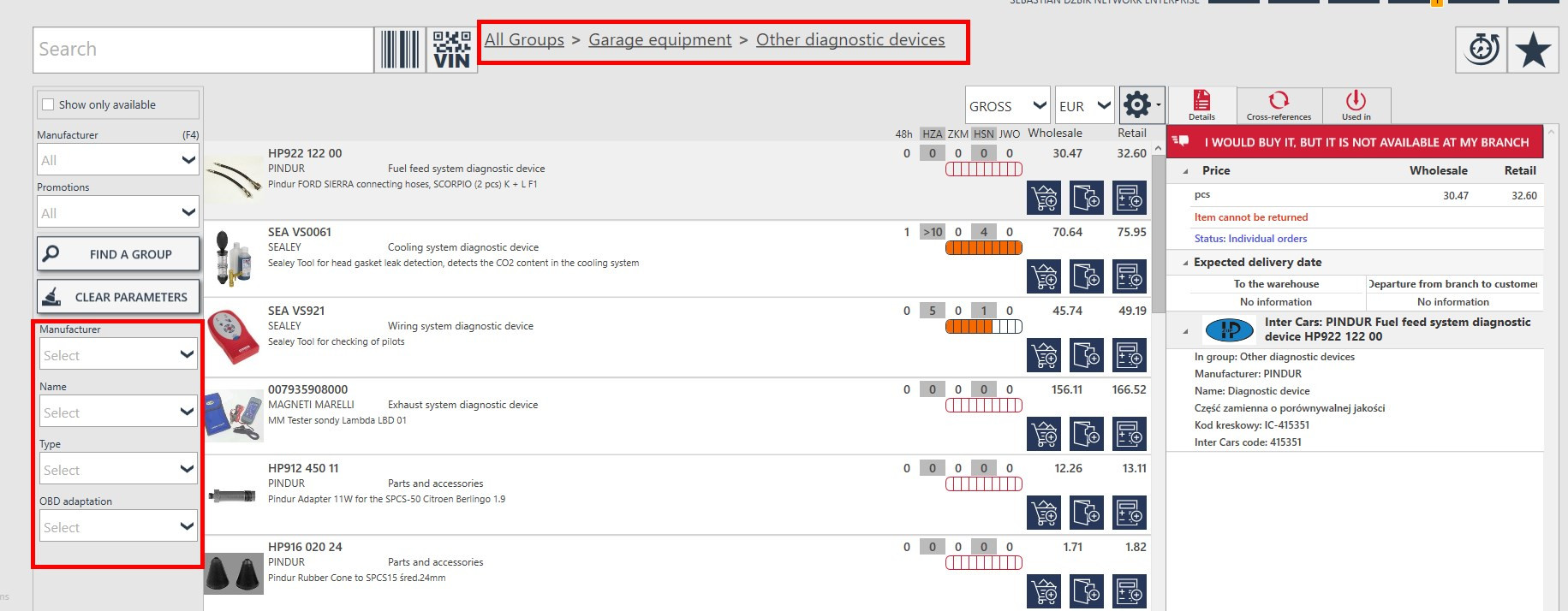
In each of above mentioned search engines you will find the icon "Your profit margin" and "Availability".
How do you use these icons?"Your profit margin"
Select the product you are looking for. Then click on the icon " Your profit margin".
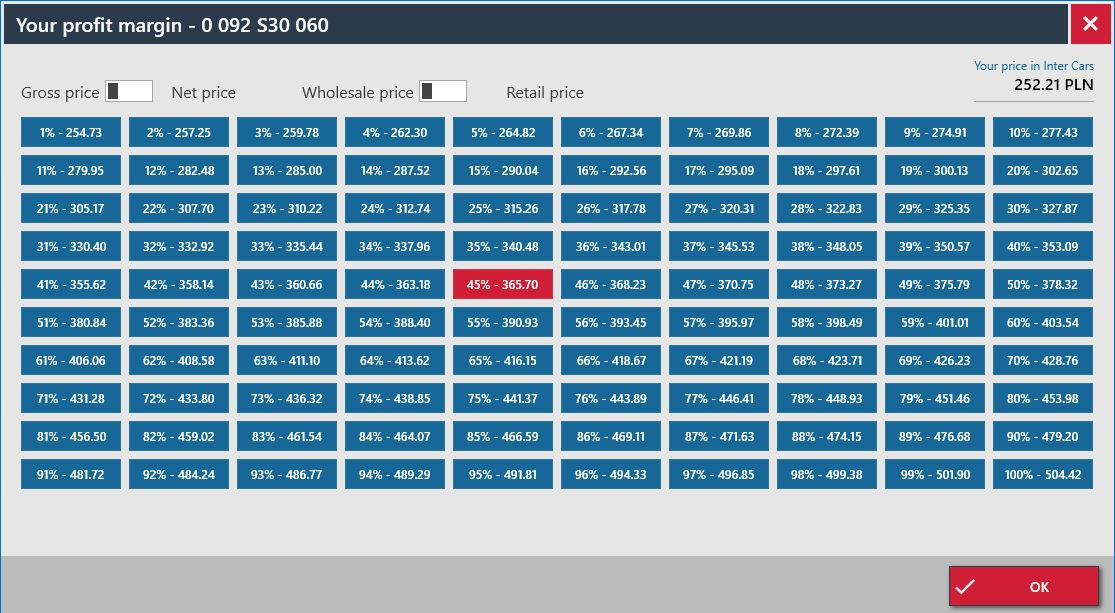
In the top right corner of the window that appears you will see a price you pay to Inter Cars for this product. In the Table you can choose your profit margin on the selected product - you will see immediately how much the customer pays for it when you add a particular margin.
"Availability"Select the product you are looking for. Then click on the icon "Availability".
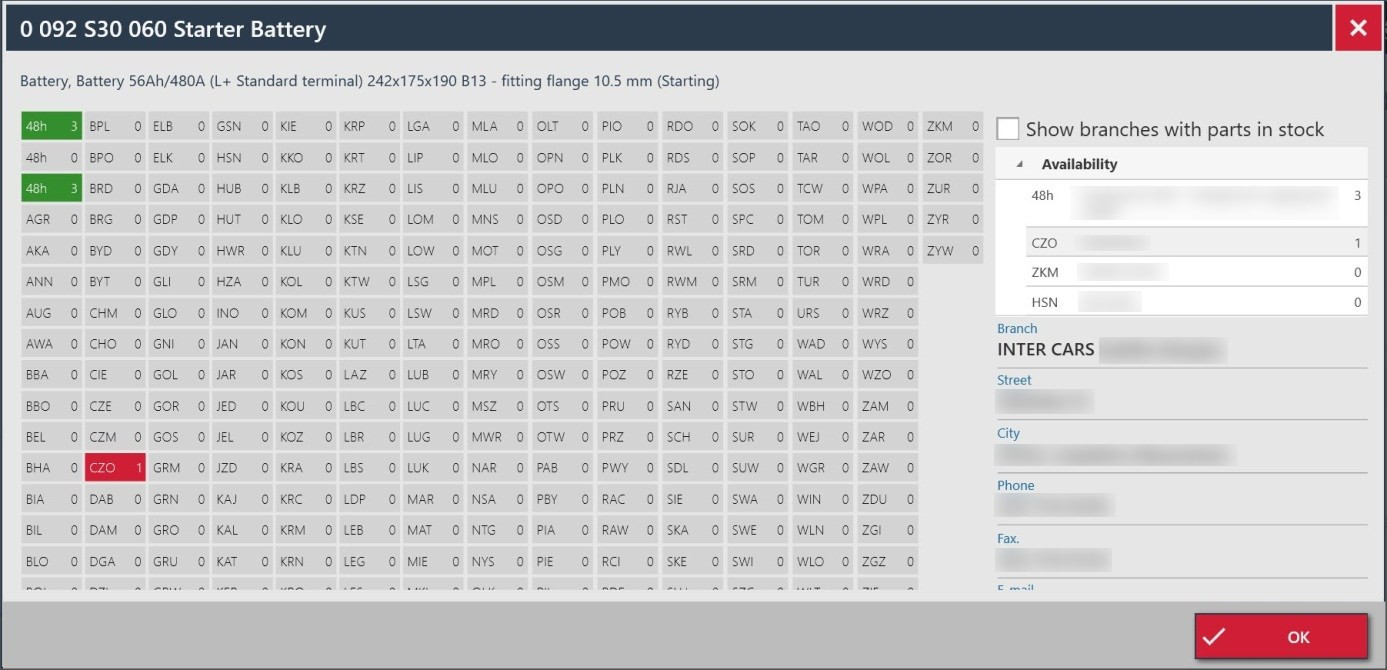
A window appears in which you see all branches and the availability of the products you are looking for. Here you will find the exact address of the branch and telephone numbers.
You can select Show branches with parts in stock. Then you'll see only branches, where the product is available, along with the amount of this product available.
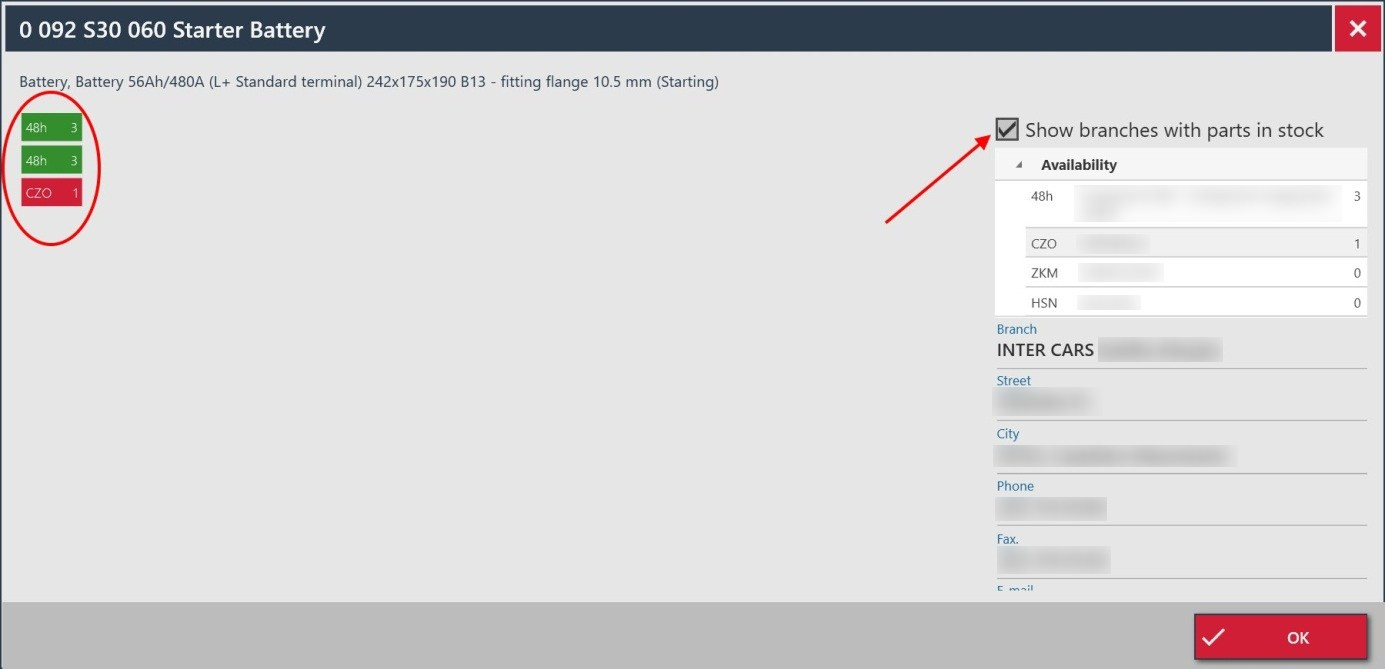
LPG installations
The search method is very similar to the search for car accessories. Click the corresponding icon in the main menu, it is “LPG” tile.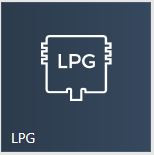
You will be presented LPG installations group results. You can narrow down the search results to the selected sub-groups visible on the left hand-side. This way you will find the right product from LPG installations group.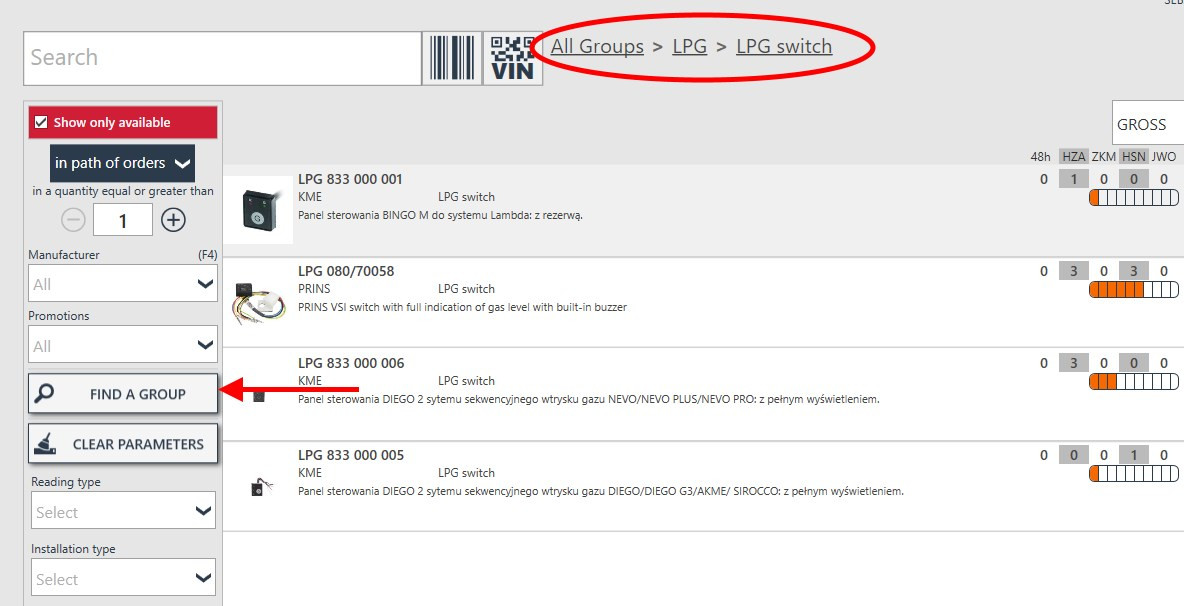
„Body and lighting” search
Searching for the body parts of vehicles is possible with the dedicated view available after pressing the Body and lighting tile.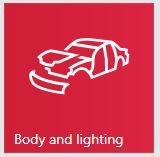
You will see a window with a list of all vehicle makes, where you choose the make you are interested in.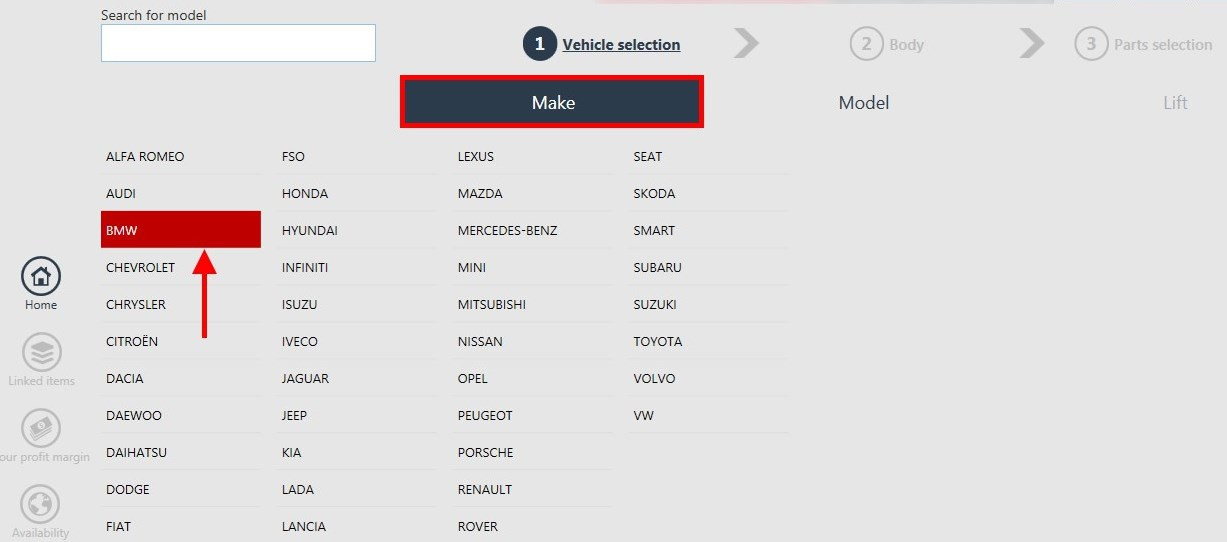
Now you will be redirected to the Model tab with a list of vehicle models. If the list is long, the results can be narrowed down using the search field in the upper left corner of the screen.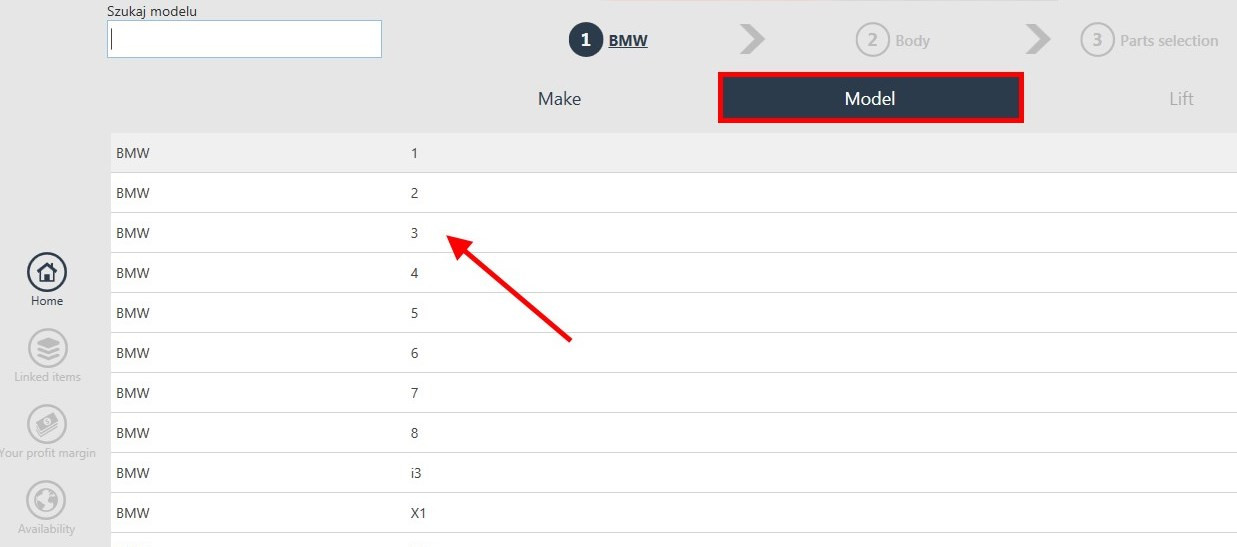
Then you will be redirected to the Lift tab, where you choose the type of vehicle. Choosing the Lift will present results for a chosen vehicle.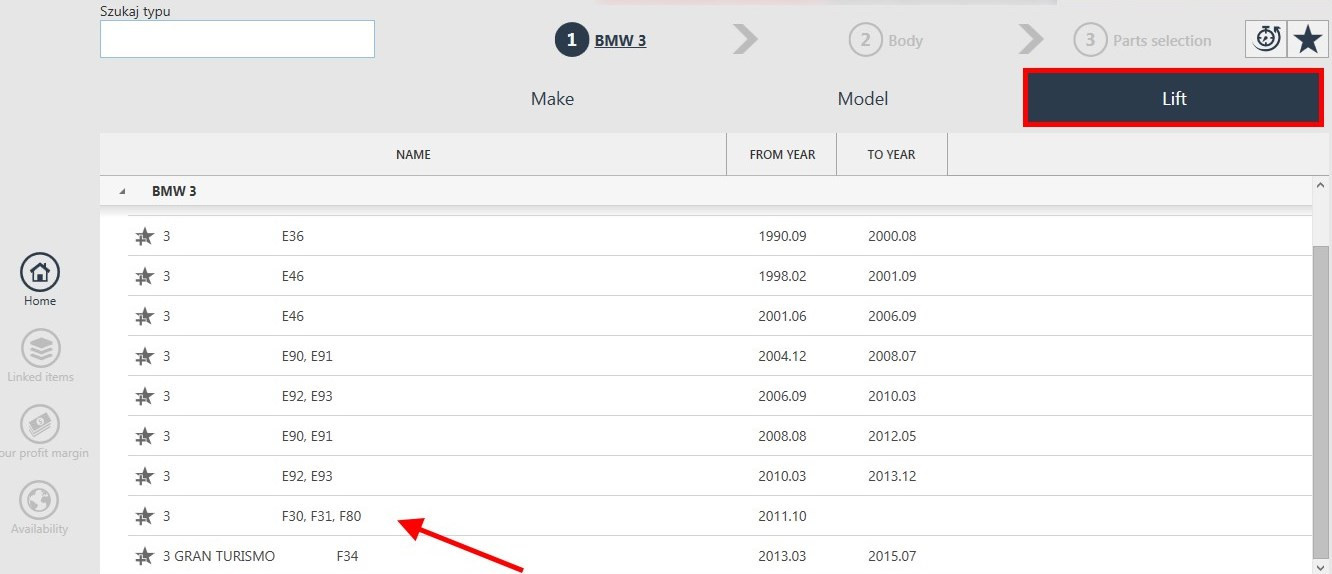
You can now select a specific item index or select a particular product group from the left side of the window.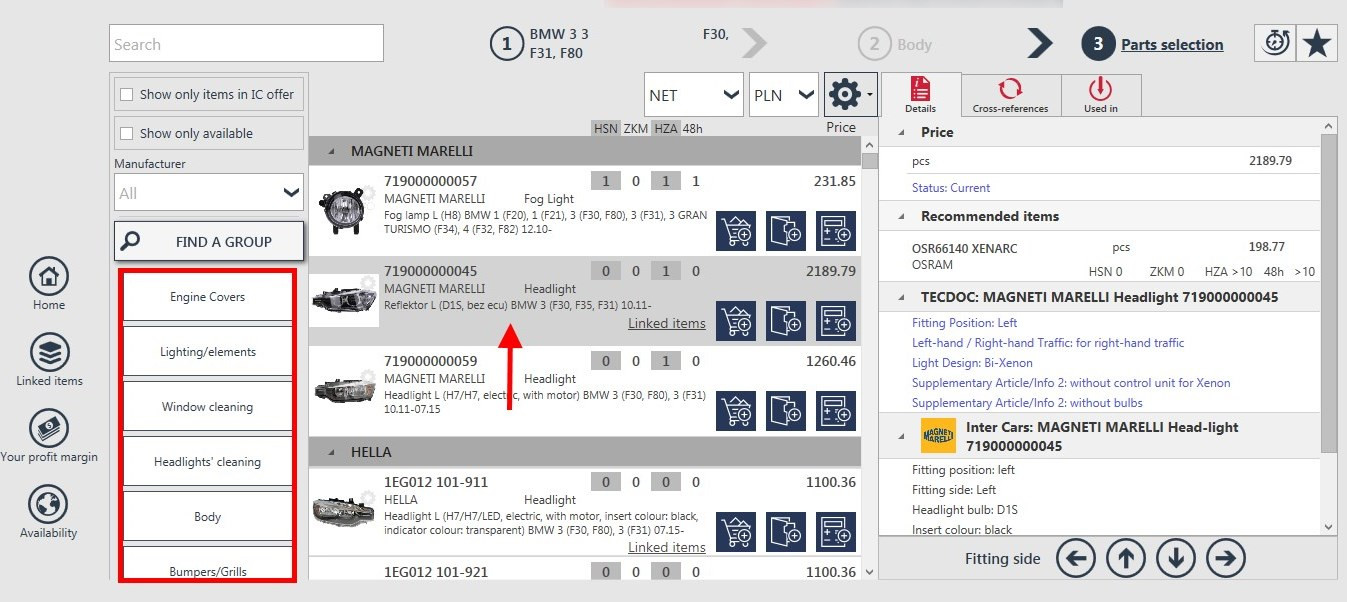
- Searching for a part dedicated to a particular vehicle - Vehicle selection
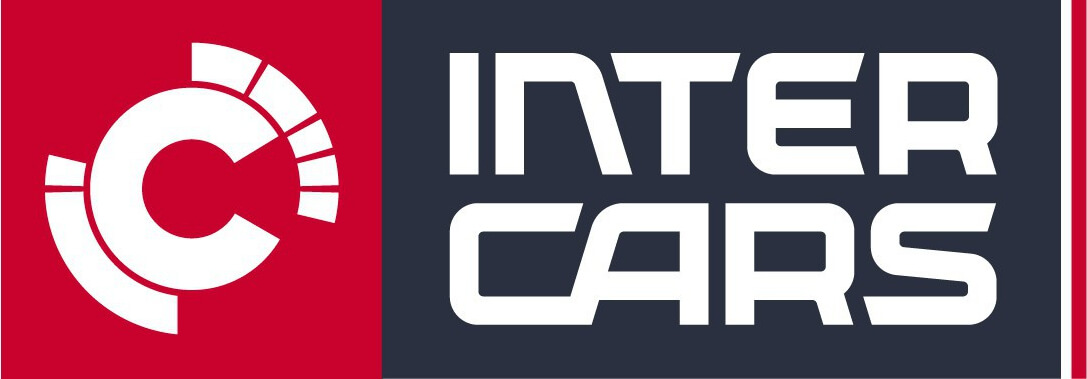

 BG
BG
 CZ
CZ
 DE
DE
 ET
ET
 FI
FI
 HR
HR
 HU
HU
 IT
IT
 LT
LT
 LV
LV
 PL
PL
 RO
RO
 RU
RU
 SK
SK
 SL
SL
 UK
UK