Ordering goods - using cart
Displaying status of an item – as item’s details and when adding it to cart
When you add a product to cart you can see its status. It the item cannot be returned you can see it as in picture below.
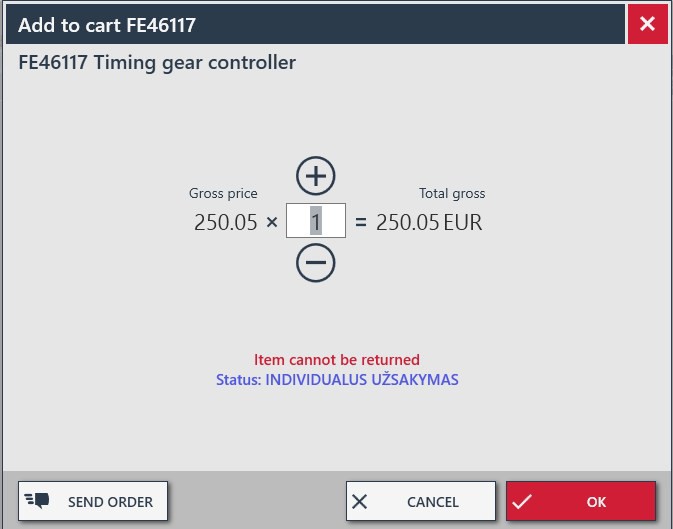
Ordering selected products and removing certain products from cart.
Let’s assume that you have added to cart several parts needed for a vehicle repair but you don’t have customer’s permission to remove certain part, until you are definitely sure that this particular part also has to be changed.
Do you have to make new order to remove this particular part from your order? How can you order just the parts you already need?
The cart window, similarly to price estimate window, gives you possibility to deselect the products that you don’t want to order now.
When you send such order, the products that you ordered will disappear from cart, but the product you have deselected, will stay there in cart.
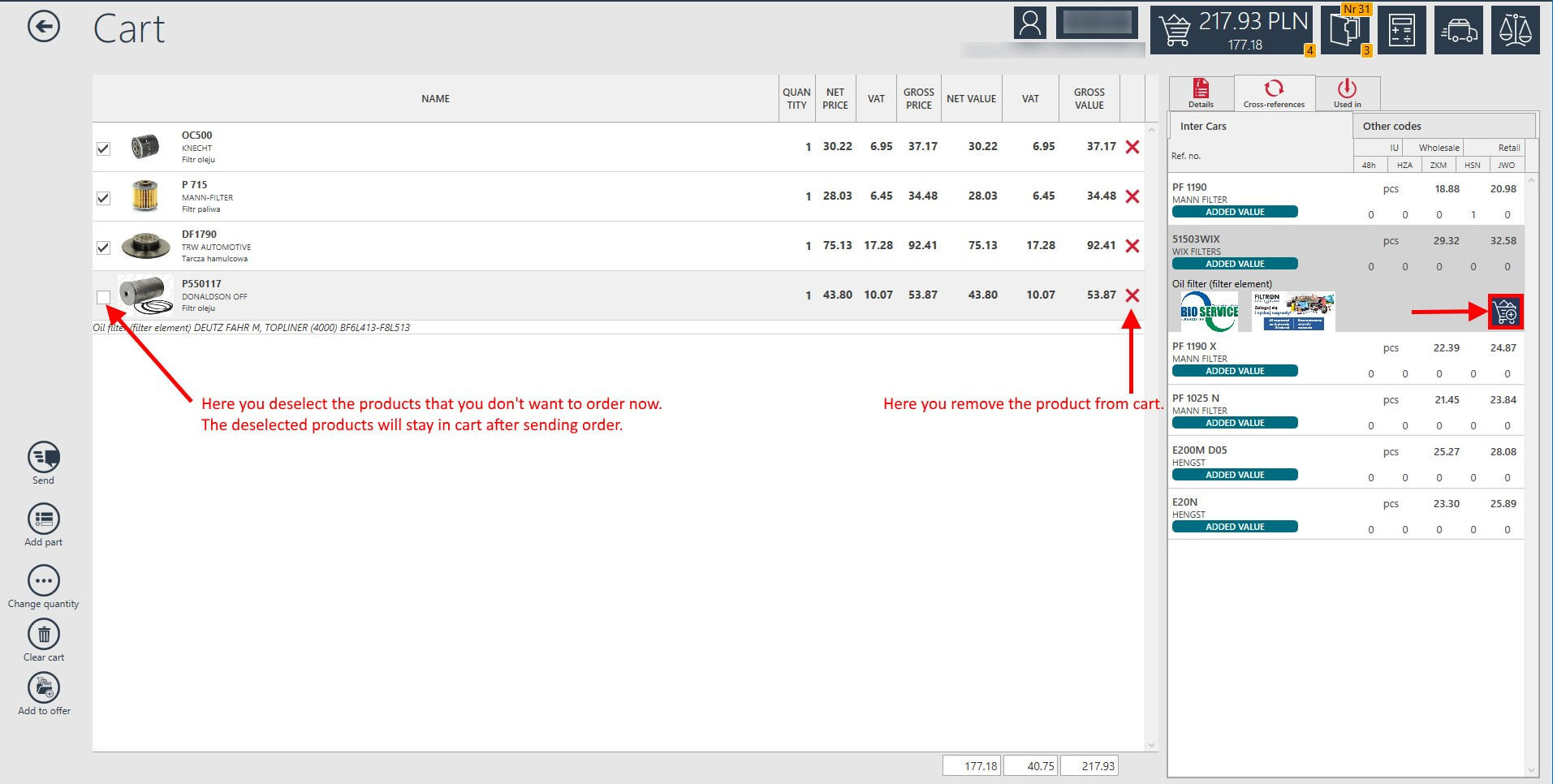
On the right side of the cart a window there appears, as in the offer, an element with details, cross-references and used in. We can get here information on online availability and the current price online of the product and quickly select and add a cross-references from the cart.
Just go to the Cross-references tabs and select the product and Add to cart, as you can see in the picture above.
After choosing the option on the left Add part a modal window appears, similar to the offer, with the full offer cleared. We can quickly add a new product from the cart. Just choose a product or its cross-references and then Add chosen part.
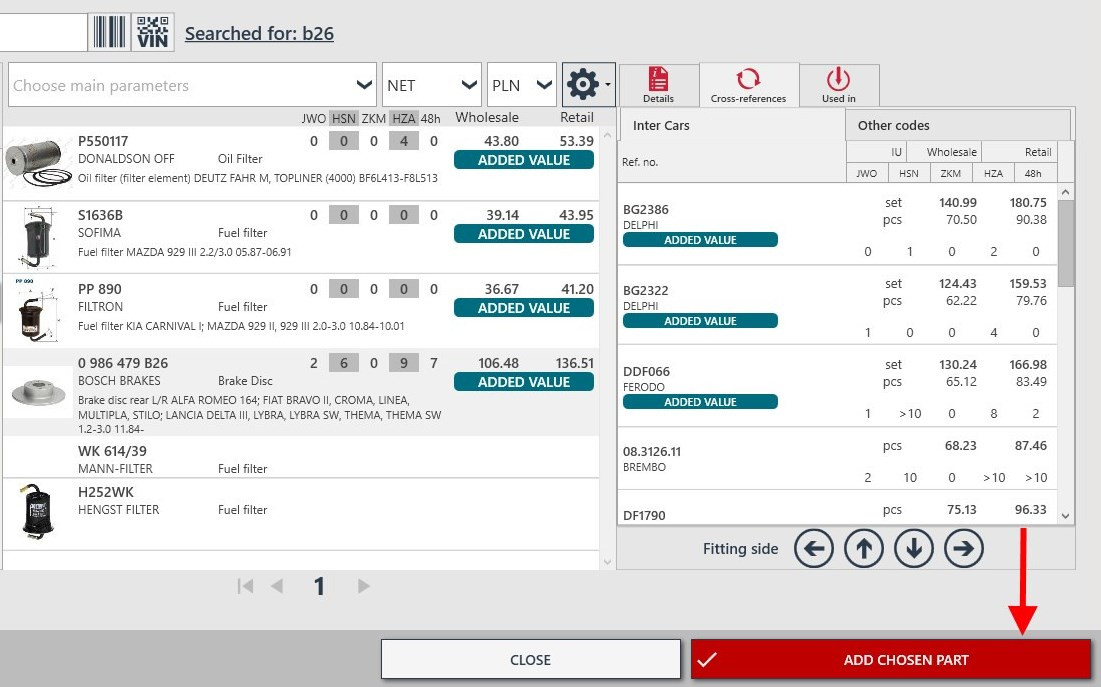
Cart as a local tool
Cart is a local tool which means that the data in you cart are visible and saved only on the device you’re now using. When you log in from different device, you will not see the contents of this cart. Offers and price estimates work in different way. Information concerning offers and price estimates are visible globally. This means that if you log-in using different device you will be able to see them from different device.
Colorful labels– functionality only for Polish and export customers. Foreign customers don’t have this functionality.
How does it work?
Colorful labels are based on default path of orders of a given customer:
Green label – the product available in your branch
Orange label – the time of delivery may by up to 48 hours depending on the availability of the goods in branches
Red label – product unavailable
Grey label – get in touch with your branch to check availability
See in the example below, how this works.
You are looking for OC100 filter. You want 1 filter and this is available in your branch so choosing number of items as 1 displays green label.
But if you choose 4 items, the label changes into orange label. Why? Because in this example only 3 OC100 filters are available in your branch. The fourth filter is available from CZO branch or from 48 hours branch. Ordering 4 filters will divide your order into two orders then. You will receive 3 filters normally according to the Route but the fourth filter will be received up to 48 hours from confirmation of the order.
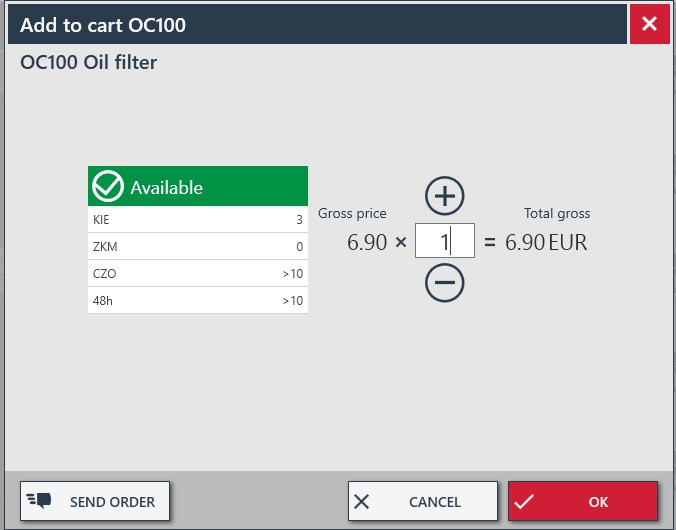
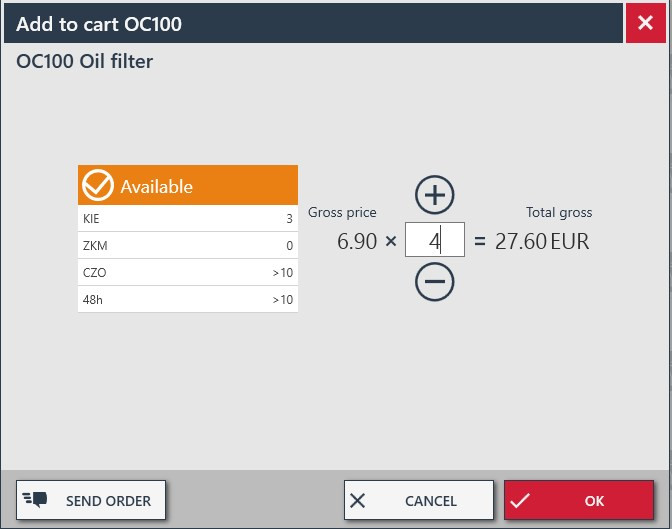
Confirming order - functionality only for Polish and export customers. Foreign customers don’t have this functionality.
Take a look at examples below and compare the availability shown in the results of search with the colourful labels in Confirming order window.
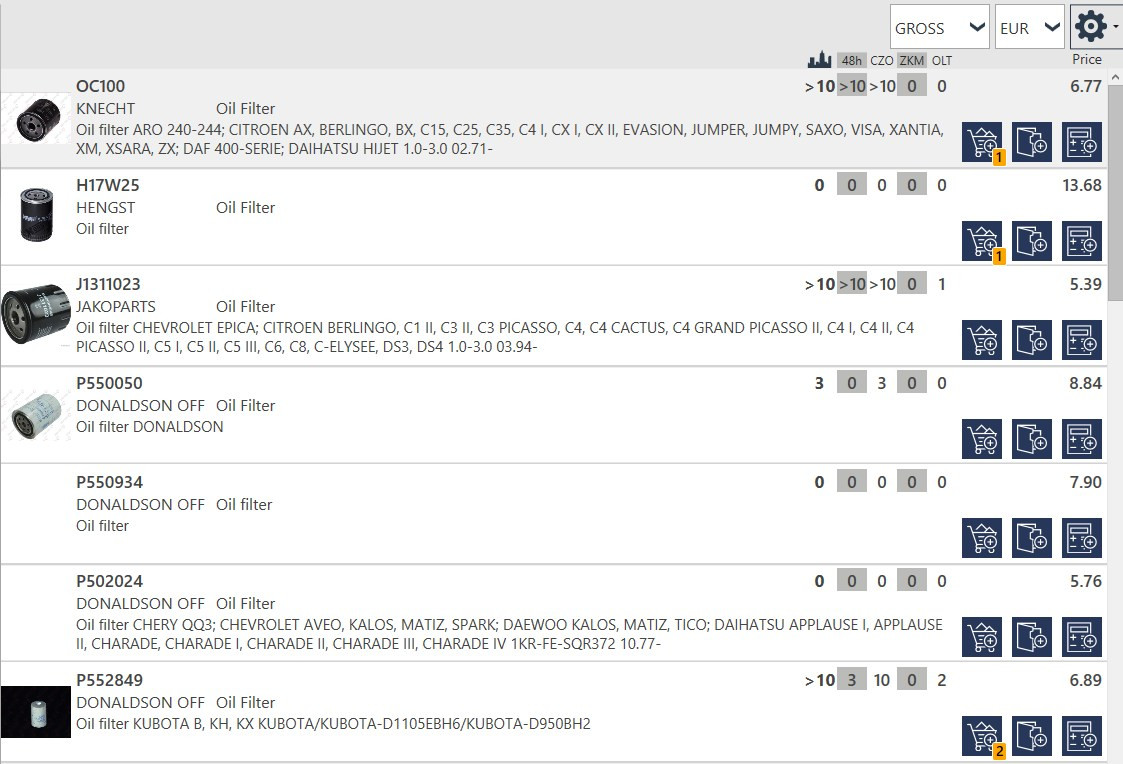
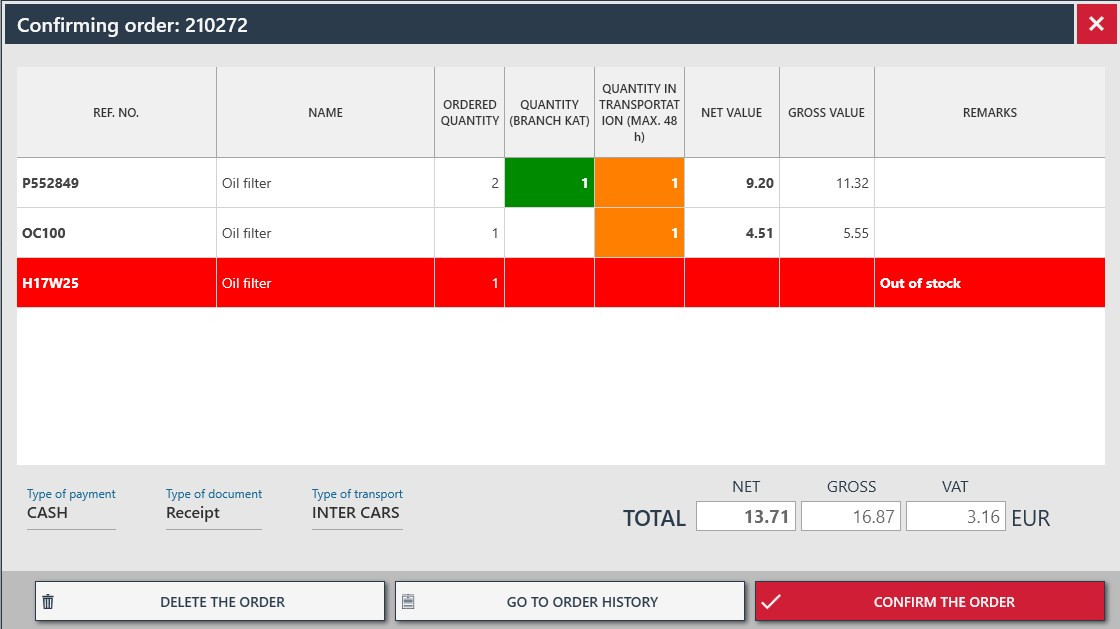
Why H11W25 index is marked with red color with “Out of stock” remark?
Because you will not get this product. – It has been added to cart, but it has not been available in any of branches.
Why OC100 index is marked with orange color?
The product has not been available in your branch but it has been available in different branches in your default path of orders. This means that the delivery time may take up to 48 hours.
Why index 552849 is marked with both green and orange label?
You have added two items. One has been available in your branch and you will get it with your regular route – its red label for it. But another one has been taken from a different branch so you will get it up to 48 hours – this one its marked with orange color.
To sum up:
Green label – this product will be delivered with the nearest route (because its available in your branch)
Orange label – this product will be delivered the next day (most products from CZO) or up to 48 hours (different hubs)
Red label – no product available
Information about time of delivery of orders - functionality only for Polish and export customers. Foreign customers don’t have this functionality.
There is a possibility to check the date of realization of the order.
Having confirmed an order, you can check details of the route and approximate time of departure.
Such information may be useful especially with orders that have been split up and are realized by different hubs / branches.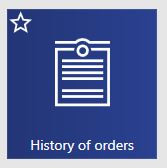
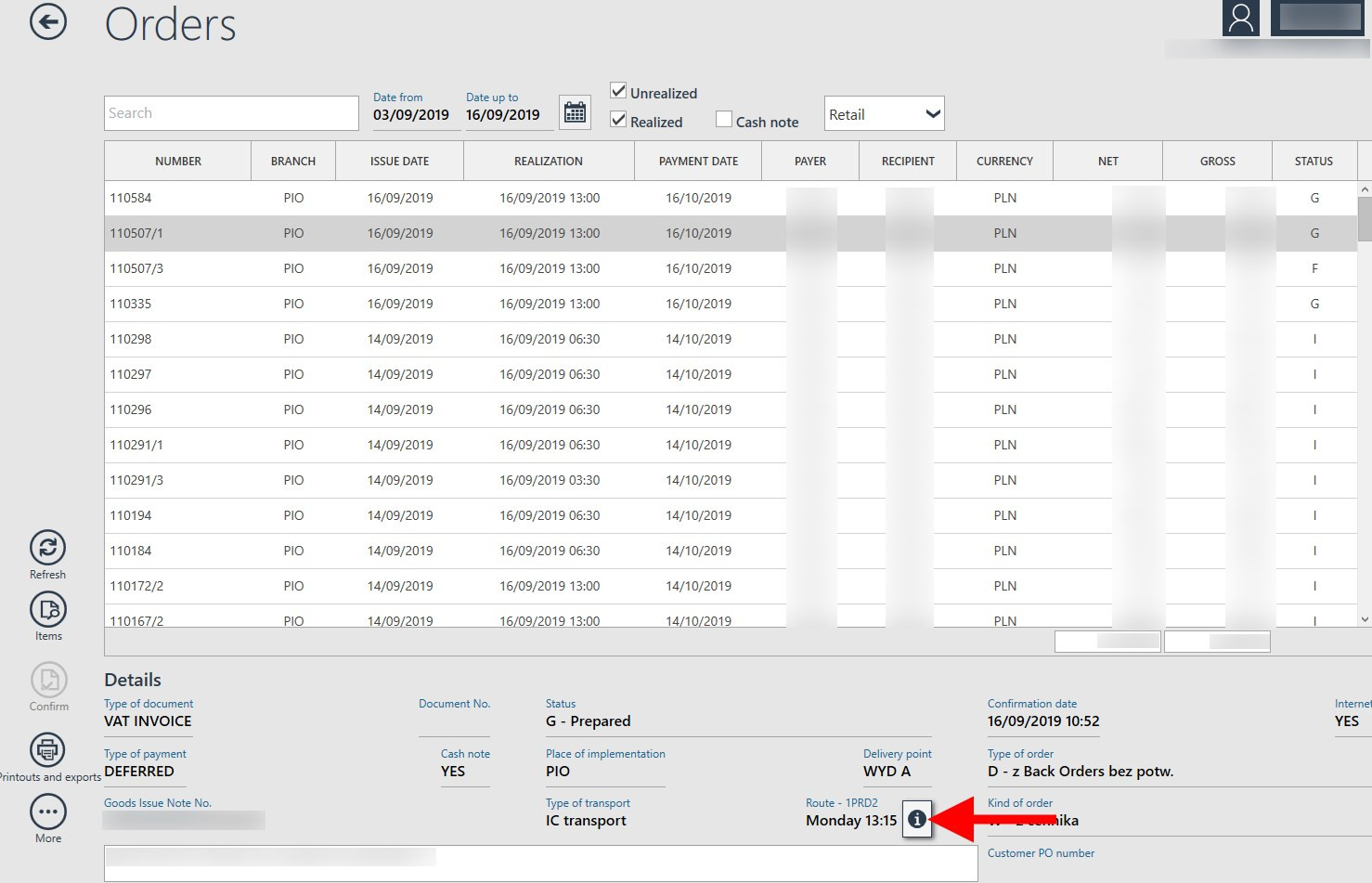
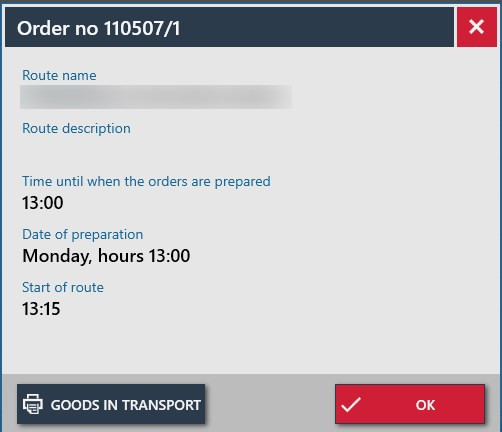
„Customer PO number” – there is a possibility to add own numbers of orders when setting parameters for online order.
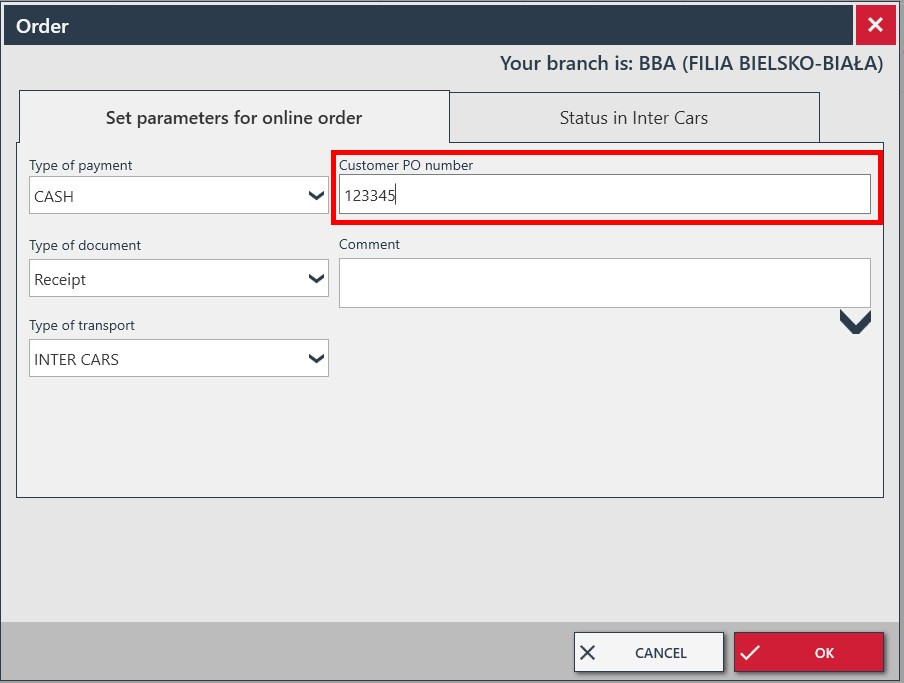
Such Customer PO number is also visible in details of the order.
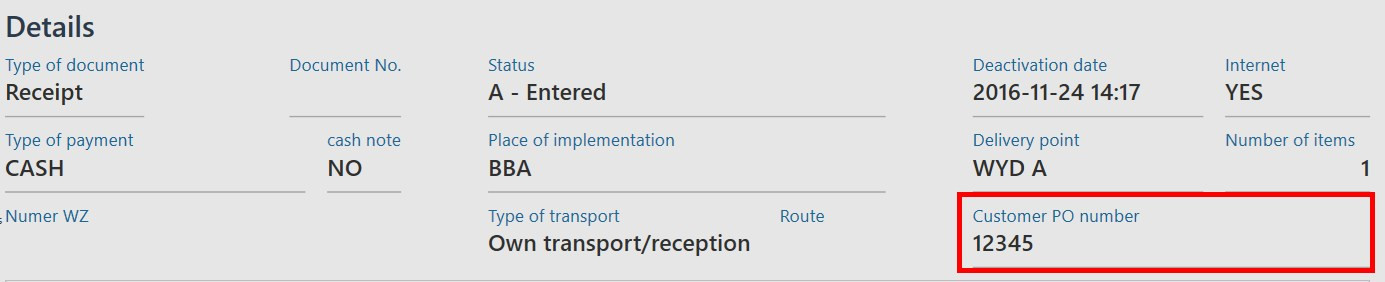
Information on how to show delivery time in ICKO
When we have definned routes, in the upper right corner of IC_Katalog Online you will find an icon showing three variants related to displaying the routes time:
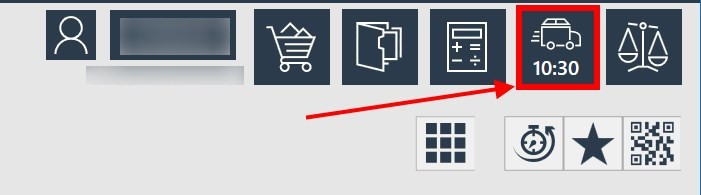
1) the time until the orders can be placed
2) if it is less than 1h to close the route - the minute countdown visible on the icon begins
3) if it is less than 15 minutes to close the route - in addition to the countdown, the icon starts flashing in red
After clicking on the icon in the upper right corner, a window opens with information about the route from the branch where the order is being processed.
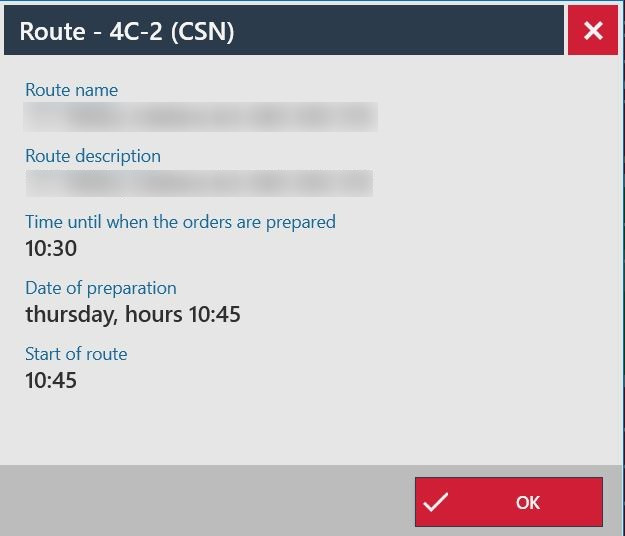
Orders and availability at manufacturers' stock
For some goods it is possible to check if the goods which are not available at Inter Cars or are not available in sufficient quantity, are available at manufacturer’s stock. Information is shown when they can be delivered to the branch.

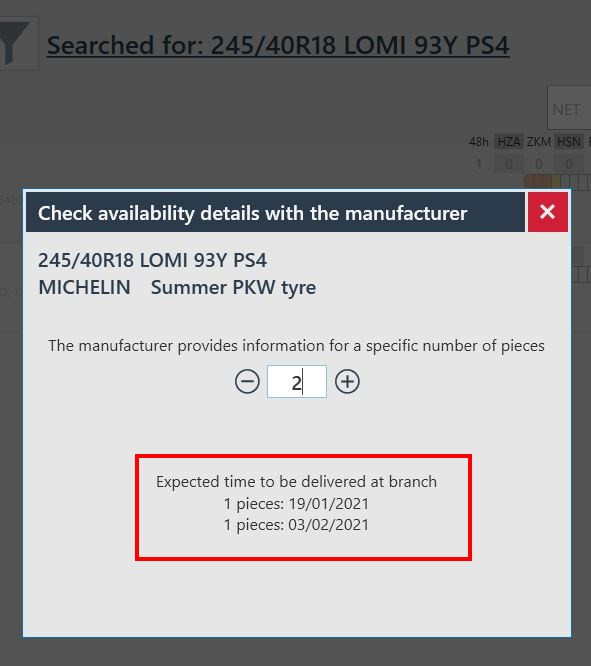
We can then place order for the goods in these warehouses, with or without additional delivery charges.
At the time of adding the goods to the cart, we will receive clear information about the quantity of the goods available in the supplier’s stock and the time of its delivery to the branch.
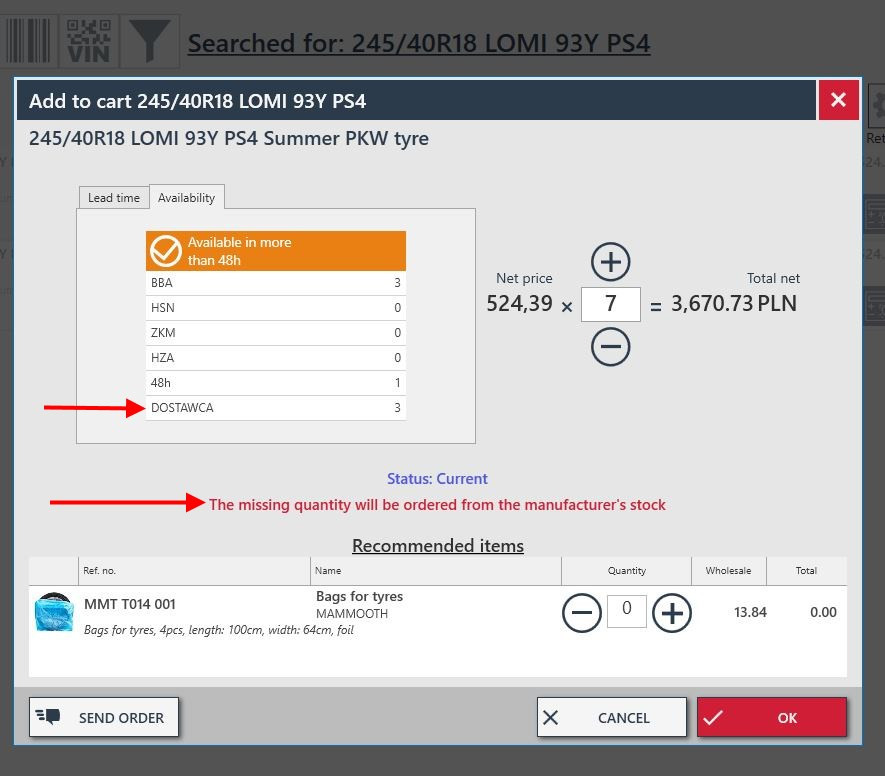
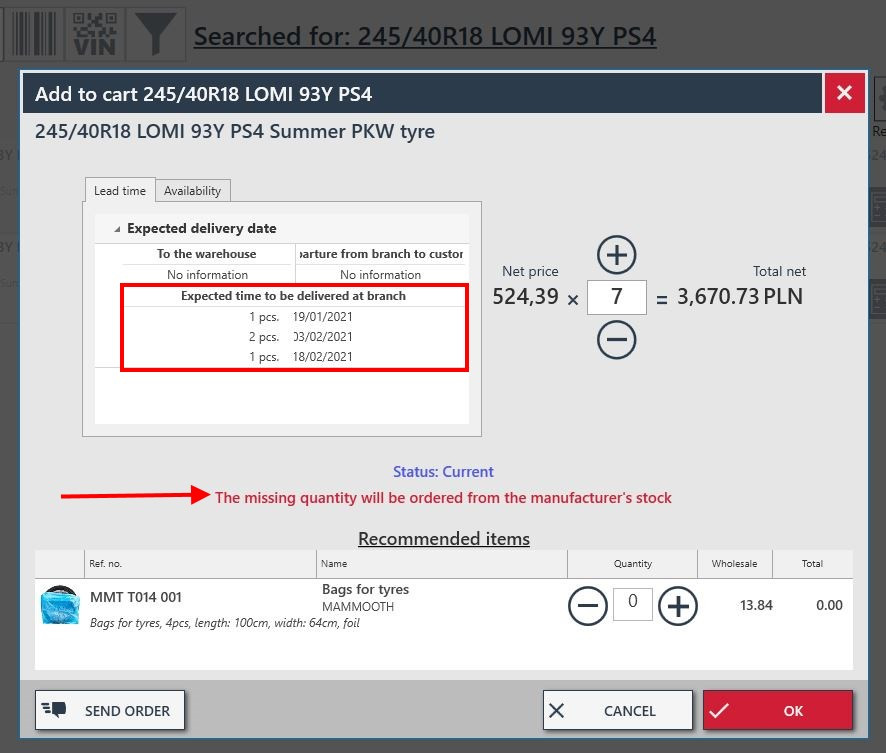
After adding the item to the cart, we get a view that allows us to see what quantity of e.g. tires will be delivered from Inter Cars and what quantity from supplier’s stock .
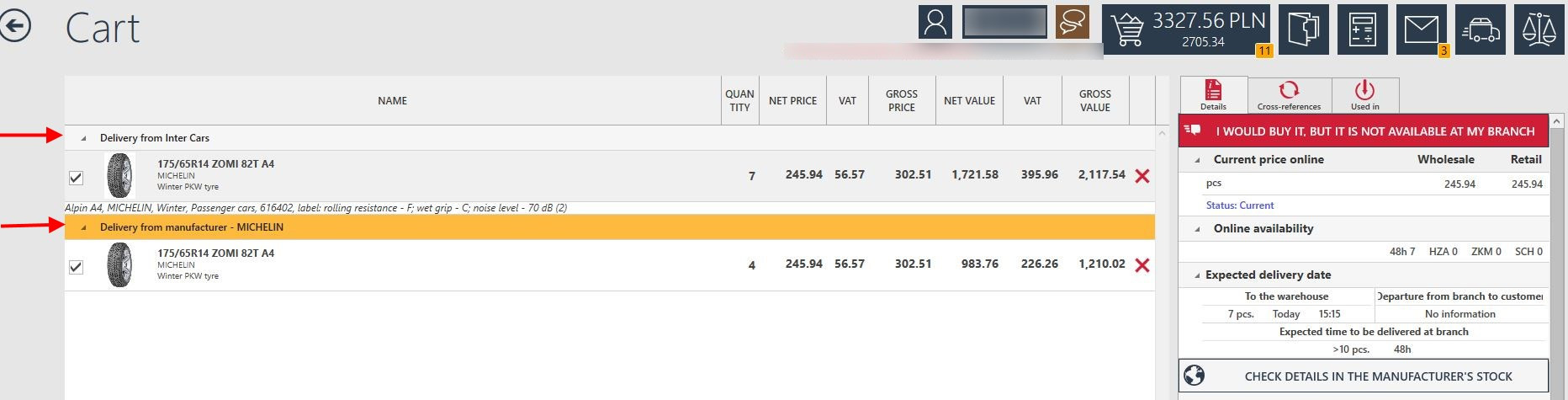
Then we send the order by choosing Send. First, choose the appropriate options in the parameters of the order from Inter Cars.
Finally, a window will be displayed with a summary of the order from IC. Confirm the order or, if you do not want to confirm the order from IC right away, select go to orders from the supplier’s stock.
You will be redirected to a window with an order from supplier’s stock , where you also select the appropriate order parameters and confirm the order.
Finally, a window will be displayed with a summary of the order from the supplier’s stock. Confirm the order.
In the order history, we will see a preview of two orders. One is an order of goods from IC and the other is an order of goods from the supplier’s stock .
The orders are accepted for processing after their confirmation.
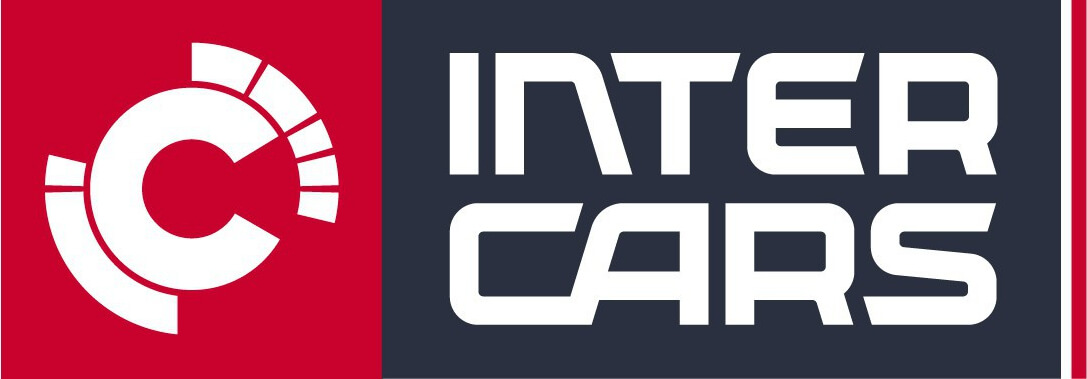

 BG
BG
 CZ
CZ
 DE
DE
 ET
ET
 FI
FI
 HR
HR
 HU
HU
 IT
IT
 LT
LT
 LV
LV
 PL
PL
 RO
RO
 RU
RU
 SK
SK
 SL
SL
 UK
UK