Wycena
Pamiętaj, że kiedy jesteś zalogowany/a na danym numerze klienta i robisz ofertę lub wycenę, wszelkie informacje mogą być widoczne na innych komputerach korzystających z tego samego numeru klienta. A więc działa to inaczej niż koszyk, gdyż zawartość koszyka będzie widoczna tylko i wyłącznie na urządzeniu, z którego dodano produkt do koszyka, nawet jeśli na innym urządzeniu zalogujesz się na tym samym numerze klienta.
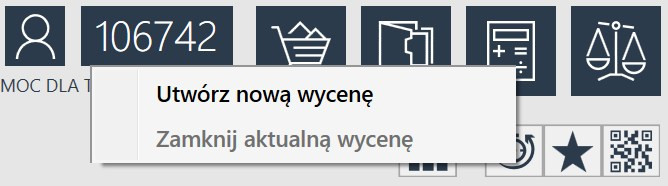
Aby stworzyć wycenę, wystarczy kliknąć prawym przyciskiem myszki w prostokątny znaczek wyceny, znajdujący się w prawej górnej części okna programu, a następnie wybrać opcję UTWÓRZ NOWĄ WYCENĘ. Wtedy to w górnej części owego znaczka pojawi się numer przypisany dla danej kalkulacji. Wchodząc w wycenę, mamy możliwość uzupełnienia okna zawierającego pola dotyczące dane pojazdu, takie jak numer rejestracyjny, przebieg, VIN, dane właściciela oraz uwagi.
Listę utworzonych wycen zobaczysz klikając w ikonę Wyceny i przeglądy.
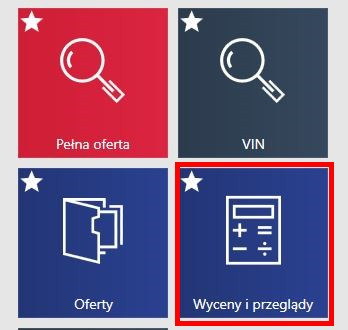
W module Wyceny i przeglądy możesz: tworzyć nowe wyceny(1.), przeszukiwać już utworzone wyceny, dokonując wyboru zakresu czasowego (2.), dodawać komentarze w poszczególnych wycenach (3.) oraz usunąć wybrane wyceny (4.). Po prawej stronie pojawia się element ze szczegółami wyceny.
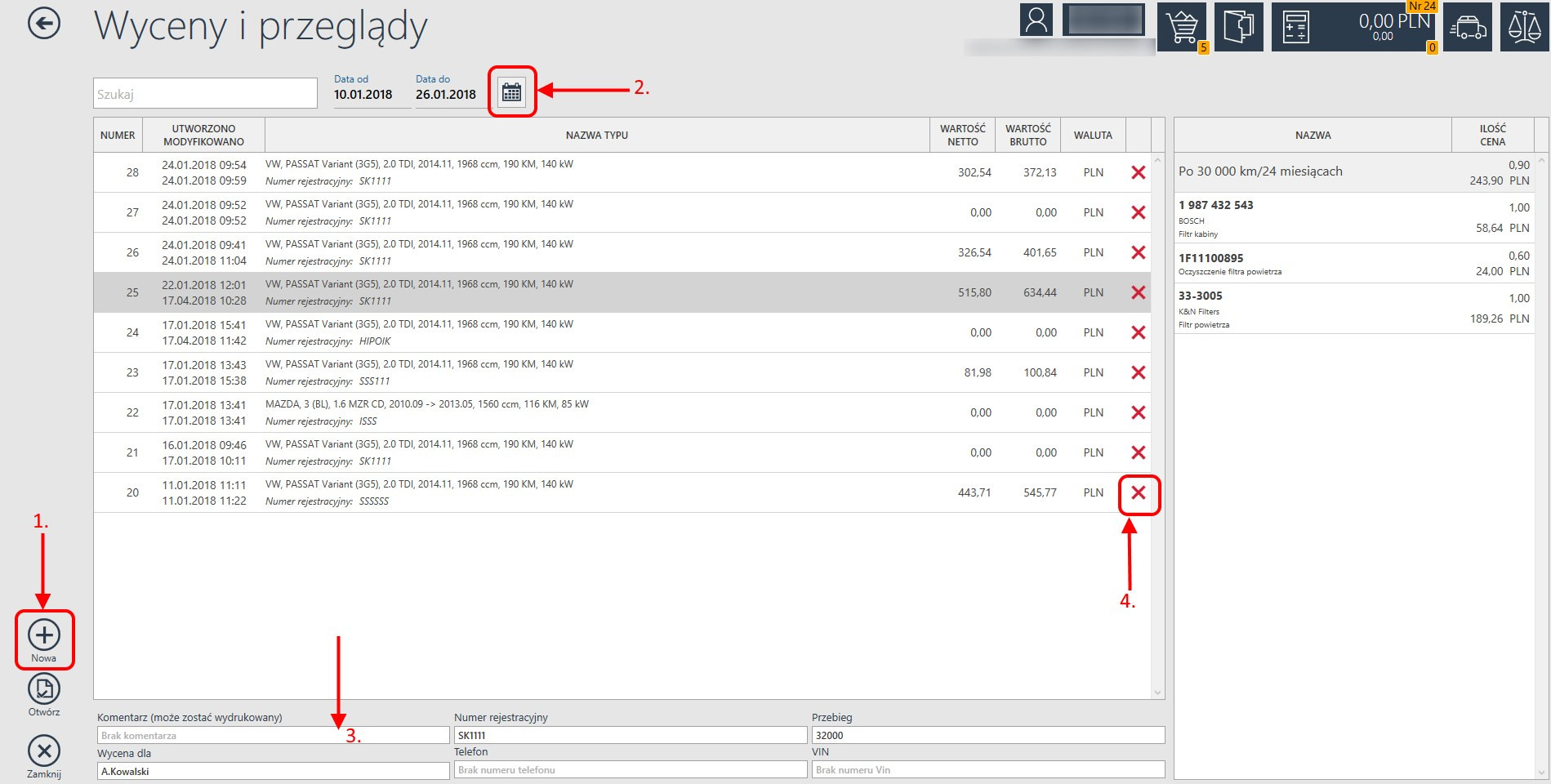
W module Wyceny i przeglądy możesz również kopiować wybrane wyceny. Korzystając z historycznej skopiowanej wyceny możesz utworzyć nową.
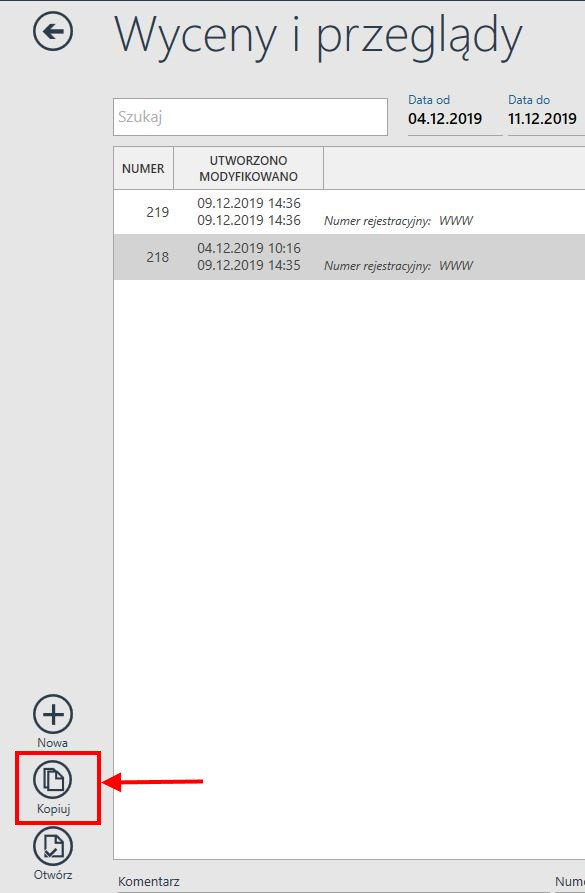
Aby dodać jakikolwiek podzespół lub konkretną część z katalogu, należy najpierw dla nowo utworzonej wyceny wybrać typ pojazdu.
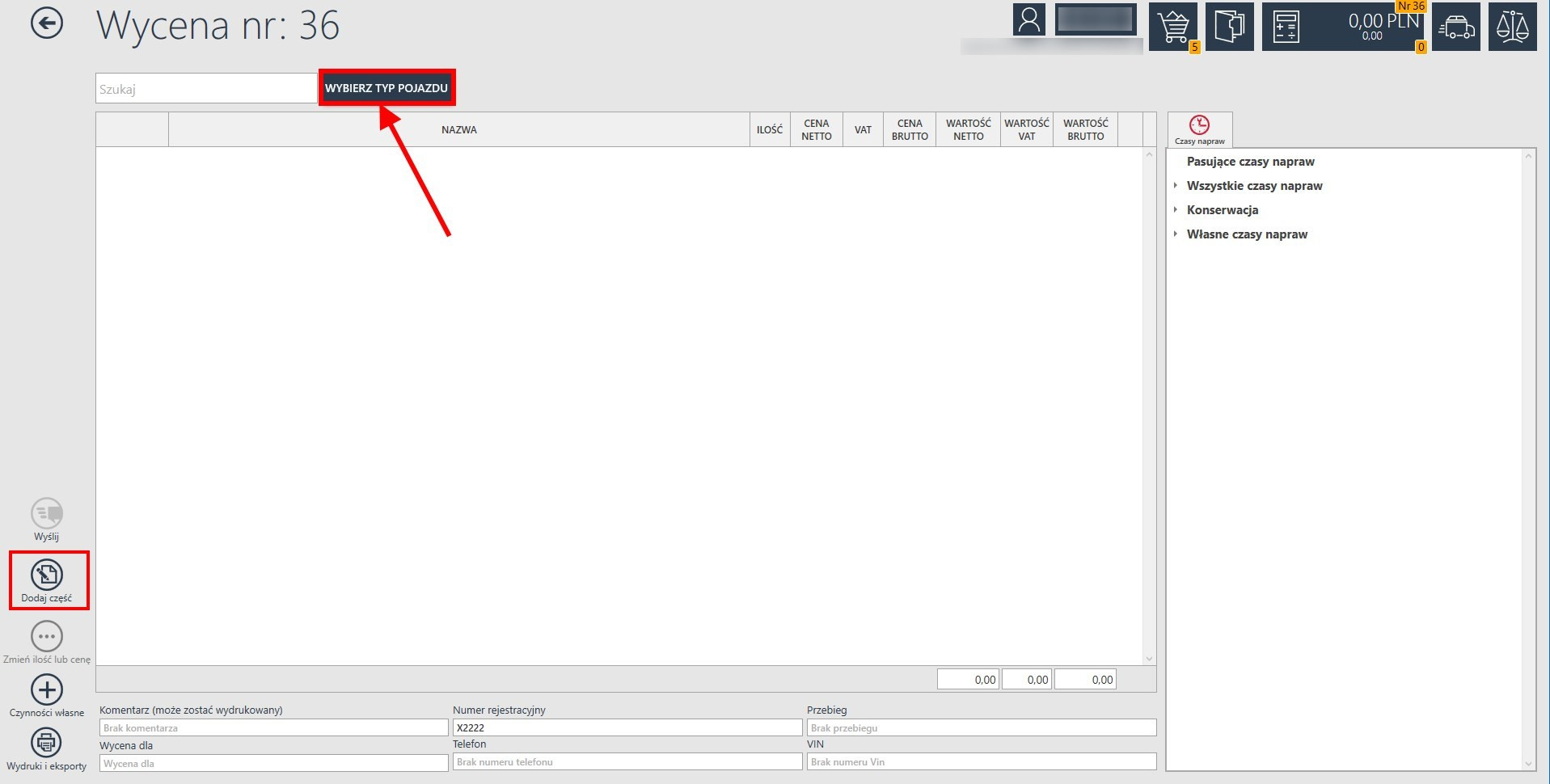
Dalej, aby dodać podzespół do wyceny, należy nacisnąć znajdujący się po lewej stronie przycisk „Dodaj część”, zdecydować czy chcemy dodać własną część czy część z katalogu.
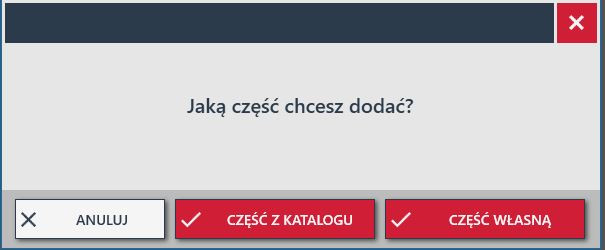
Następnie należy odnaleźć interesującą nas część i kliknąć w jedną z trzech ikon DODAJ DO WYCENY.
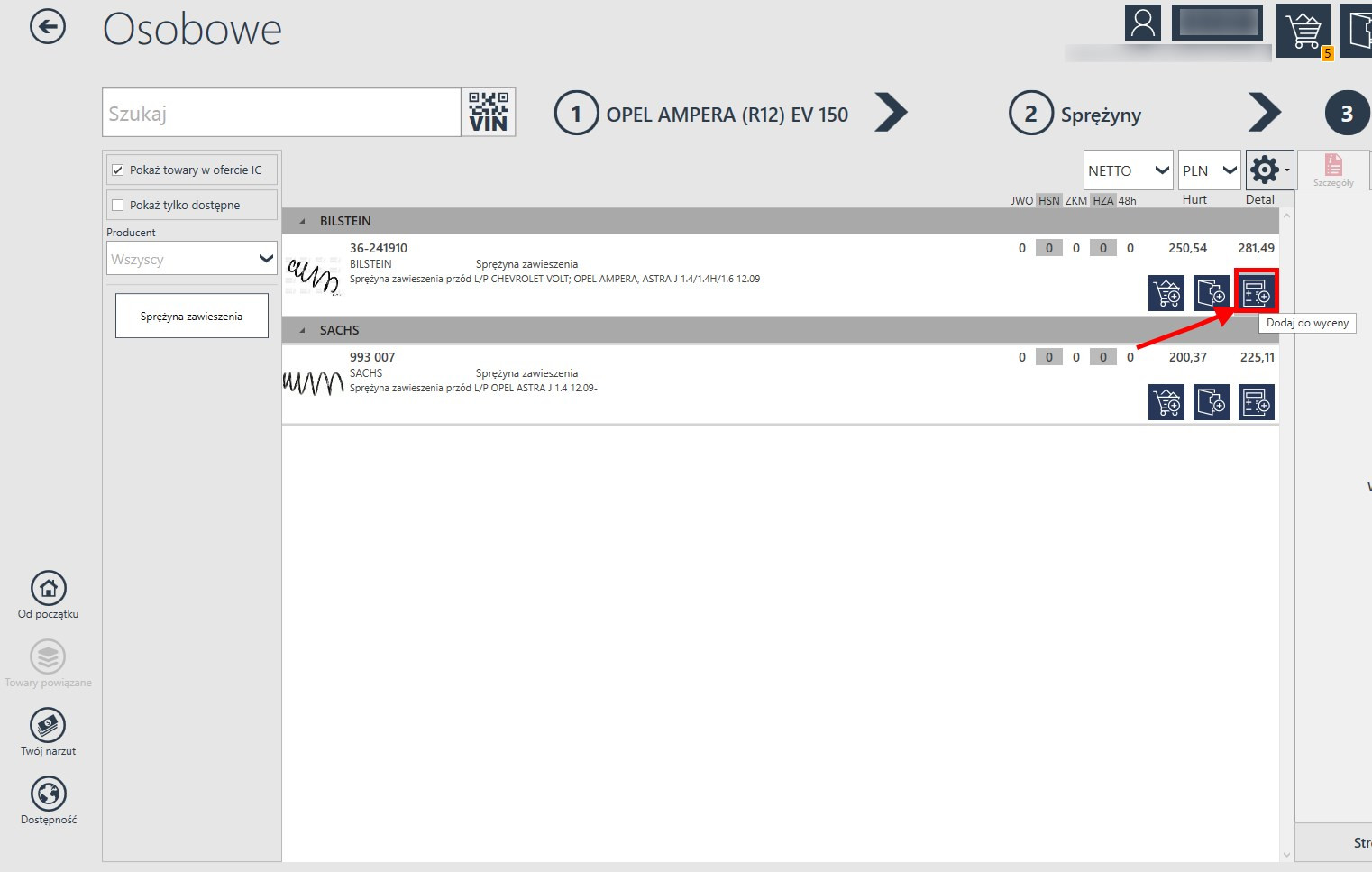
Na tym etapie należy uzupełnić w wyświetlonym oknie liczbę zamawianych sztuk oraz ustalić cenę zamówienia. Cena będzie ustalona automatycznie na podstawie mnożników dla części ustalonych w ustawieniach, ale na każdym etapie wyceny można ją edytować i dostosować do swoich potrzeb przez kliknięcie lewym przyciskiem myszy na cenie i wpisanie interesującej nas kwoty ręcznie.
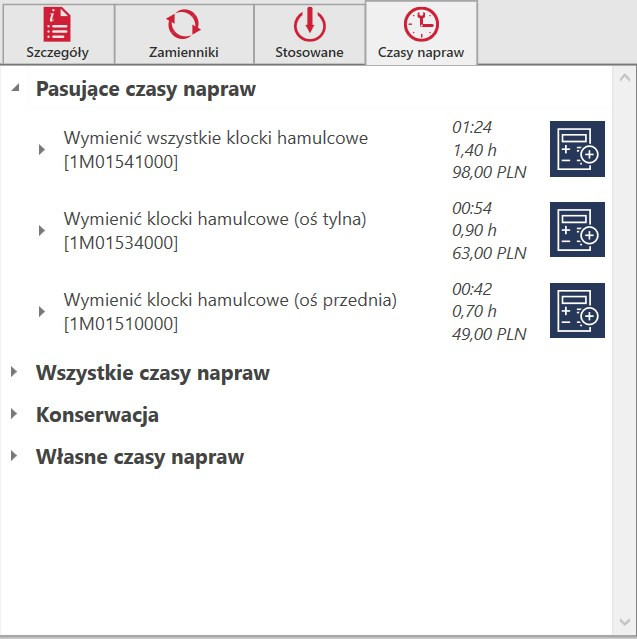
Dodatkowo niezwykle przydatną zaletą WYCENY w IC Katalogu Online jest opcja dodawania pasujących czasów napraw. Obok szczegółów danego indeksu znajduje się zakładka CZASY NAPRAW, zawierająca czasy napraw pasujące do danego typu pojazdu i części. Opcja wyceny zawiera też inne przydatne zakładki, takie jak WSZYSTKIE CZASY NAPRAW, KONSERWACJA (gdzie znajdują się porady i podpowiedzi, co ile czasu lub po jakim przebiegu należy wykonać daną czynność w konkretnym typie pojazdu) oraz WŁASNE CZASY NAPRAW, gdzie można wprowadzać własne założenia).
A co jeśli do wykonania naprawy chcemy użyć własnej części lub wykonać usługę, która nie jest standardowa....? Nie ma najmniejszego problemu! Opcja wyceny jest niezwykle elastyczna. W oknie wyceny istnieje przydatna możliwość dodawania do produktów i czasów napraw "części własnej" i "czynności własnej".
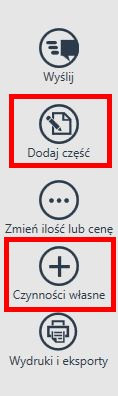
Wybierając przycisk Dodaj część program zapyta jaką część chcemy dodać (część własna czy część z katalogu).
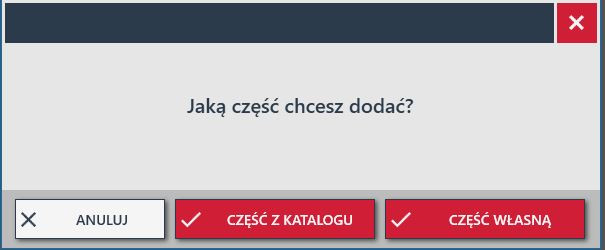
Wybierając przycisk Czynności własne zobaczymy okno, w którym możemy samodzielnie zdefiniować czynność, czas jej wykonania i dodać ją do wyceny.
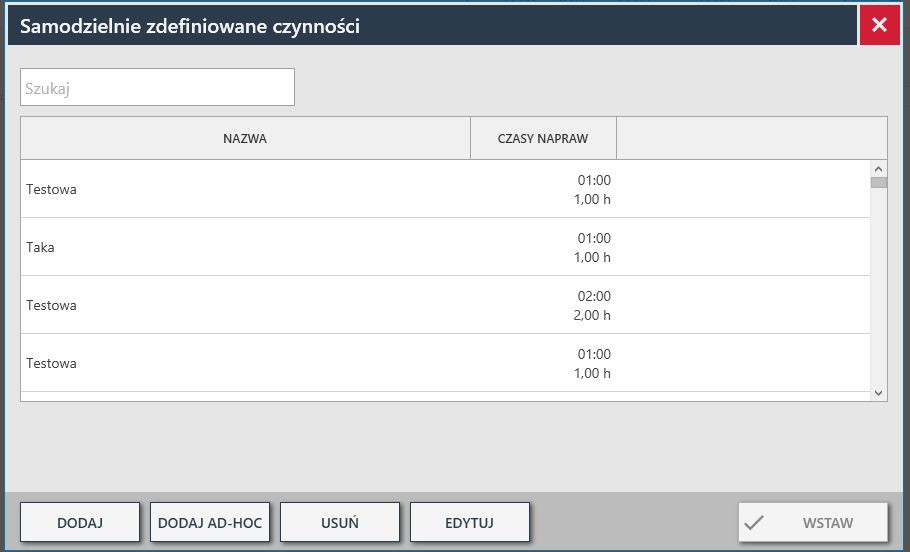
Można zdefiniować cenę za własną część, koszt wykonania czynności własnej, a następnie dodać je do całkowitej wyceny.
Katalog samodzielnie filtruje zawartość wyceny i skutecznie rozróżnia produkty możliwe do zamówienia w Inter Cars od działań koniecznych do wykonania w ramach naprawy. Czyli po kliknięciu przycisku WYŚLIJ w sporządzonej wycenie automatycznie zamówi potrzebne części, pomijając uwzględnione części własne oraz czynności do wykonania.
Dodatkowo podczas tworzenia WYCENY w programie, jeżeli różne czynności w ramach jednej usługi zawierają w sobie te same etapy demontażu, to program inteligentnie dostosuje czasy napraw, nie zliczając podwójnie czasu tych samych działań.
Np. Jeżeli klient zleca wymianę klocków hamulcowych i amortyzatorów na przednią oś, to dodając obie czynności do wyceny, w szczegółach czasu naprawy wymontowanie i zamontowanie kół bieżnych ujęte zostanie tylko raz. Program automatycznie skróci czas naprawy dla drugiej czynności o etap demontażu i montażu kół ujęty dla pierwszego działania.
Wycena w IC Katalog ONLINE jest niezwykle prosta w edycji i czytelna. Na każdym etapie w oknie programu widać w znaczku wyceny nr wyceny i liczbę produktów zawartych w niej. Daje to również możliwość edycji starszych wycen i powrotu do wcześniejszych kalkulacji, jeśli pamiętamy jej numer.

Tak inteligentnie sporządzoną wycenę można wydrukować, wysłać emailem i/lub wyeksportować do interesującego nas formatu, np. współpracującego z naszym programem magazynowym. Po kliknięciu w WYDRUKI - EKSPORTY - można wybrać odpowiedni format z listy taki jak PDF, XLS, XML, DBF czy TXT.
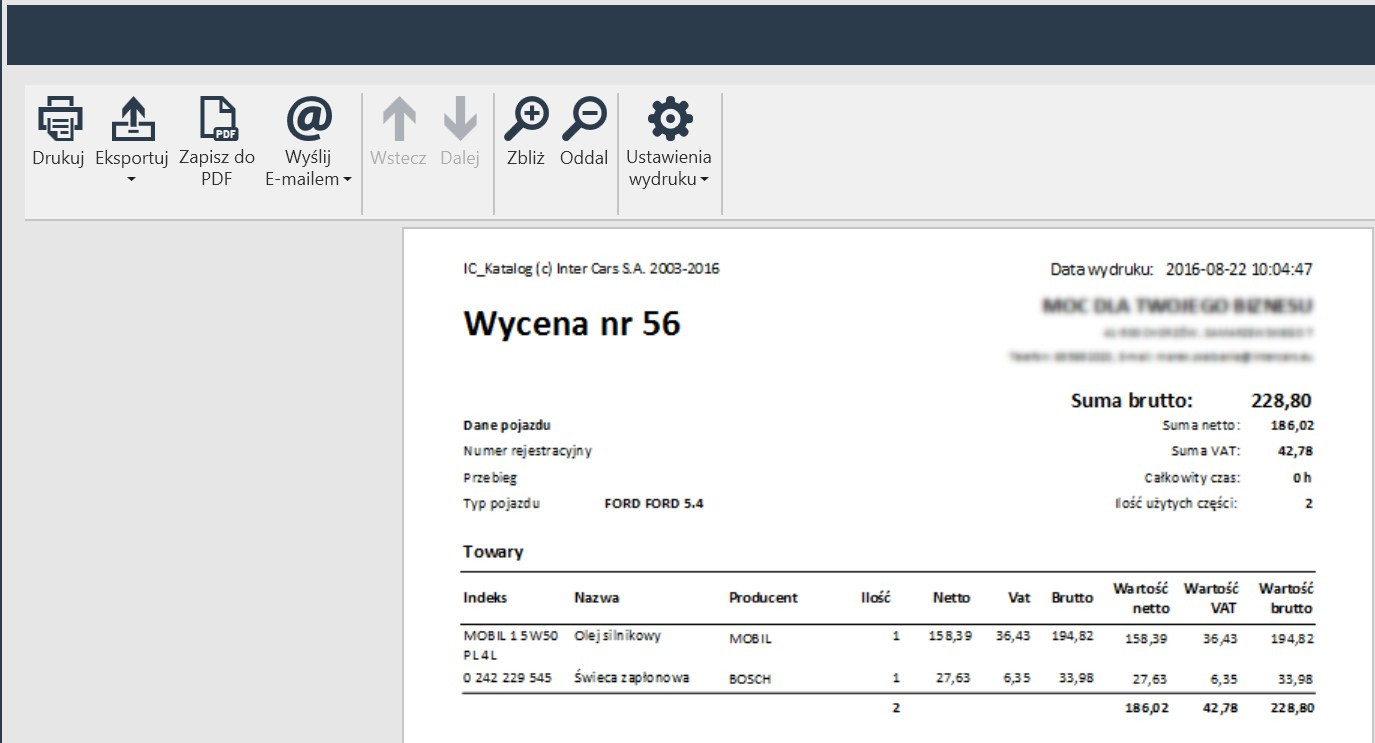
Tak więc koniec z zamartwianiem się o nie doszacowanie wyceny i przygotowywaniem osobnej kalkulacji dla klienta i dla siebie. Teraz wszystko przygotujesz w jednym miejscu, z którego od razu wyślesz zamówienie.
Dlaczego w poniższym przykładzie brakuje czasu naprawy przy produkcie OC100?
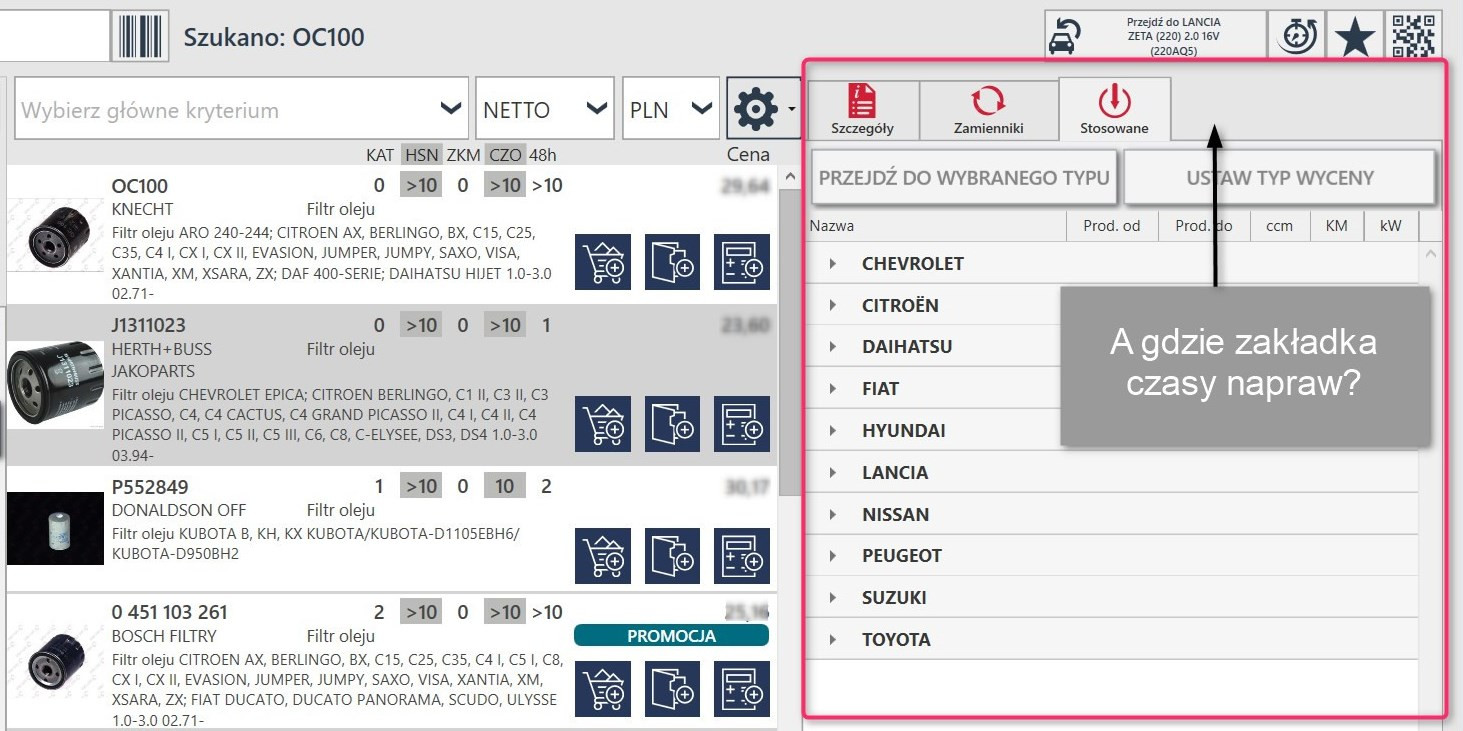
Odpowiedź dotyczy istoty działania i poprawności danych w IC_Katalogu ONLINE.
Czas naprawy / wymiany danej części może się różnić w zależności od typu pojazdu, w którym ma być naprawiany / montowany (z uwagi na dostęp do części, inne podzespoły powiązane, itd.).
Dlatego, aby określić czas naprawy dla danej części, konieczne jest ustalenie, dla jakiego typu pojazdu jest to część.
Na poniższym obrazku widać, że obierając typ pojazdu (Lancia Zeta) i szukając filtrów, przy tym samym indeksie co powyżej istnieje już zakładka Czasy napraw zawierająca konkretne dane.
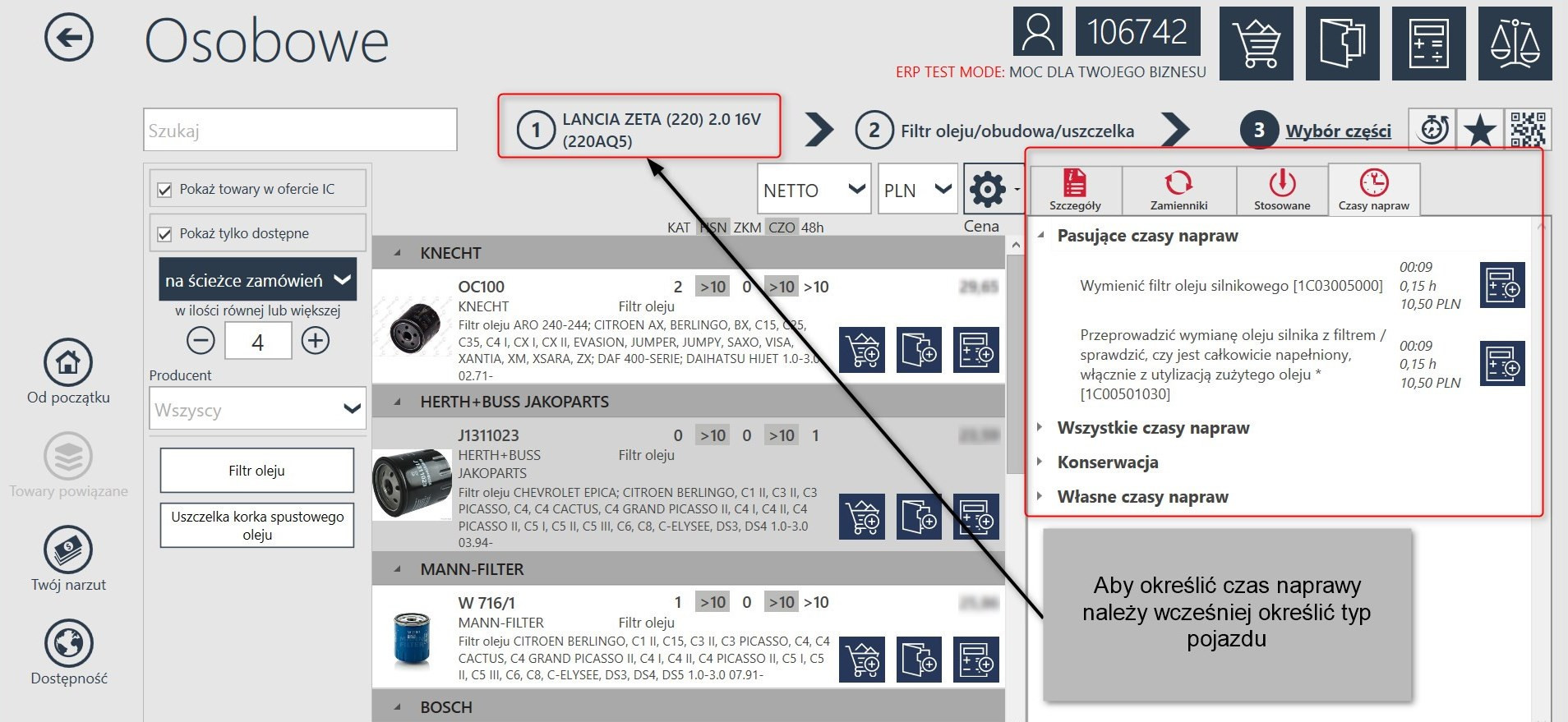
W module Wyceny możesz również utworzyć wycenę w szybki sposób, tj. korzystając ze skanera kodów 2D do pobrania danych z dowodu rejestracyjnego (kod AZTEC). Szczegółowe informacje zostały podane w temacie Wyszukiwanie – skanowanie kodów AZTEC.
Zobacz filmik klikając w poniższy link.
Wycena
A co jeśli nasz pojazd potrzebuje przeglądu?
W ICKO możesz tworzyć przeglądy dla konkretnego pojazdu (rodzaj zaawansowanej wyceny) oraz znaleźć informacje na temat już wykonanych przeglądów.
Wystarczy, że w menu głównym znajdziesz moduł „Nowy przegląd”. Możesz tutaj tworzyć przeglądy dla konkretnego pojazdu.
Chcąc znaleźć informacje na temat już wykonanych przeglądów, wystarczy skorzystać z modułu „Wyceny i przeglądy”.
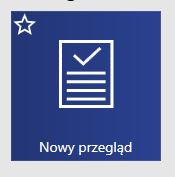
Po wejściu w kafelek „Nowy przegląd”, wyświetla się lista marek pojazdów.
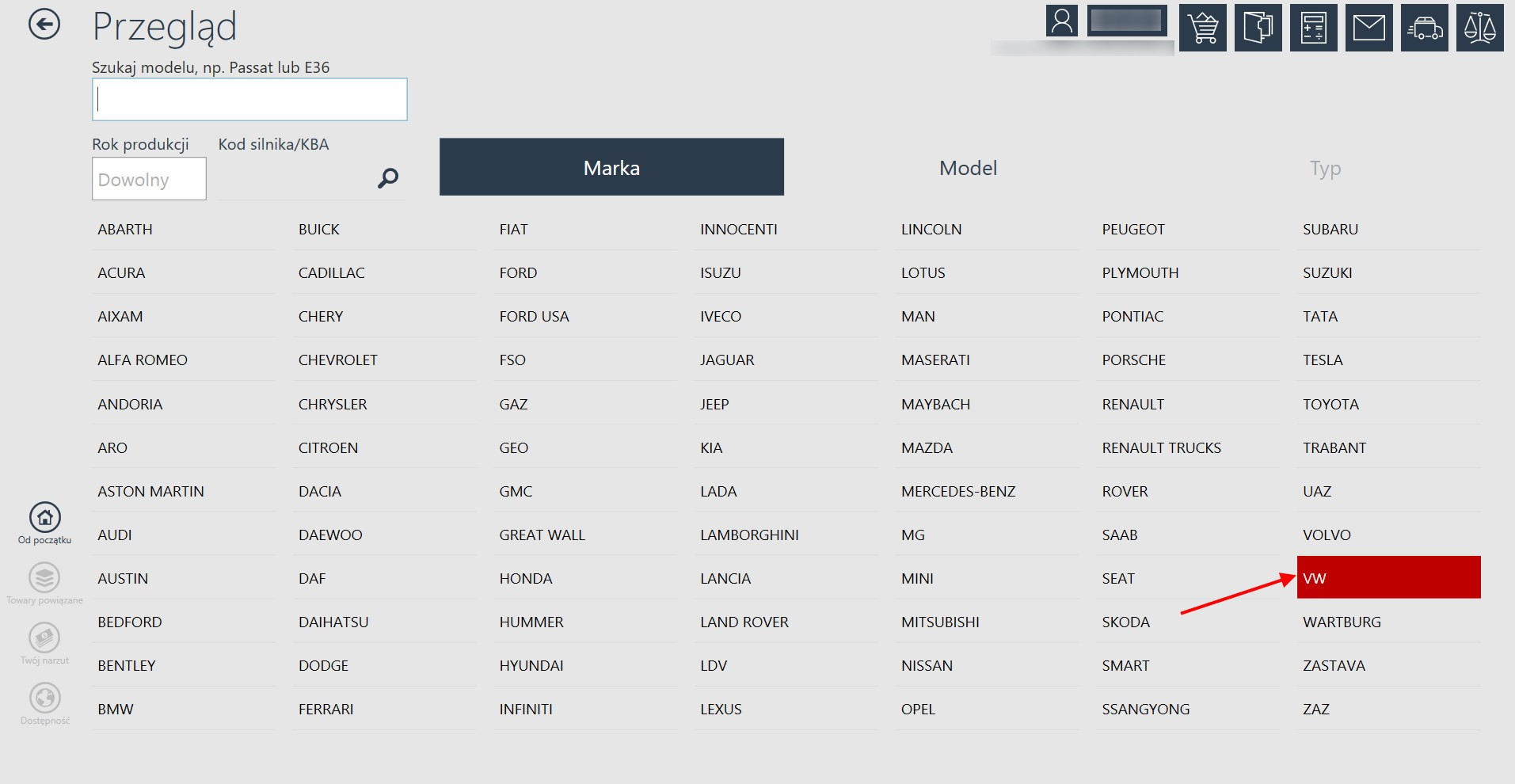
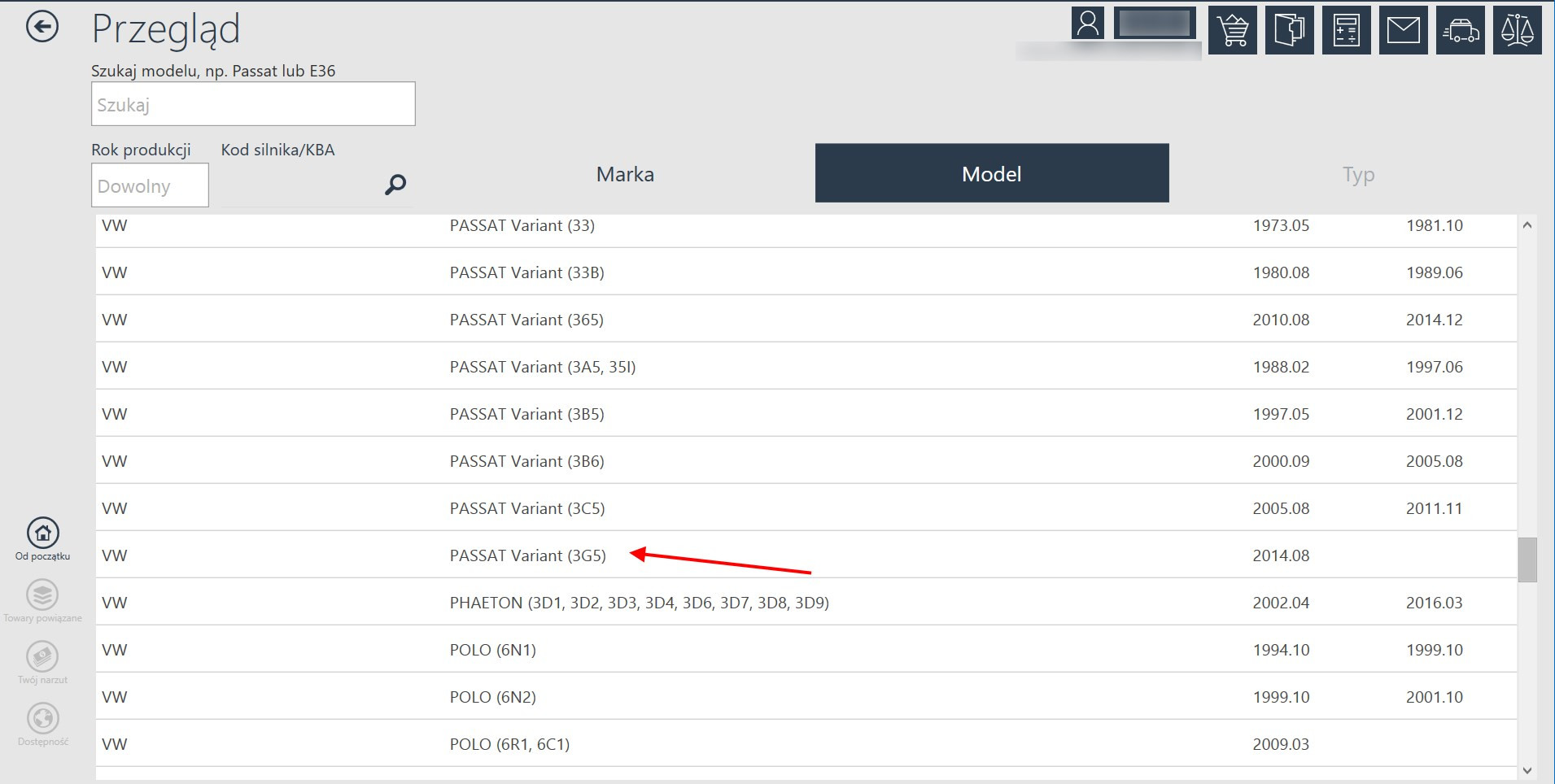
Specjalna Ikona na liście typów wskazuje miejsce, gdzie możesz „utworzyć nowy przegląd”.
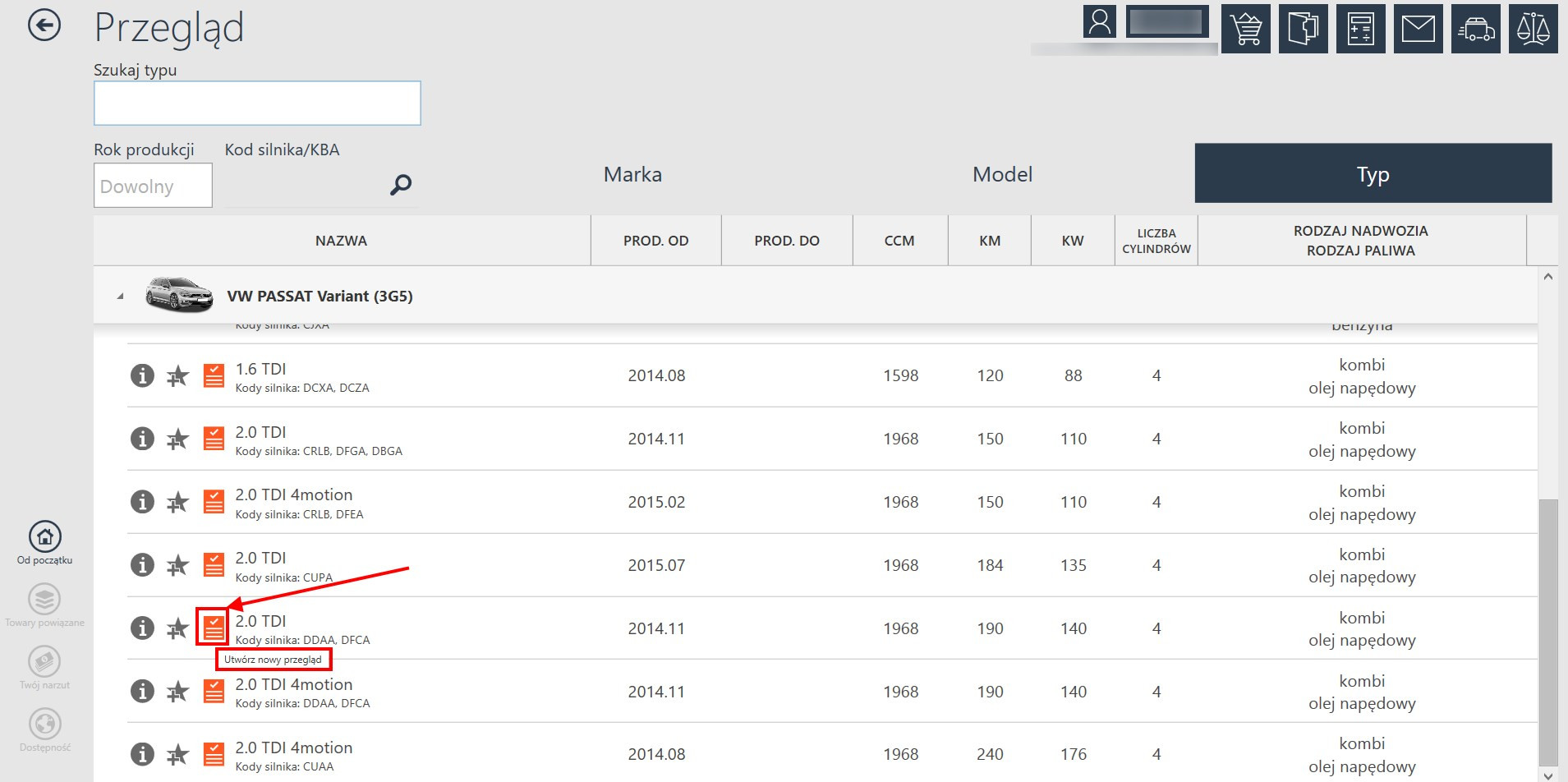
Po kliknięciu w tą ikonę w niektórych przypadkach może pojawić się kolejne okno, gdzie konieczne będzie doprecyzowanie typu pojazdu.
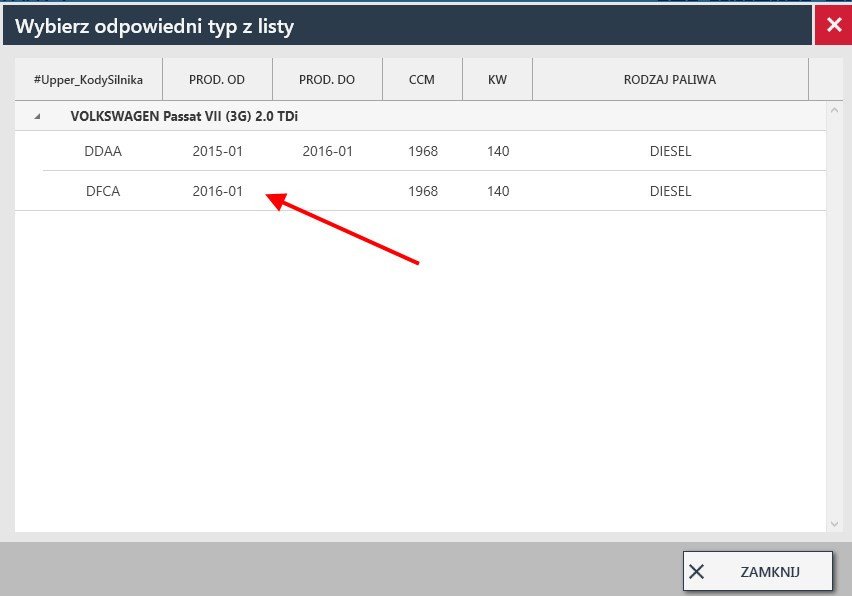
Następnie rozwijasz listę wybranego przeglądu i wybierasz odpowiedni, np. przegląd po 30 tys. km.
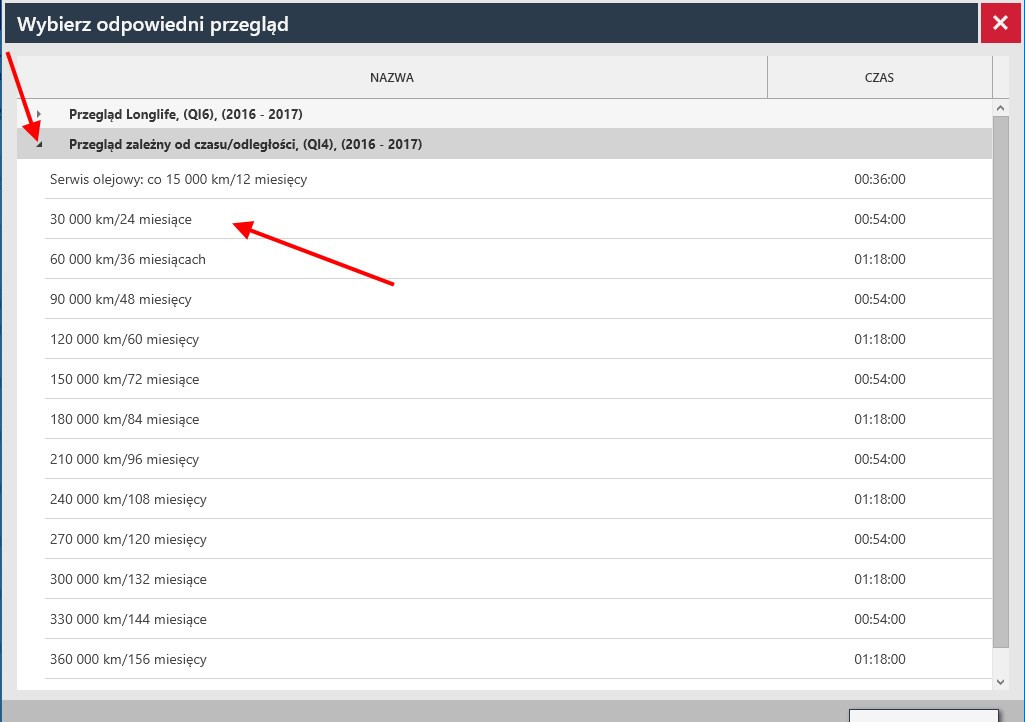
Masz teraz możliwość uzupełnienia okna wyceny zawierającego pola dotyczące danych pojazdu, takie jak numer rejestracyjny, przebieg, VIN, dane właściciela oraz komentarze.
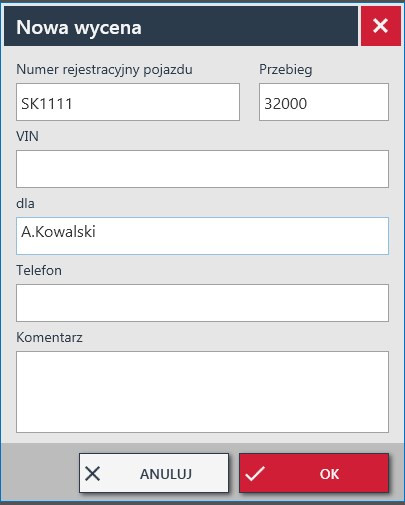
Po zatwierdzeniu danych przyciskiem OK, pojawia się następne okno.
Zakładka „Czynności podstawowe” zawiera wszystkie podstawowe sugerowane informacje związane z dokonywanym przeglądem. Po prawej stronie znajduje się suwak, który umożliwi przegląd całego zestawu czynności.
Możesz również kliknąć w dodatkowe klawisze, np. Smary i uzyskasz więcej informacji o zalecanych / używanych produktach.
Jest również możliwość z tego miejsca dodać czynność opcjonalną, zaznaczając w odpowiednim kwadraciku znacznik – zostanie ona automatycznie dodana do przeglądu.
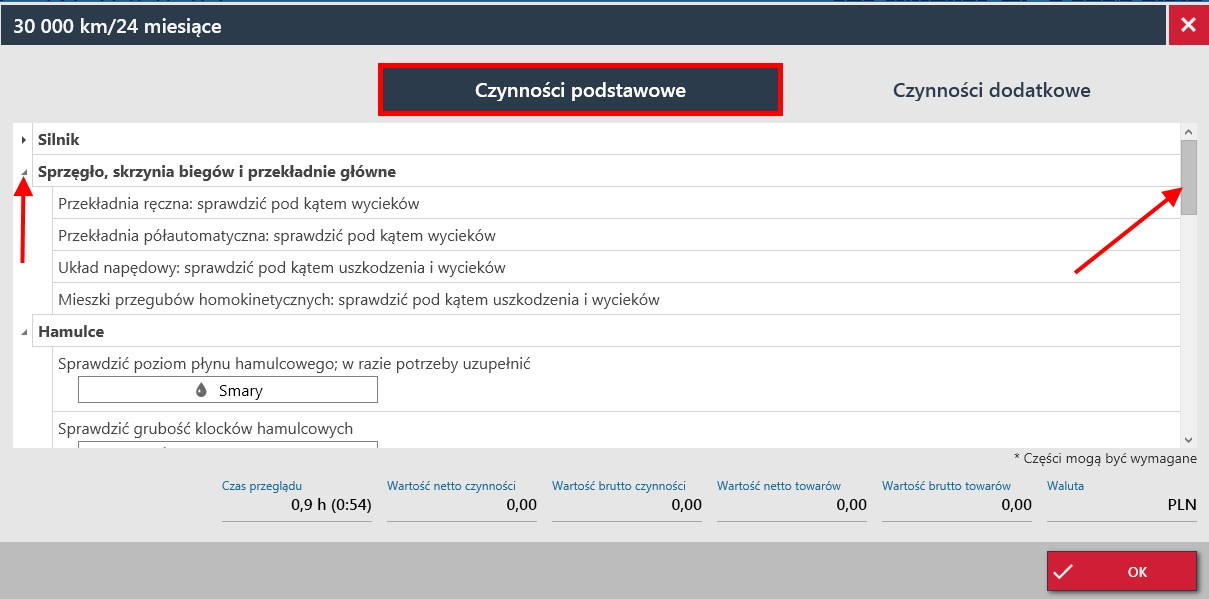
Możesz też skorzystać z zakładki „Czynności dodatkowe”. Tutaj pokażą się dodatkowe czynności, które może zajść konieczność wykonać podczas konkretnego przeglądu.
Z poziomu obu zakładek istnieje możliwość dodawania różnych towarów powiązanych z danym przeglądem.
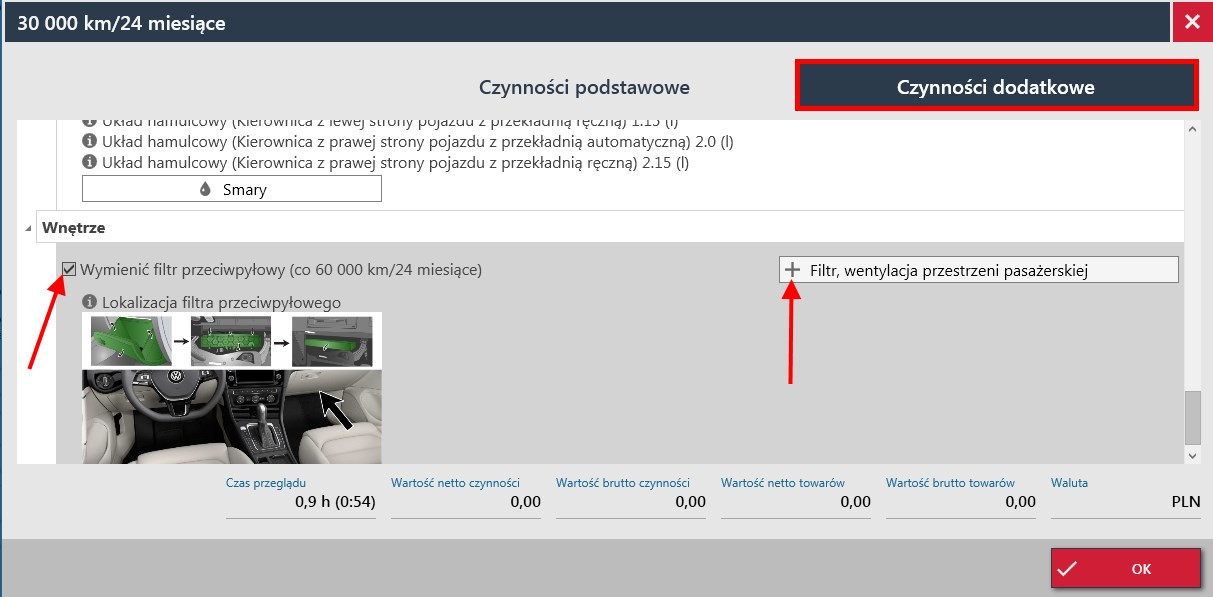
Możesz wybrać konkretną podgrupę asortymentową lub konkretnego producenta części, a następnie zaznaczyć odpowiedni produkt i „dodać do wyceny”, gdzie będzie można edytować ilość albo od razu „Dodać wybraną część do przeglądu”.
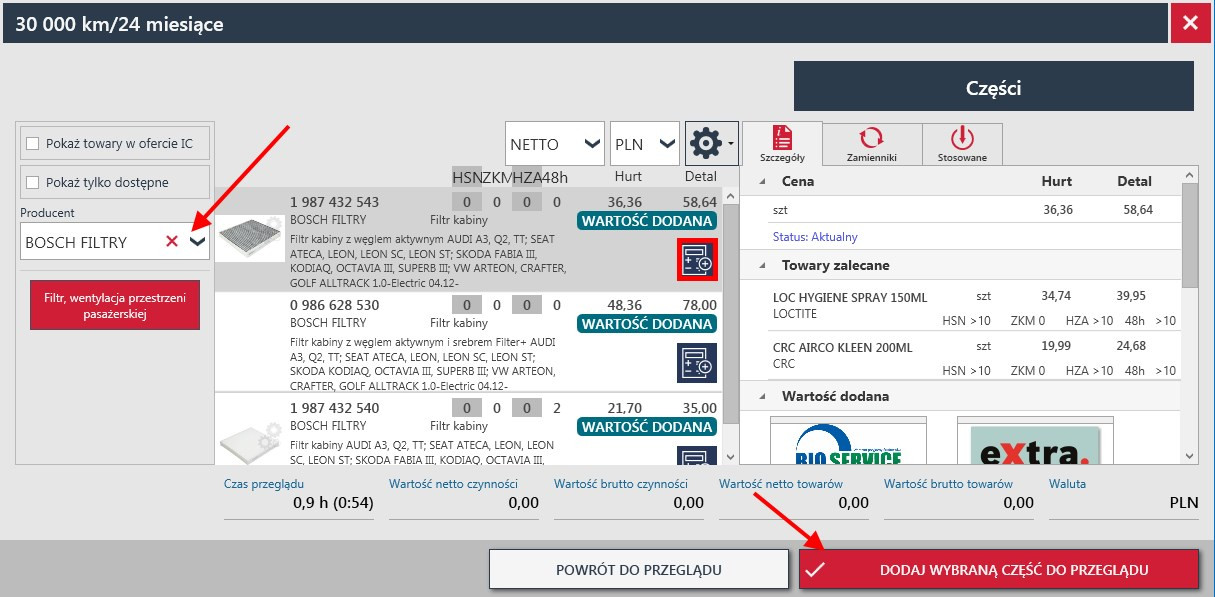
„Dodaj wybraną część do przeglądu” automatycznie doda wybraną część do przeglądu, tradycyjny granatowy guzik „Dodaj do wyceny” z kolei jeszcze wywoła okno, w którym będziesz mógł edytować ilość sztuk do zamówienia.
Obrazek poniżej pokazuje, że rodzaje części, które można dodać do wyceny są pokazane po prawej stronie. Po lewej stronie, z kolei, znajdziesz części już dodane do wyceny (można je usuwać, naciskając znaczek X obok nich).
Rodzaje części, które zostały już dodane do przeglądu mają zieloną fajkę po lewej stronie, części, które jeszcze nie zostały dodane mają po lewej stronie w dalszym ciągu znak „+”.
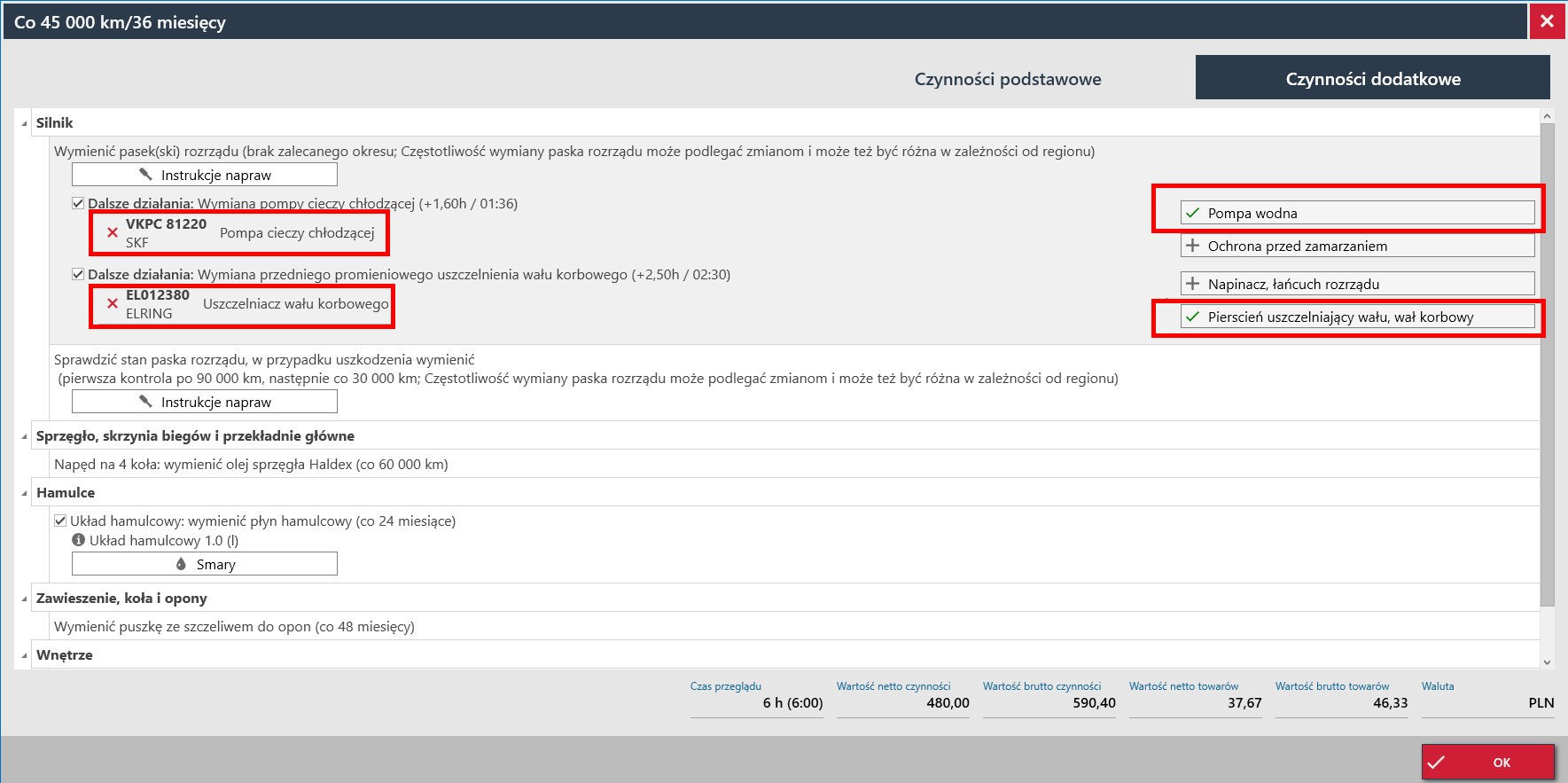
Możesz również edytować przegląd, klikając zaznaczony na niebiesko napis „Edytuj przegląd”.

Program podpowiada klientowi np. Filtr oleju, gdy wybierze przegląd, w którym należy wymienić olej i filtr oleju.
Gdy Klient wybierze przegląd, w którym należy dokonać wymiany świec, paska rozrządu oraz wszystkich filtrów w swoim aucie, program podpowiada mu wszystkie te części, które są dostępne w ofercie. Dzięki temu klient nie musi ich specjalnie szukać.
Możesz również użyć przycisku po lewej stronie „Zmień ilość lub cenę”. W ten sposób określisz kwotę za przegląd, jaką klient ma do zapłaty.
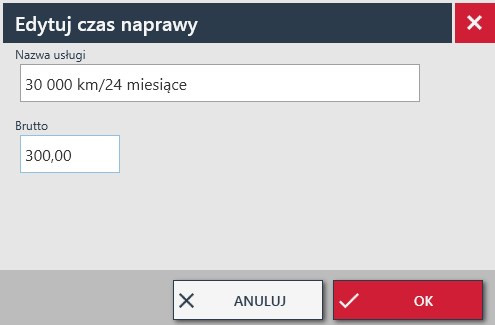
Po prawej stronie okna znajdziesz dodatkowe czynności, które możemy dodać do wyceny, klikając odpowiednią ikonę obok wybranej czynności. Mamy również możliwość dodania części na podstawie powiązania z czasem.
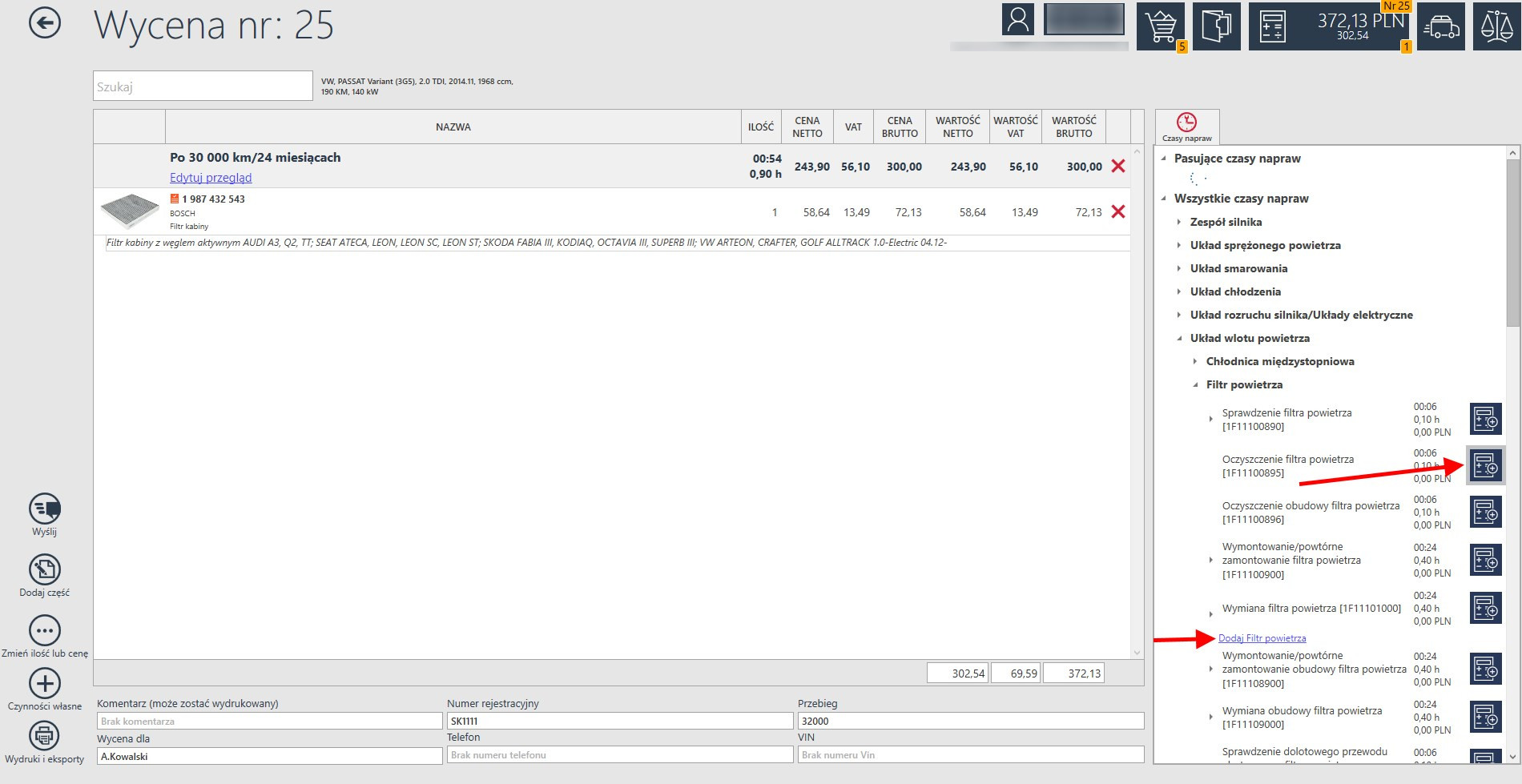
Następnie uzupełniasz dane w oknie edycji czasu naprawy i zatwierdzasz przyciskiem OK.
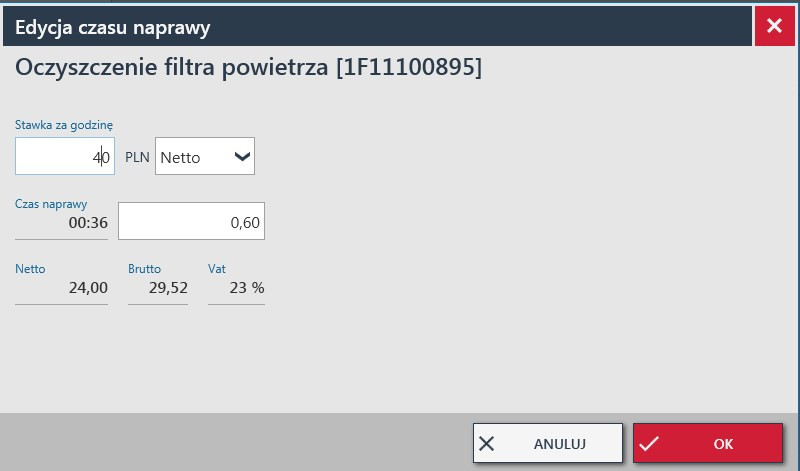
Jak widać w tym przypadku, dodatkowe serwisy oczyszczenia filtra powietrza zostały dodane do wyceny.
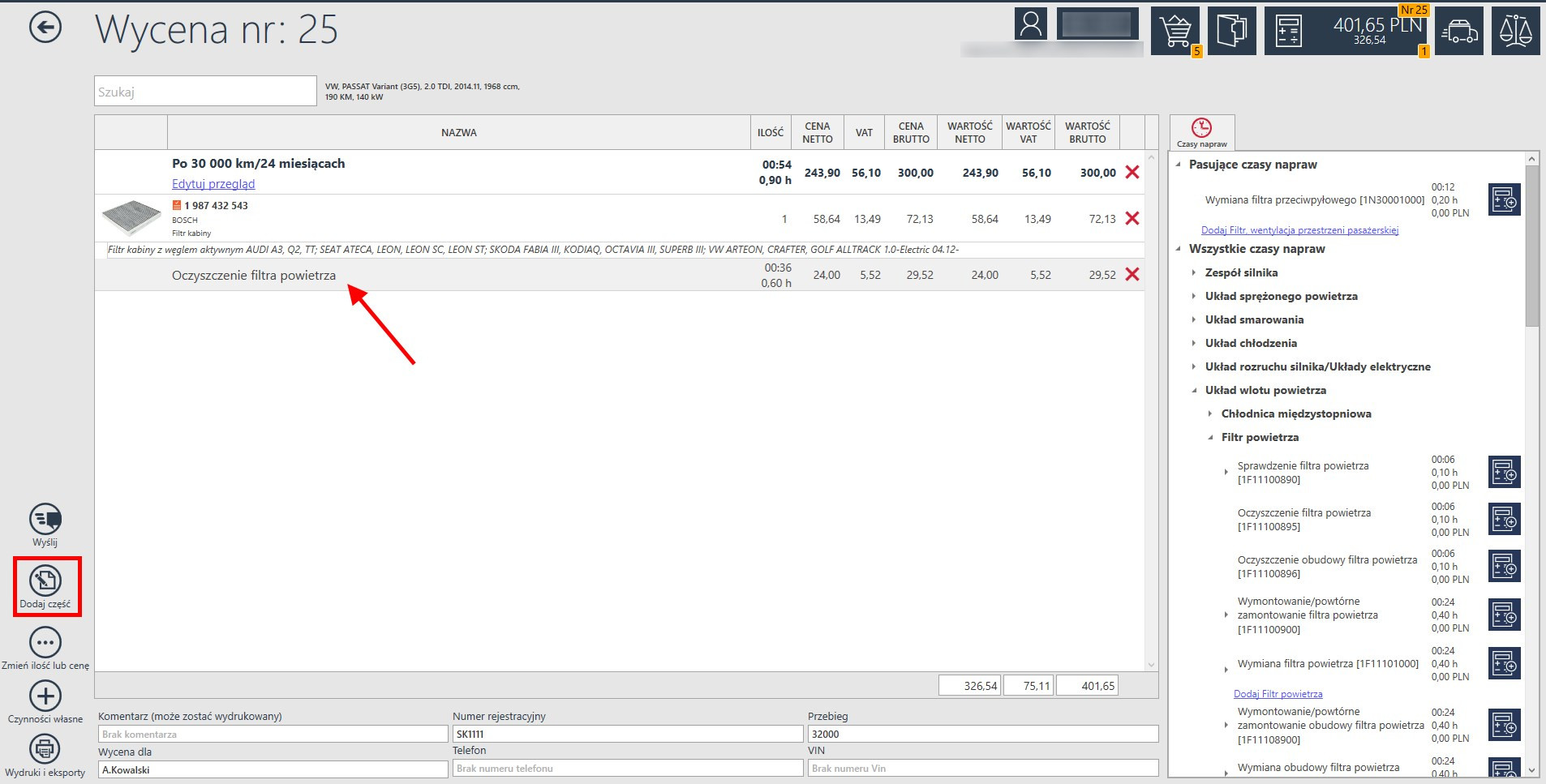
Z lewej strony okna znajdziesz również przycisk „Dodaj część”.
Program spyta jaką część chcemy dodać. Masz opcjonalnie do wyboru: części z katalogu albo część własną.

Możesz dodać do przeglądu dowolną część. Dodane przez ciebie części niepowiązane automatycznie z przeglądem nie będą miały pomarańczowej ikony przeglądu widocznej na obrazku poniżej.
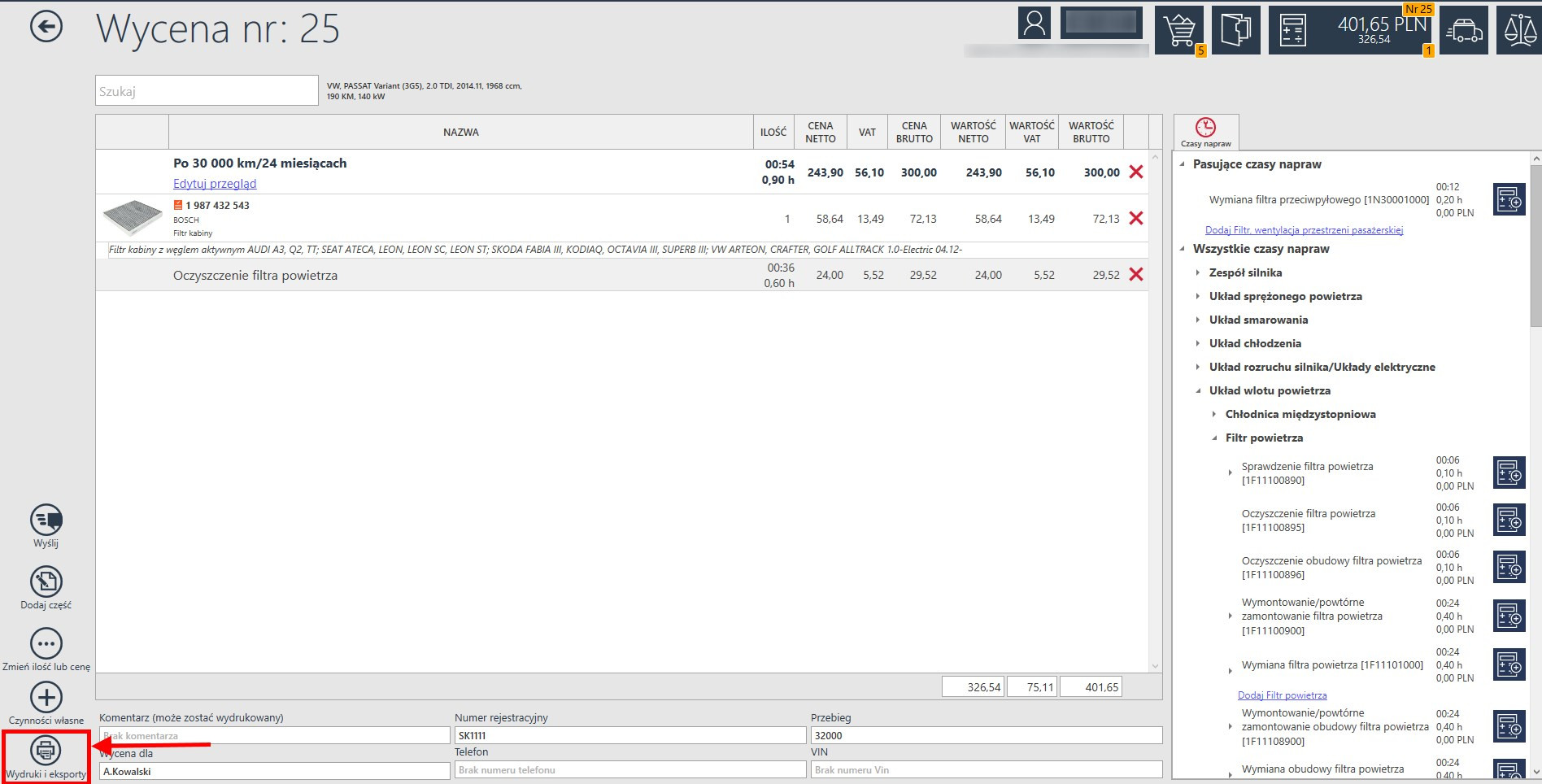
Na koniec, możesz zrobić wydruk konkretnej wyceny, wybierając ikonę z lewej strony okna „Wydruki i eksporty”.
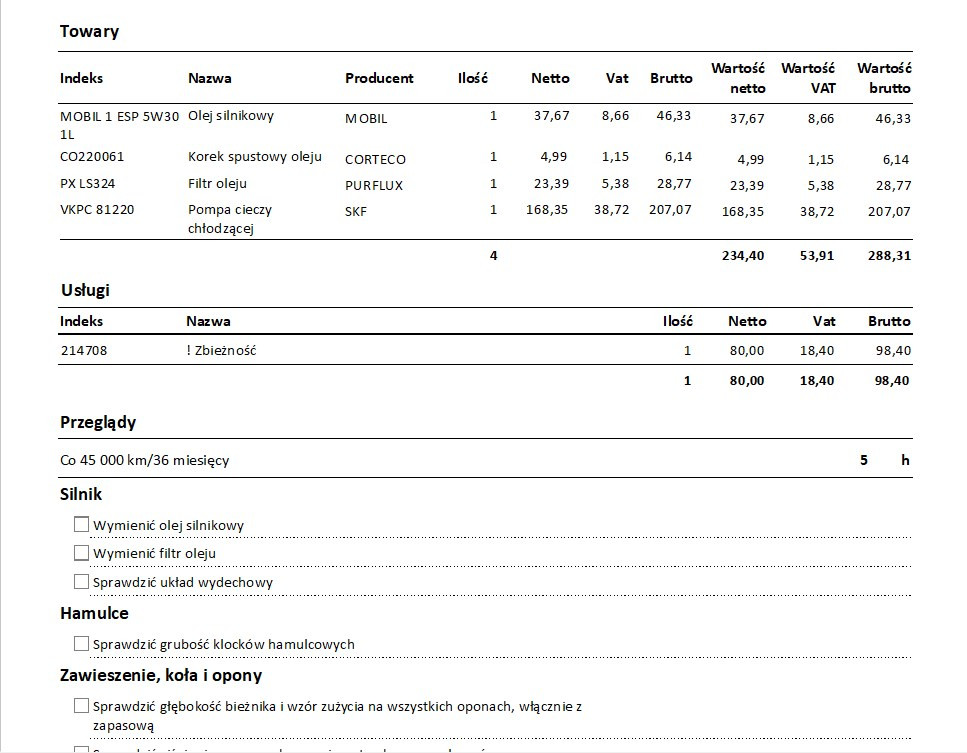
Pojawi się wydruk wyceny z wyszczególnionymi osobno towarami, dodatkowymi usługami oraz osobno czynnościami składowymi wybranego przeglądu.
W opcjach wydruku można wybrać, czy podgląd wydruku ma zawierać szczegółowo wszystkie czynności składowe przeglądu, czy też nie.
Oczywiście tak jak w tradycyjnej wycenie, taki wydruk można wydrukować, wyeksportować do popularnych formatów, zapisać jako pdf bądź wysłać mailem.
Identycznie jak w tradycyjnej wycenie, naciśnięcie przycisku WYŚLIJ spowoduje pojawienie się okna pokazanego poniżej, w którym możesz jeszcze edytować listę towarów, które teraz zamówisz.
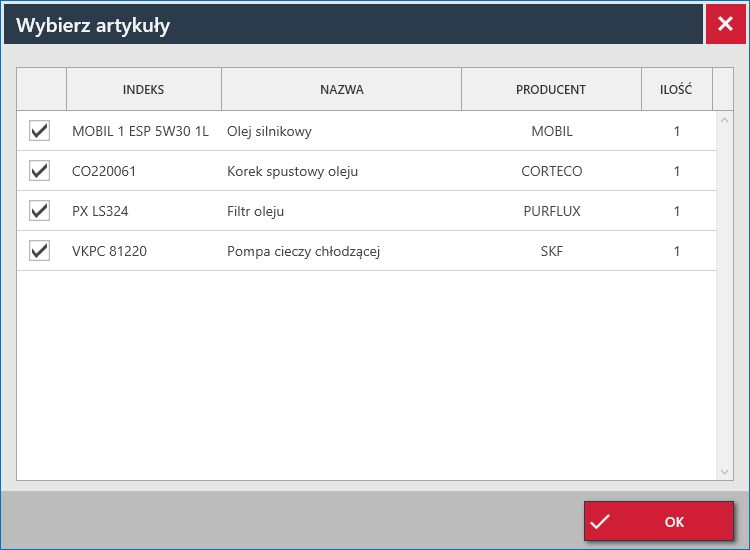
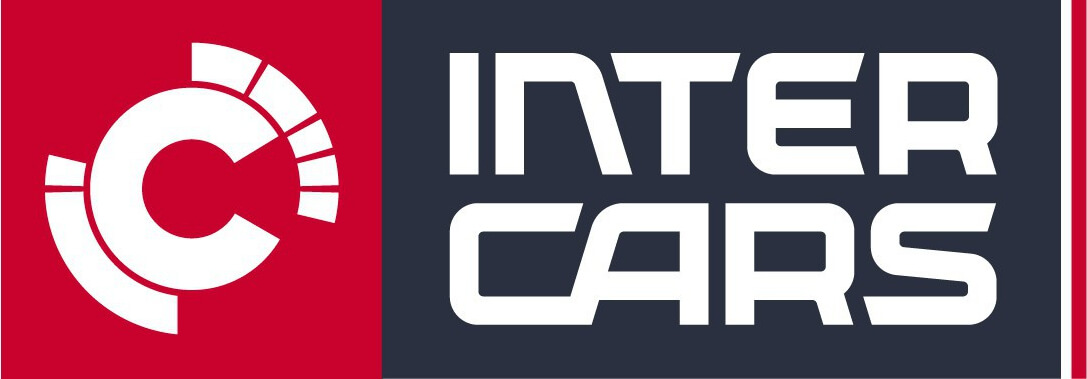

 BG
BG
 CZ
CZ
 DE
DE
 EN
EN
 ET
ET
 FI
FI
 HR
HR
 HU
HU
 IT
IT
 LT
LT
 LV
LV
 RO
RO
 RU
RU
 SK
SK
 SL
SL
 UK
UK