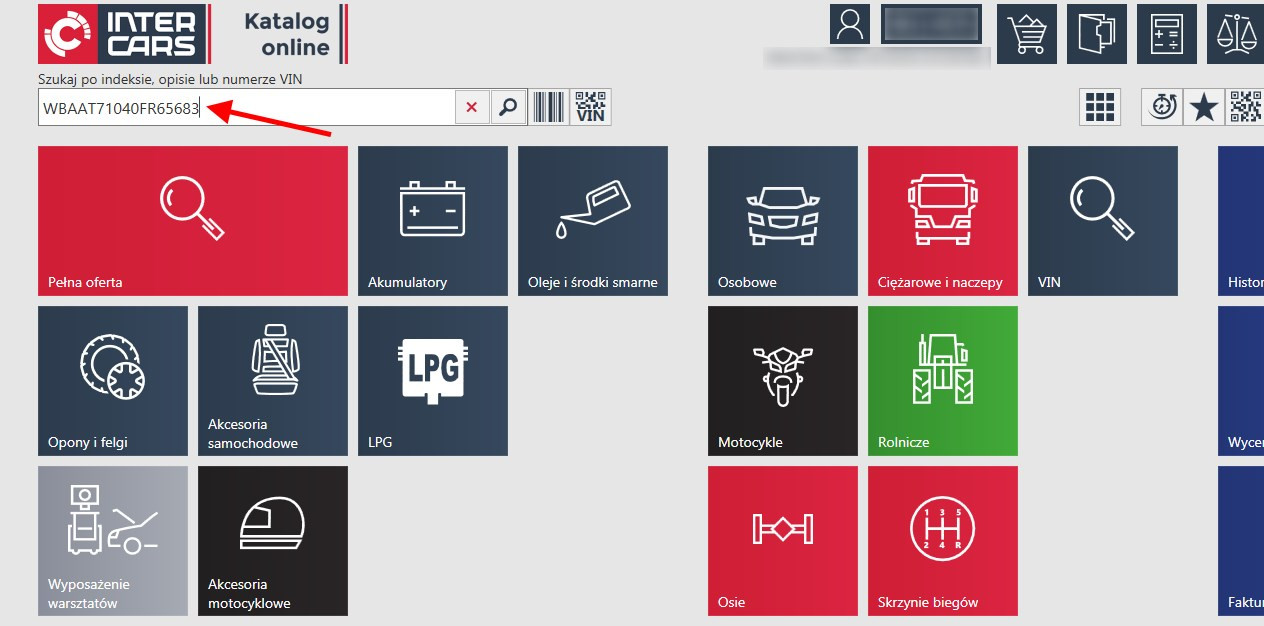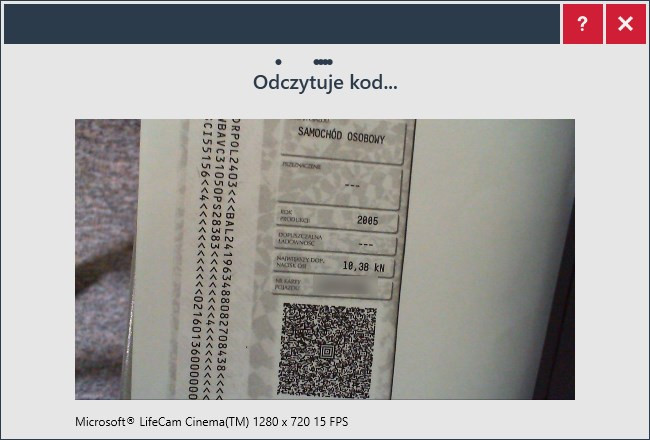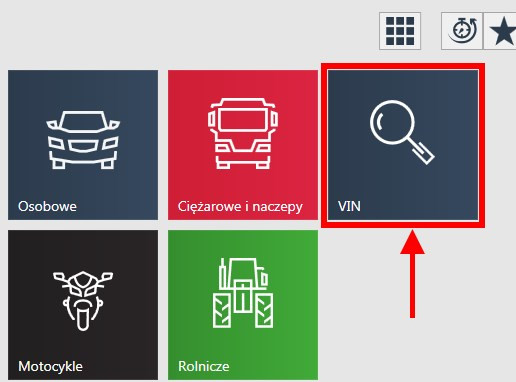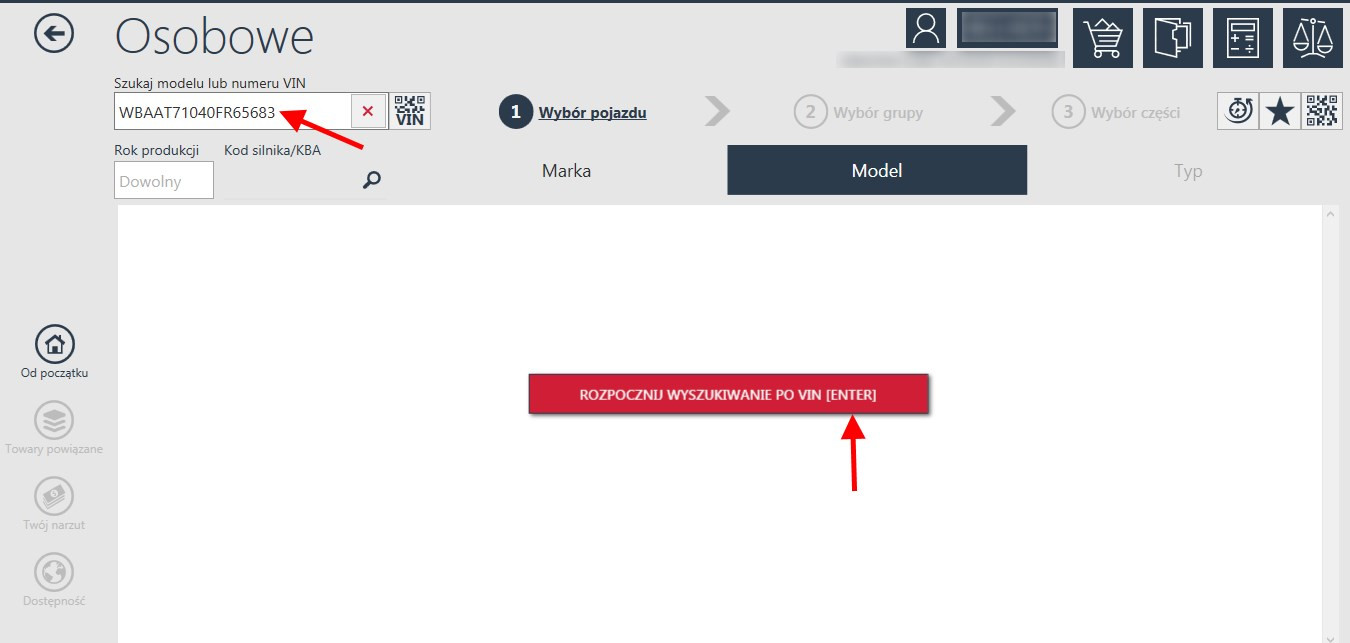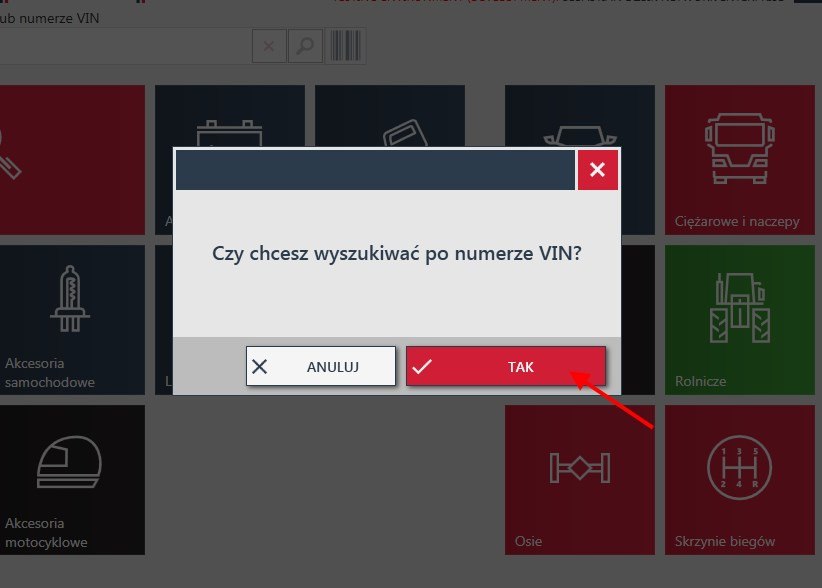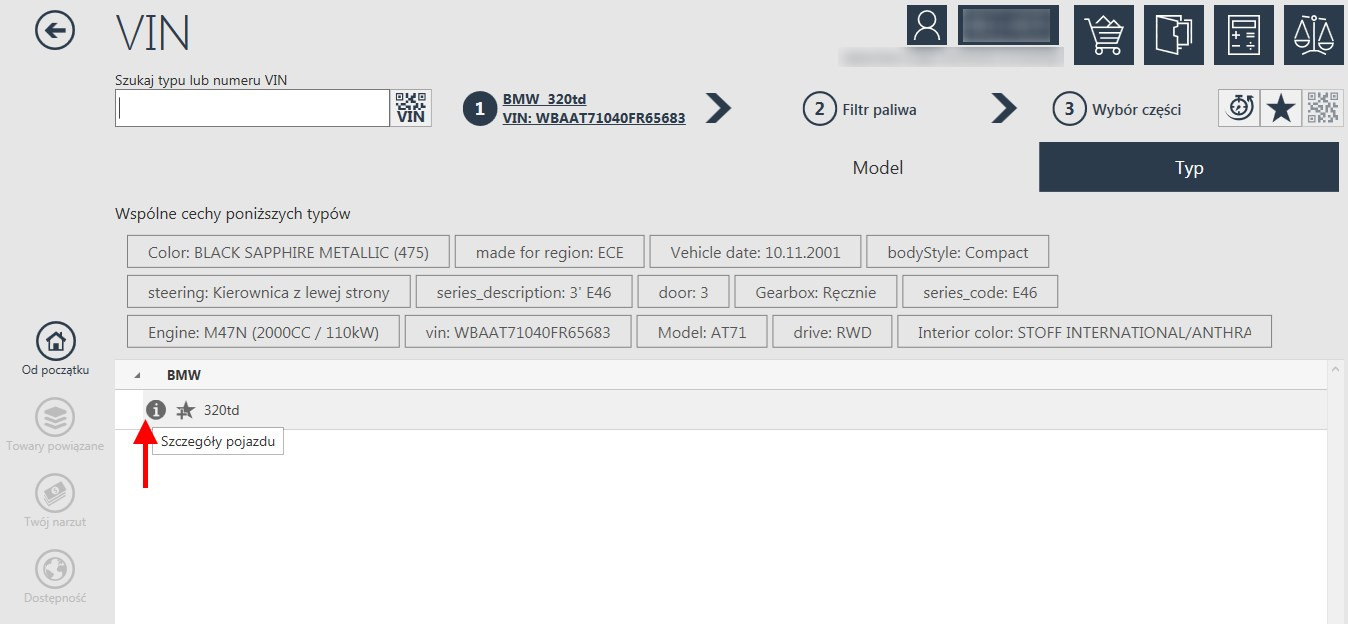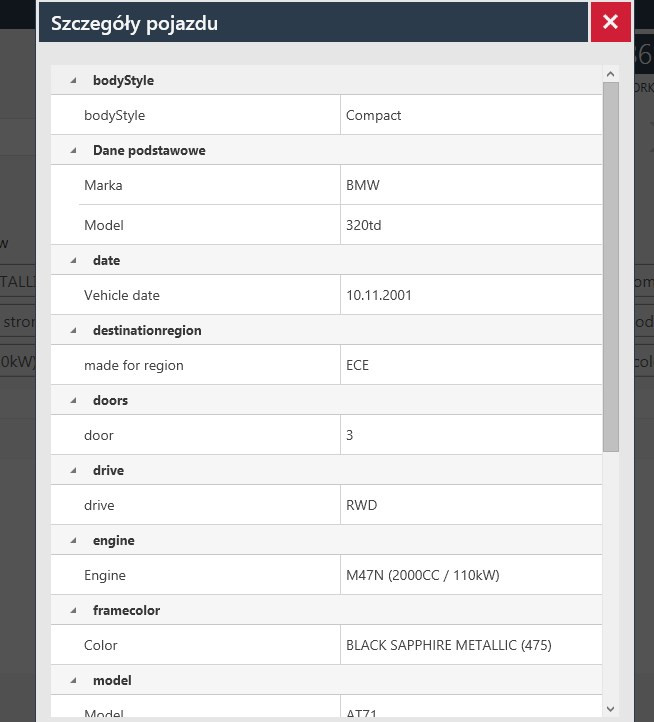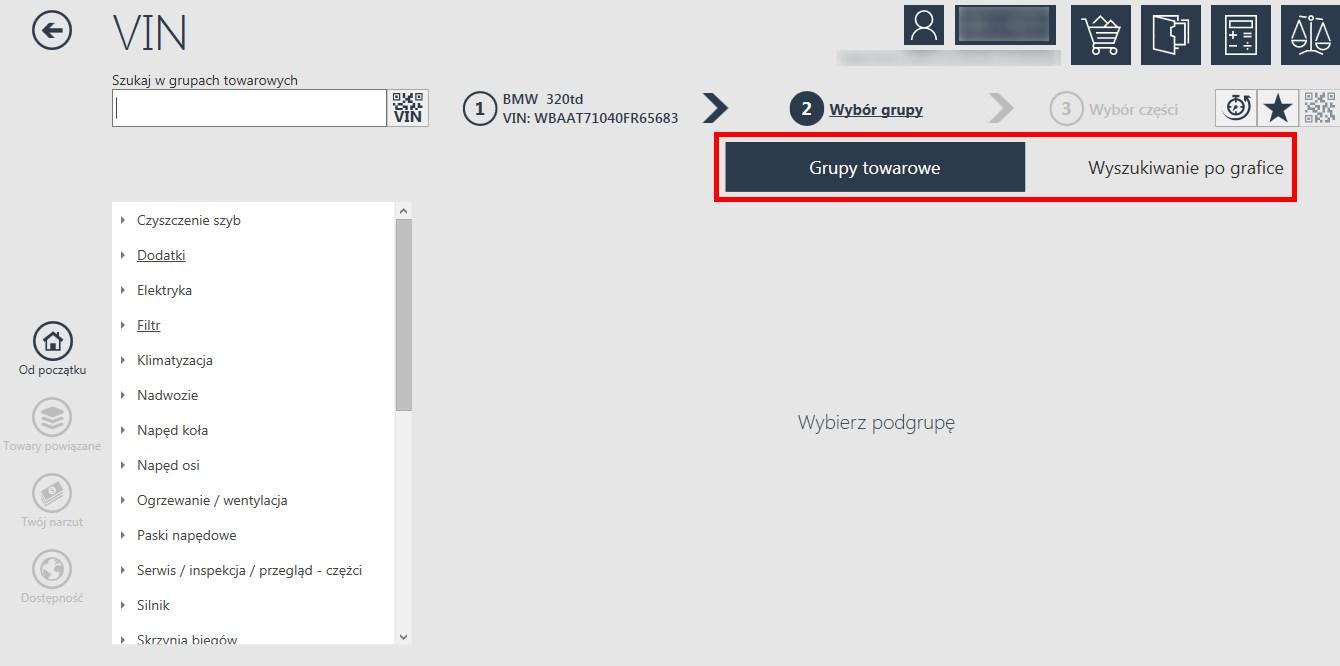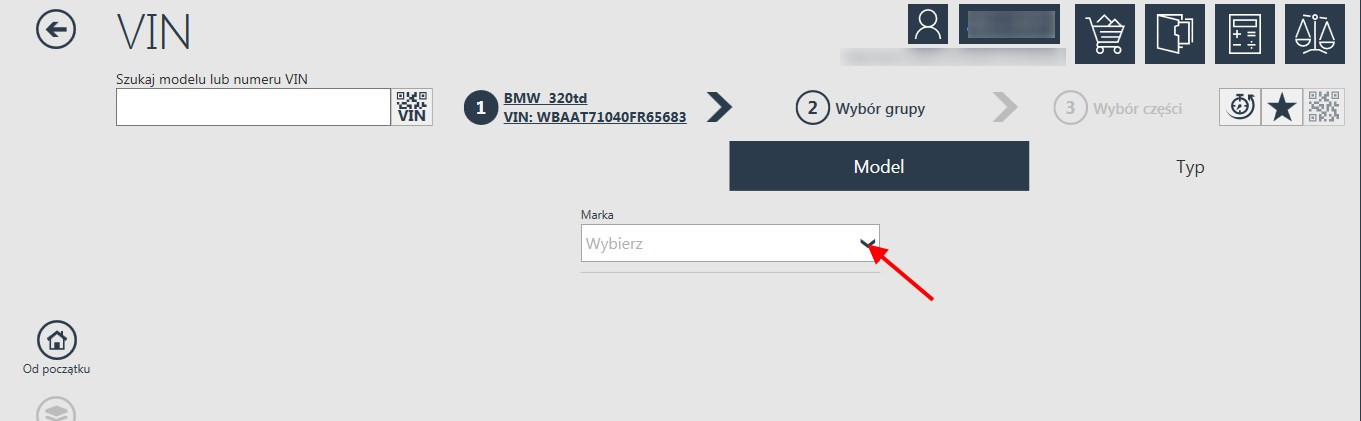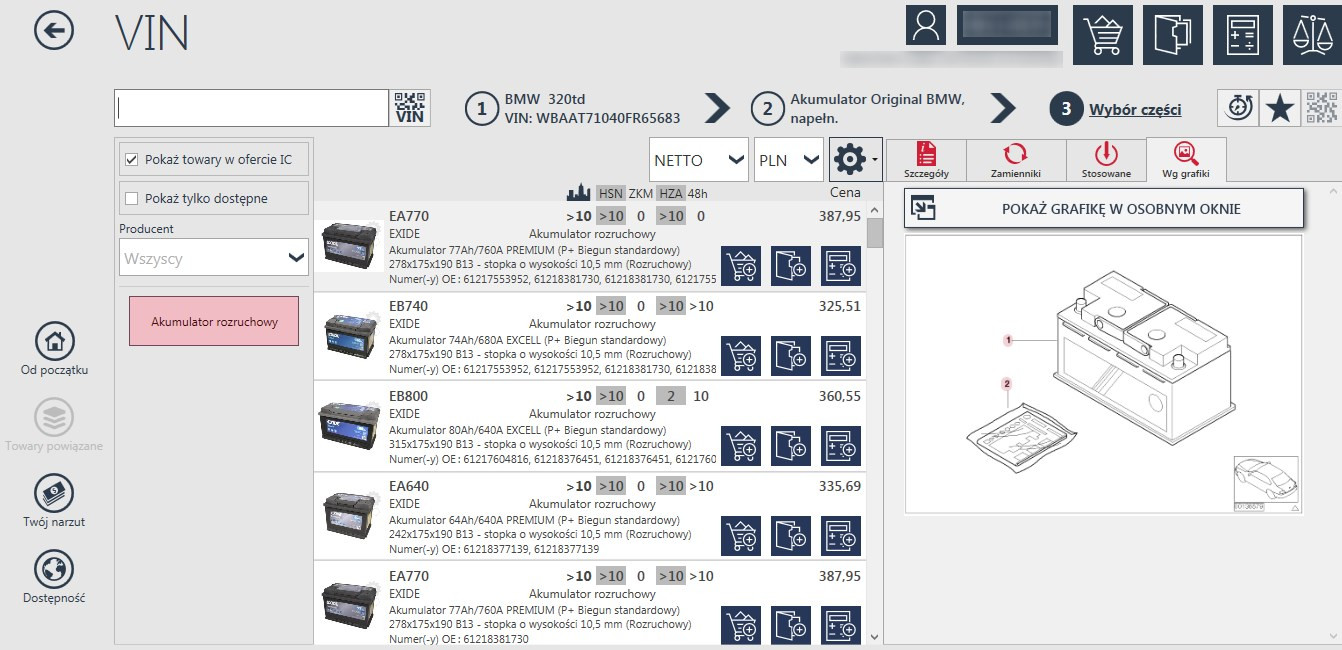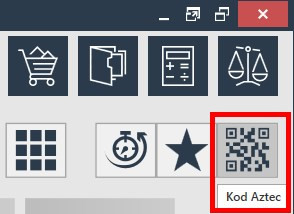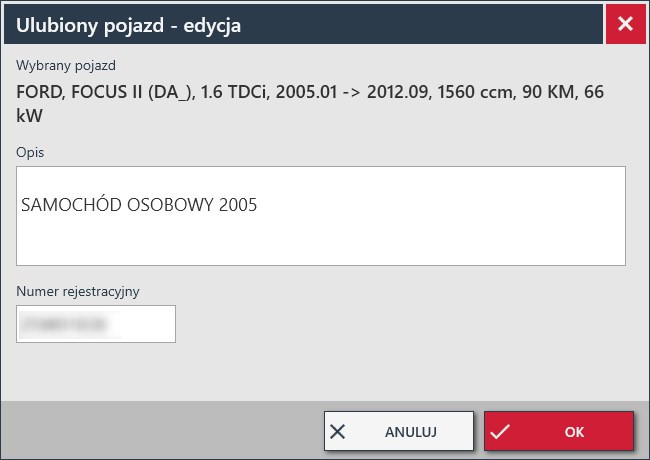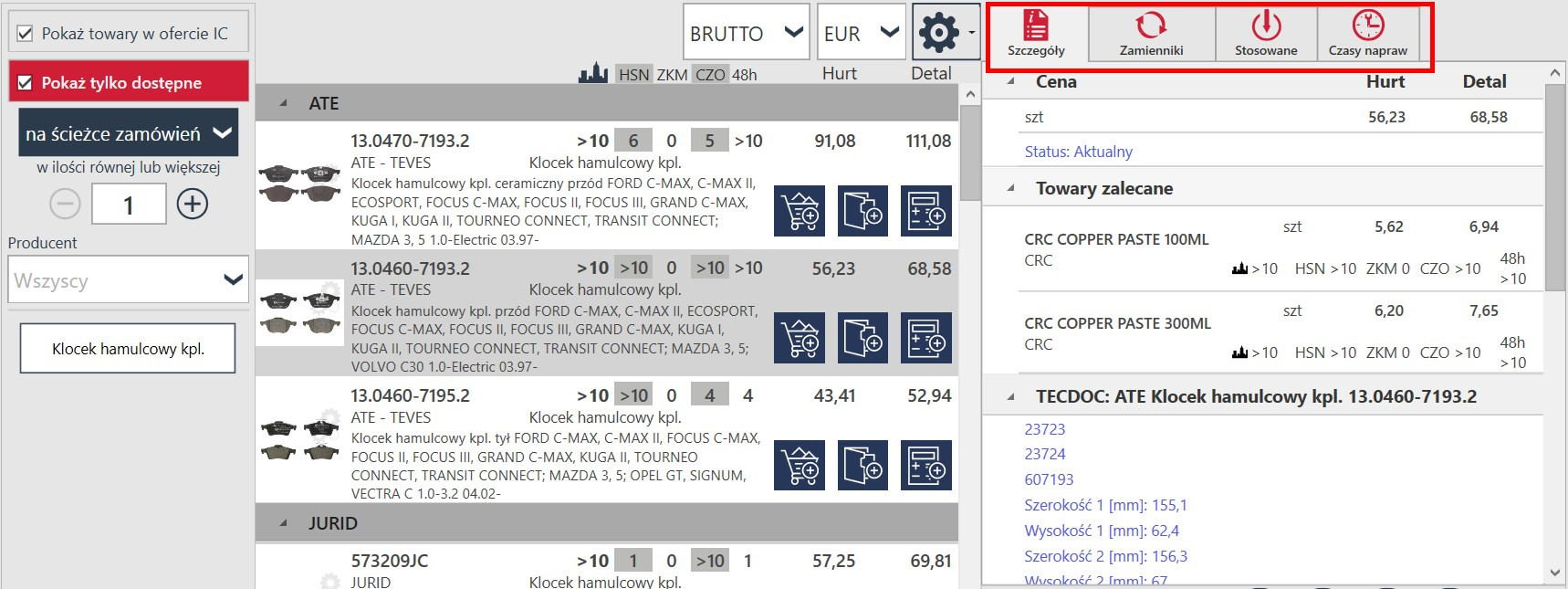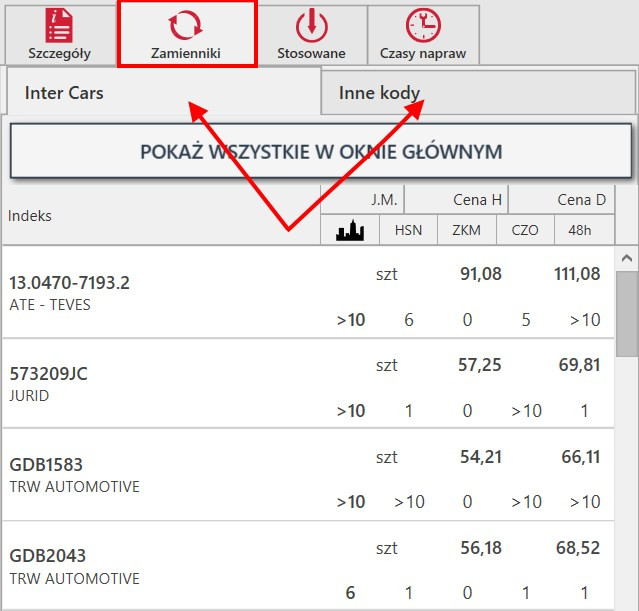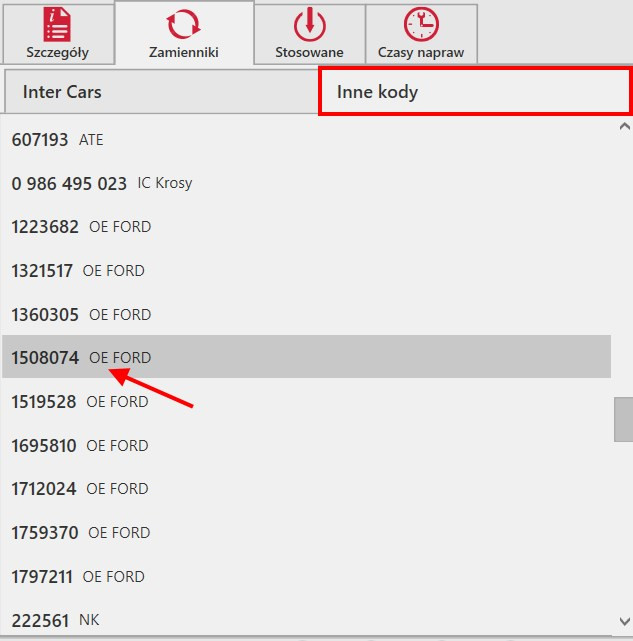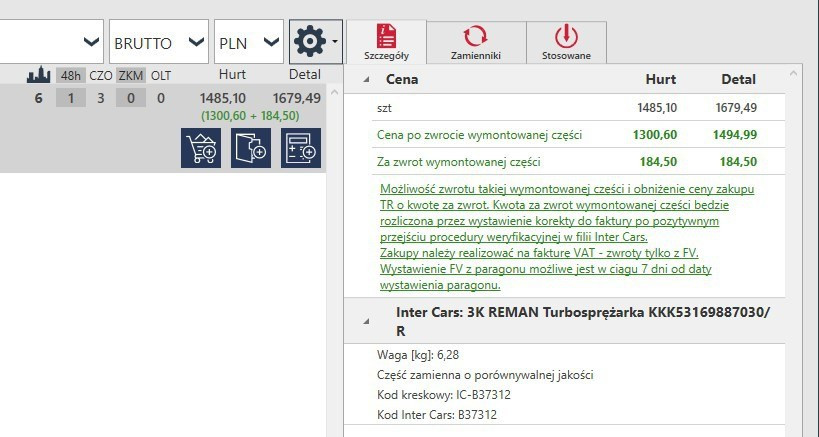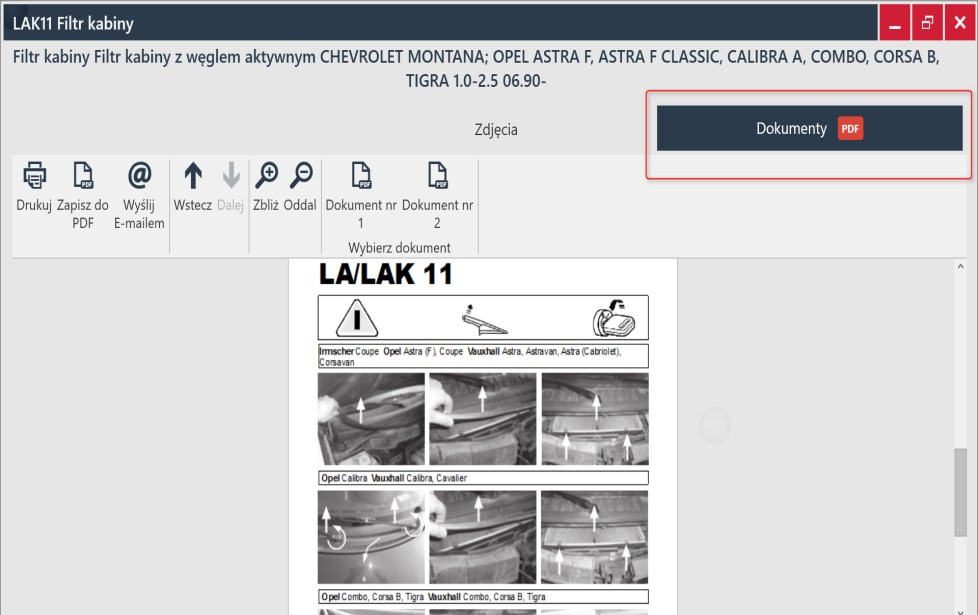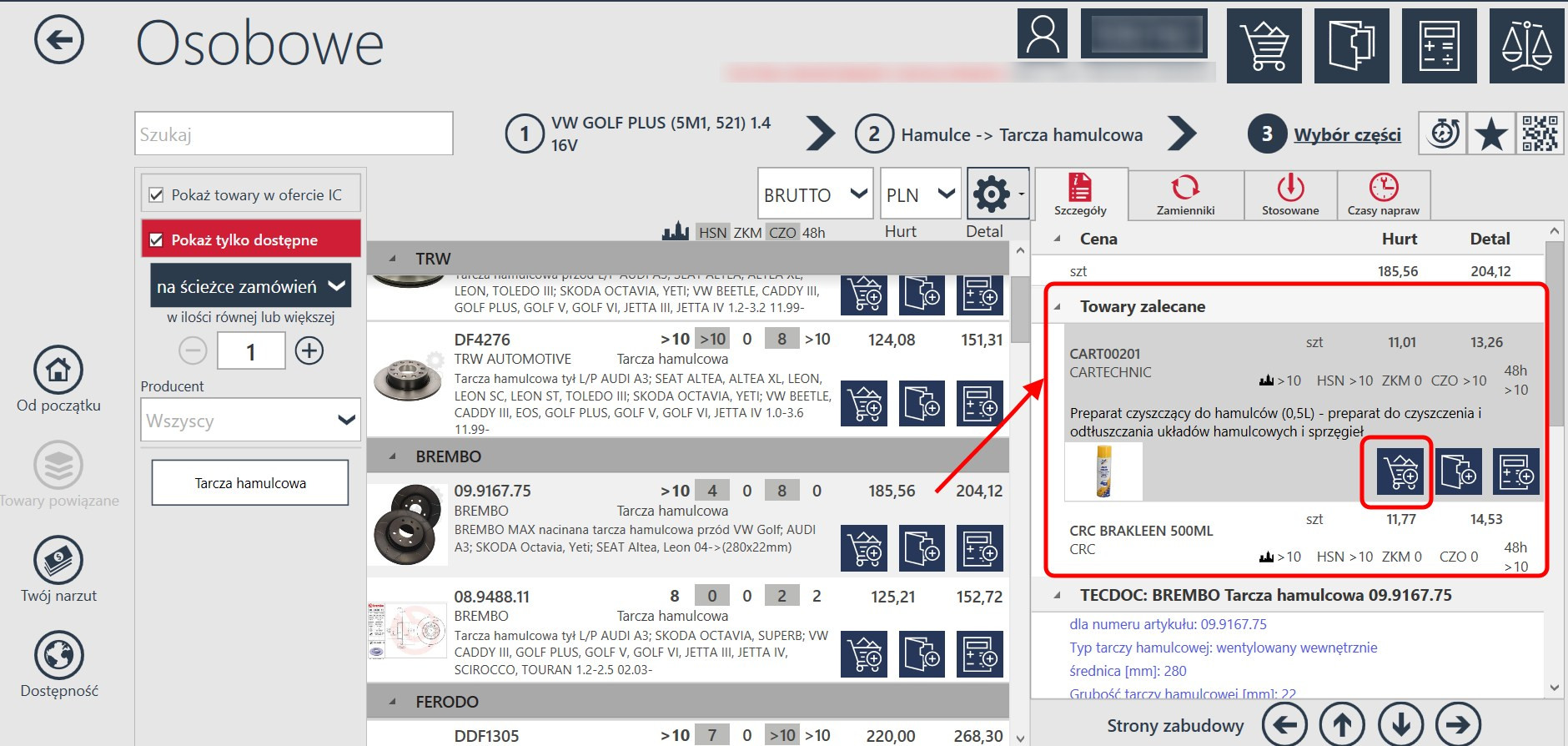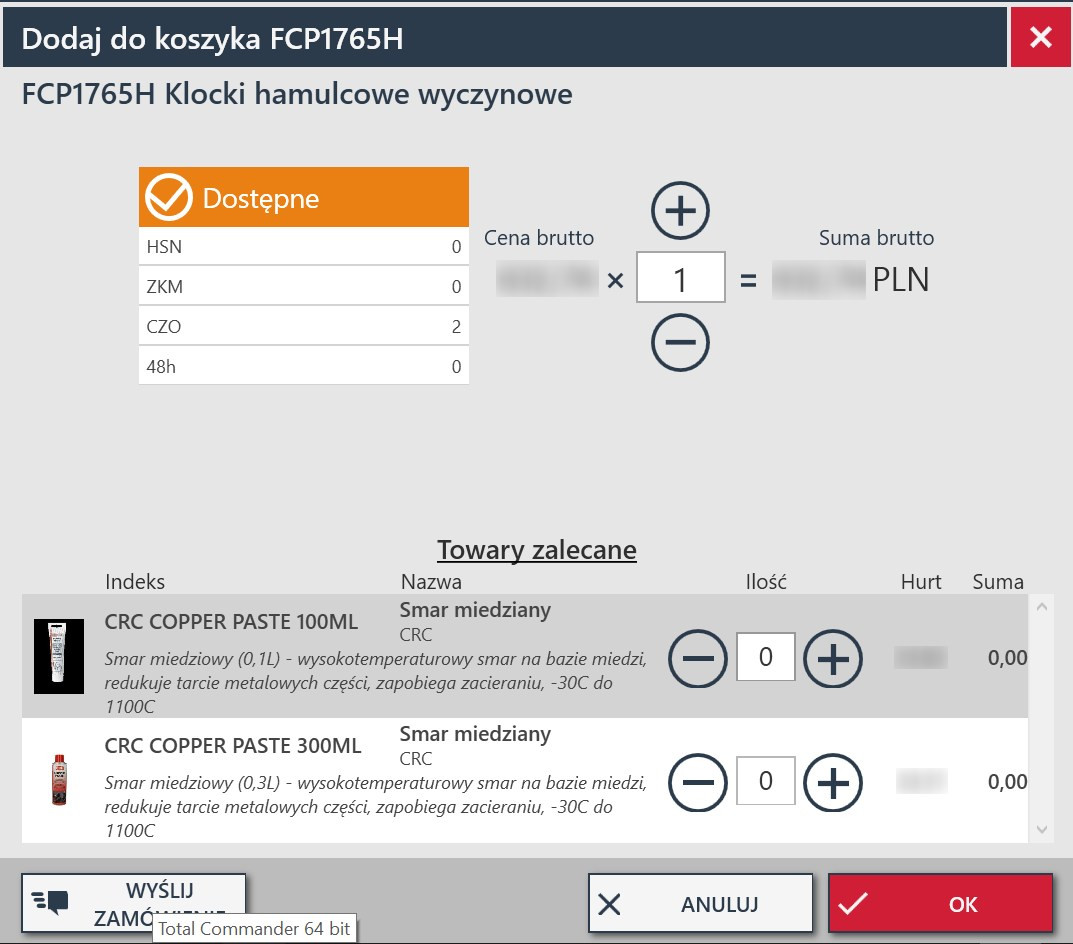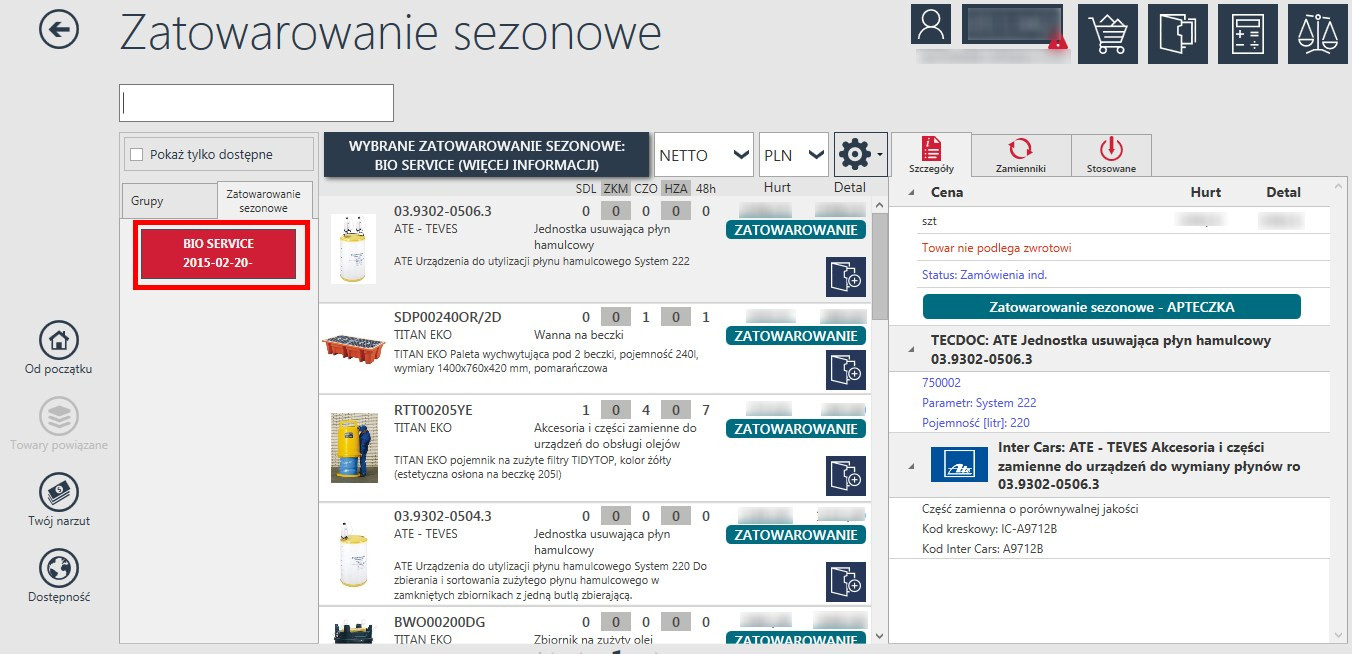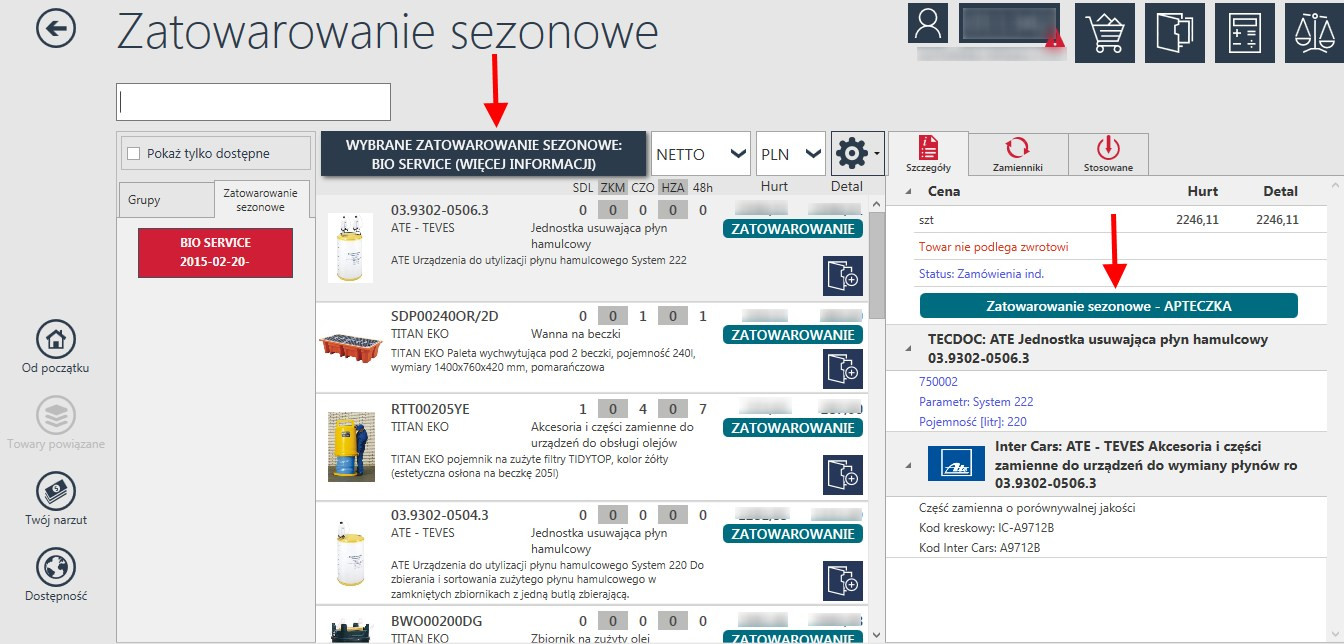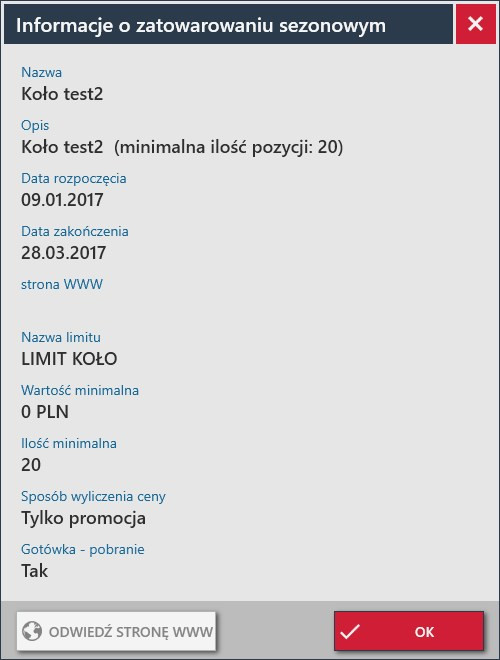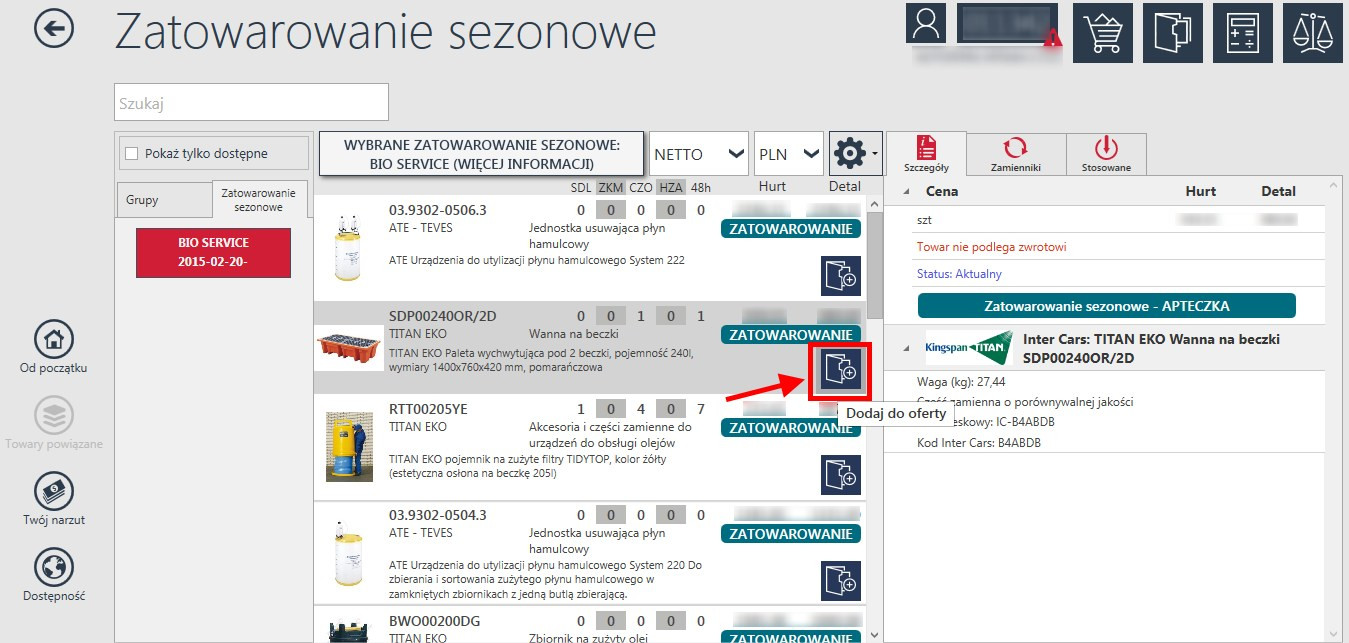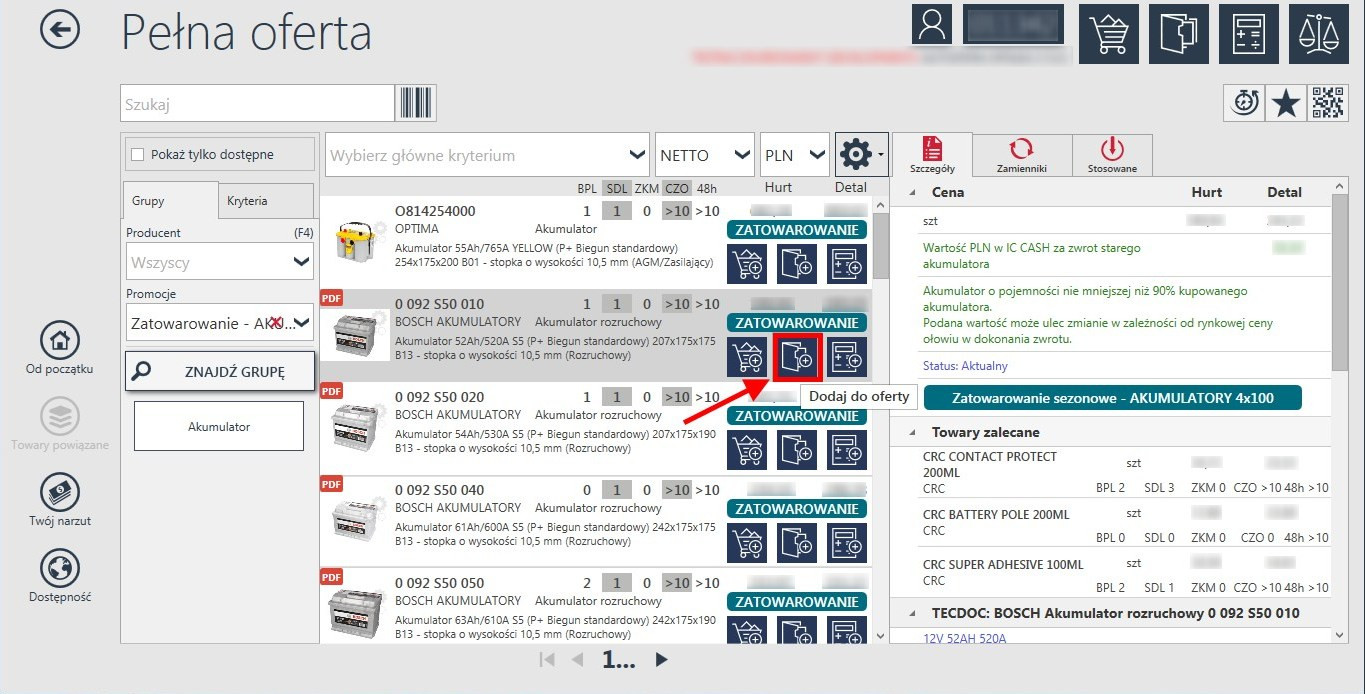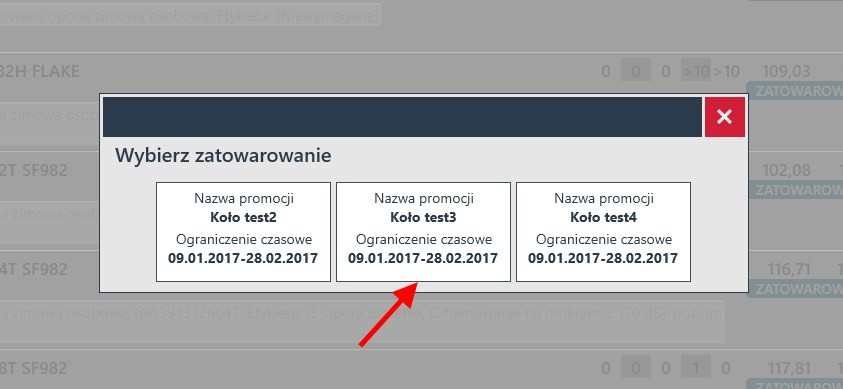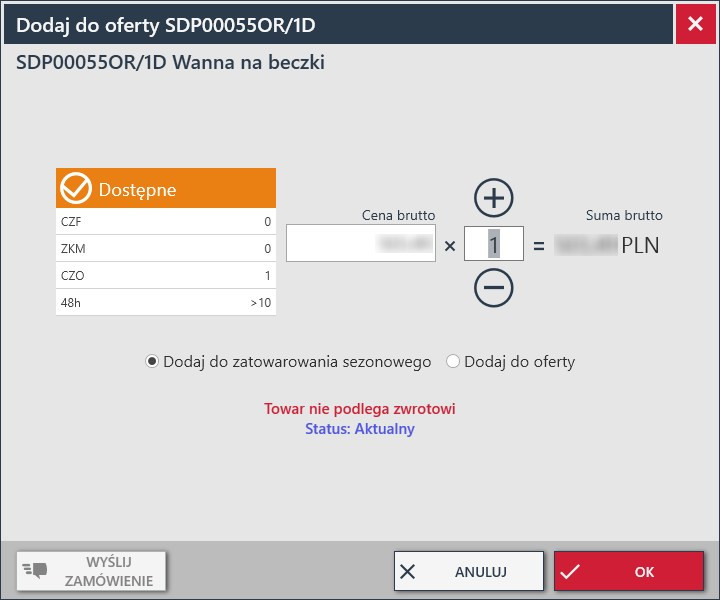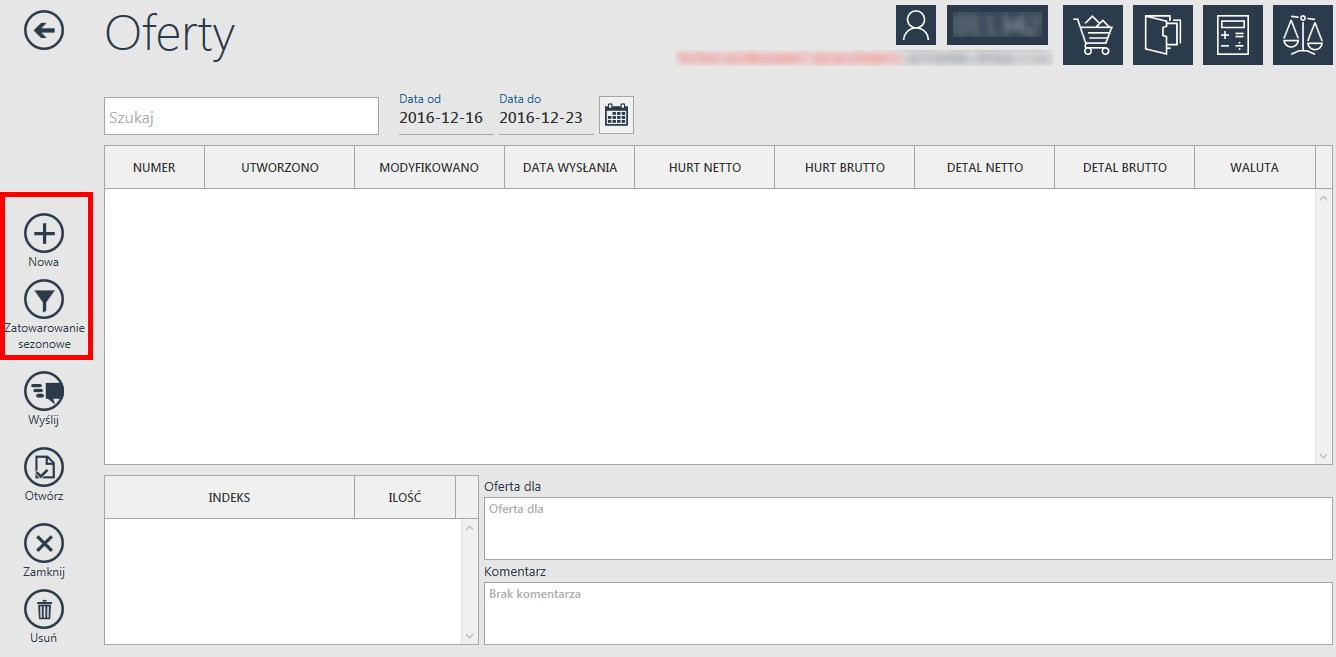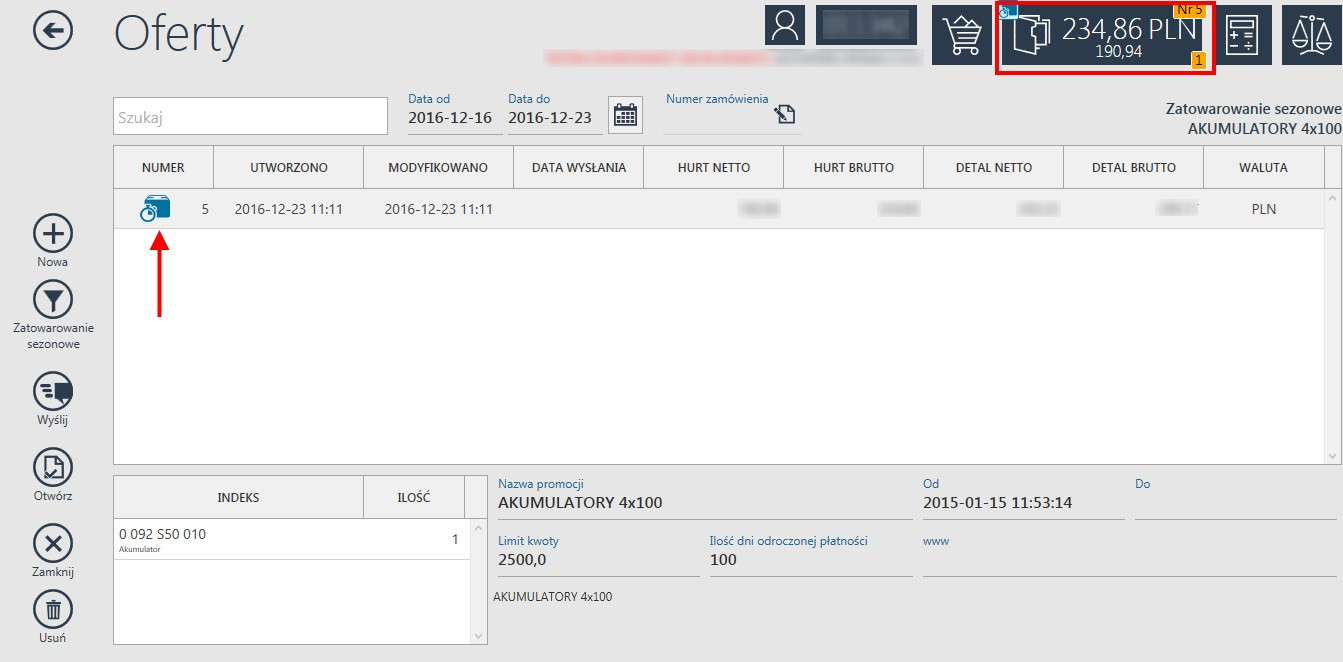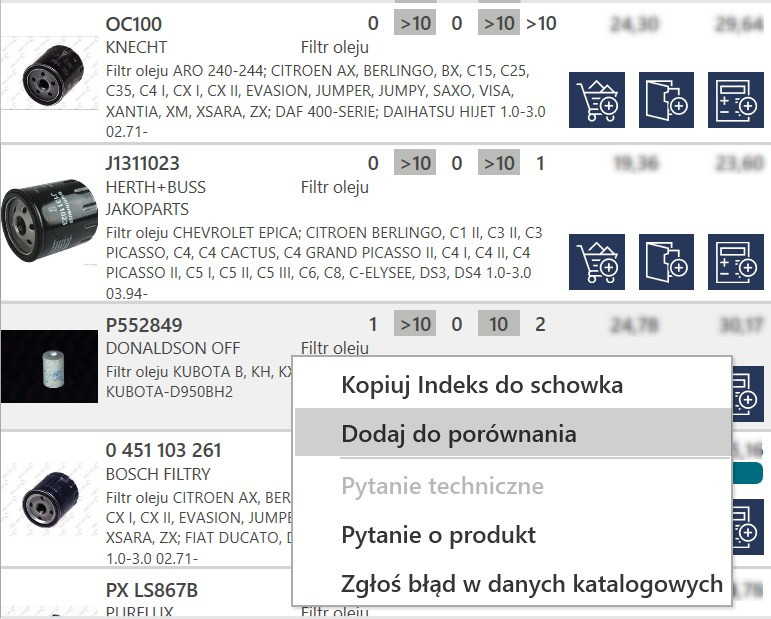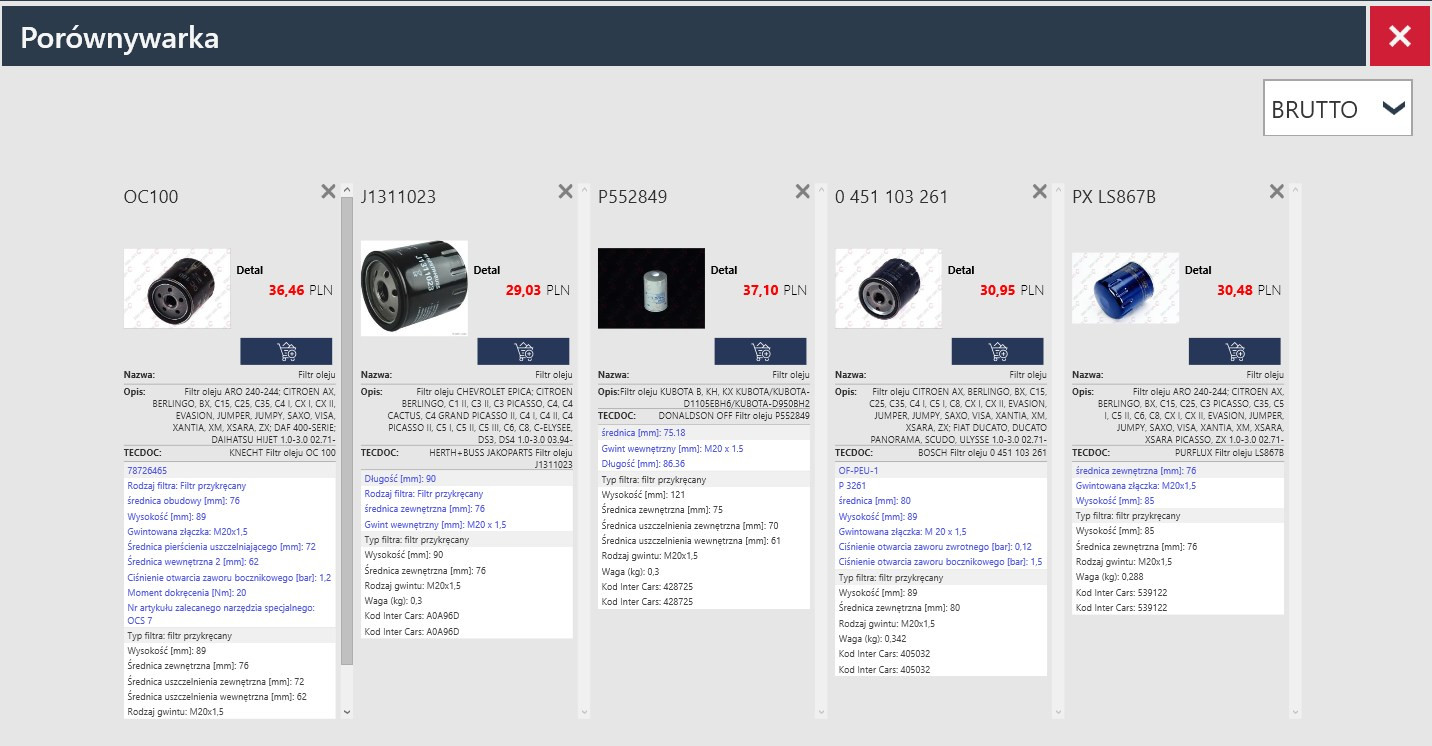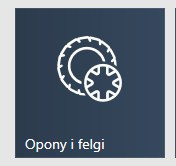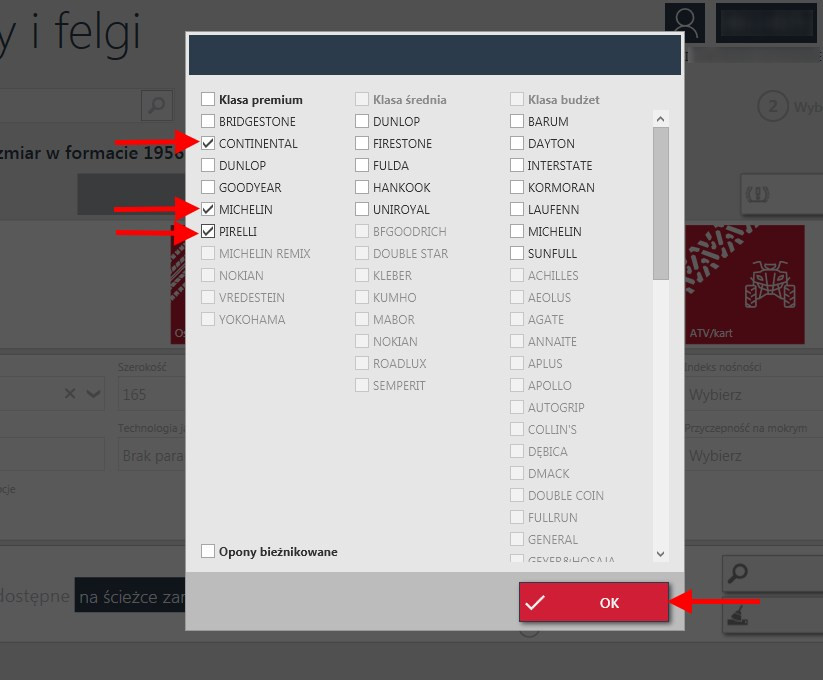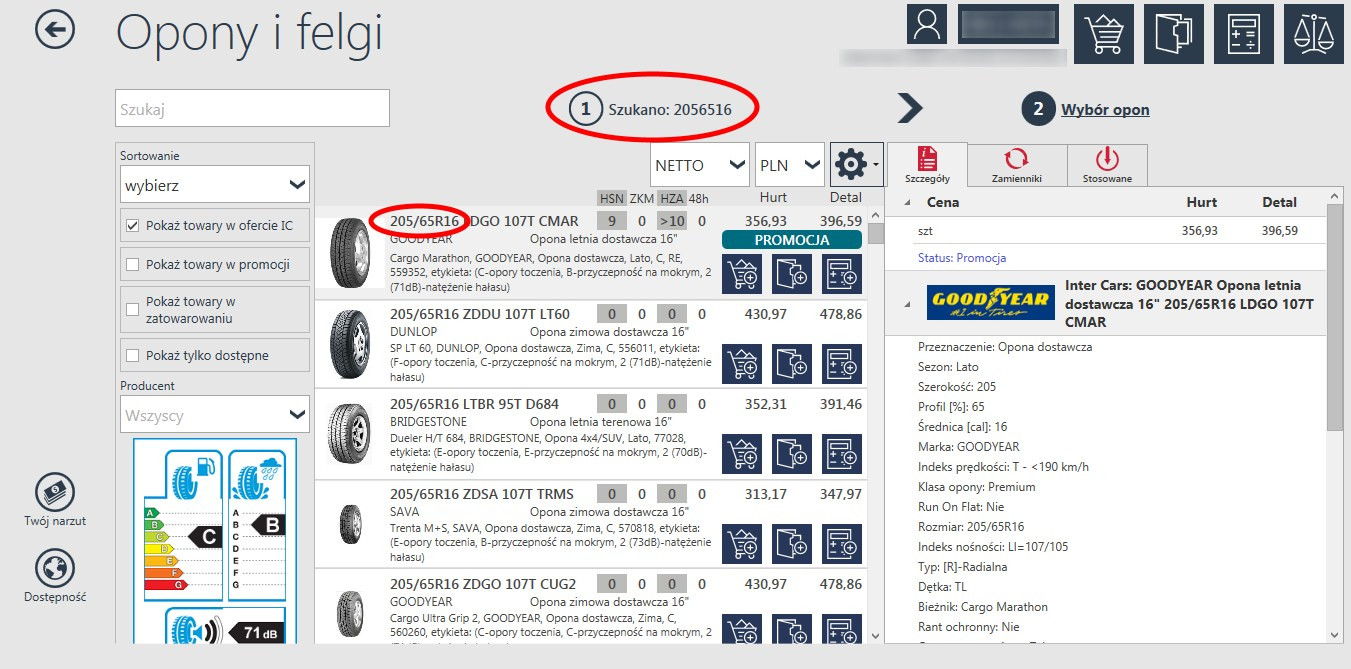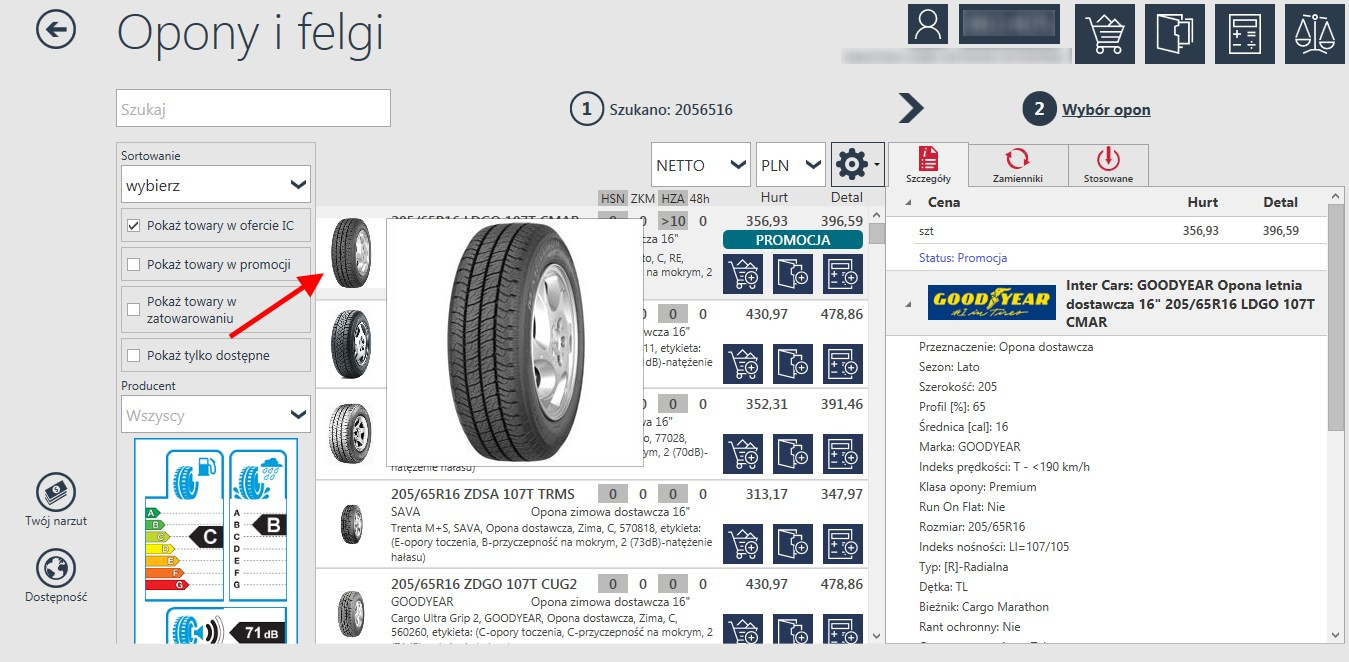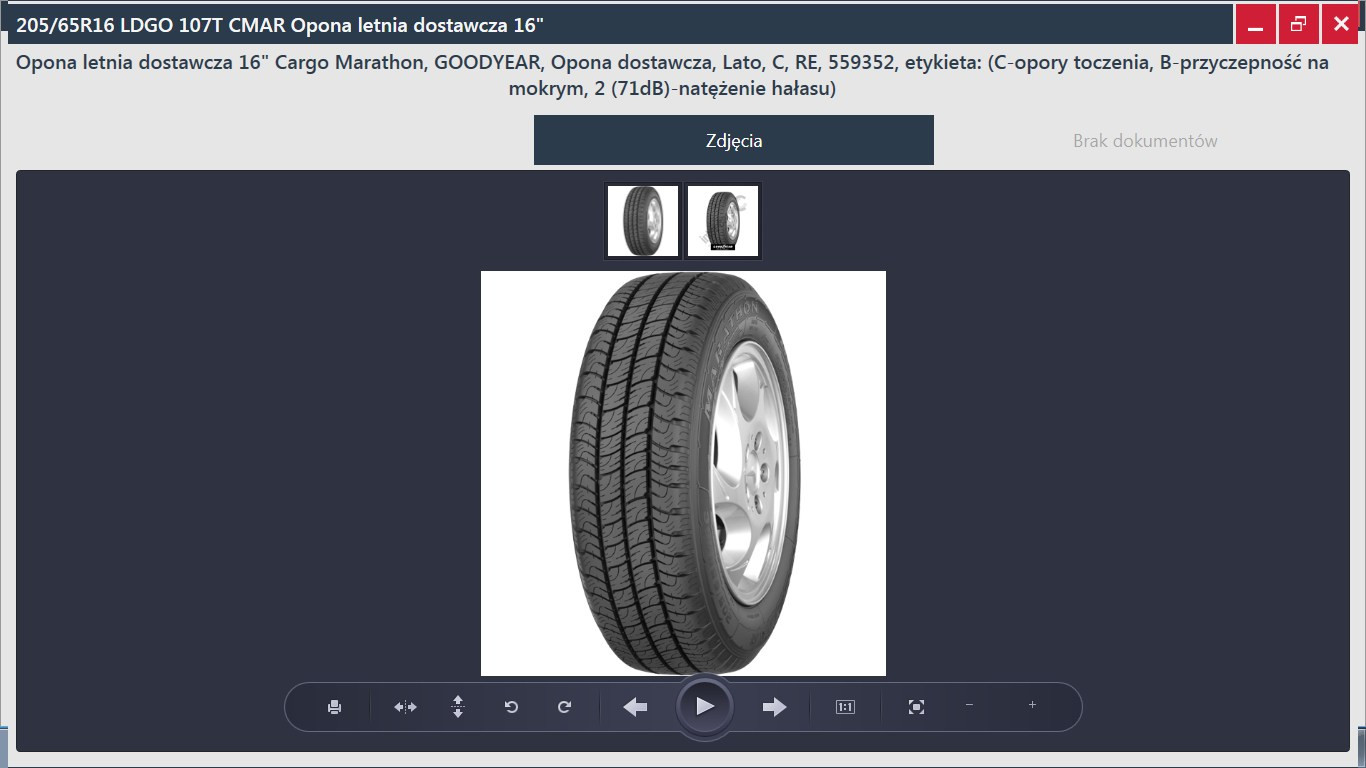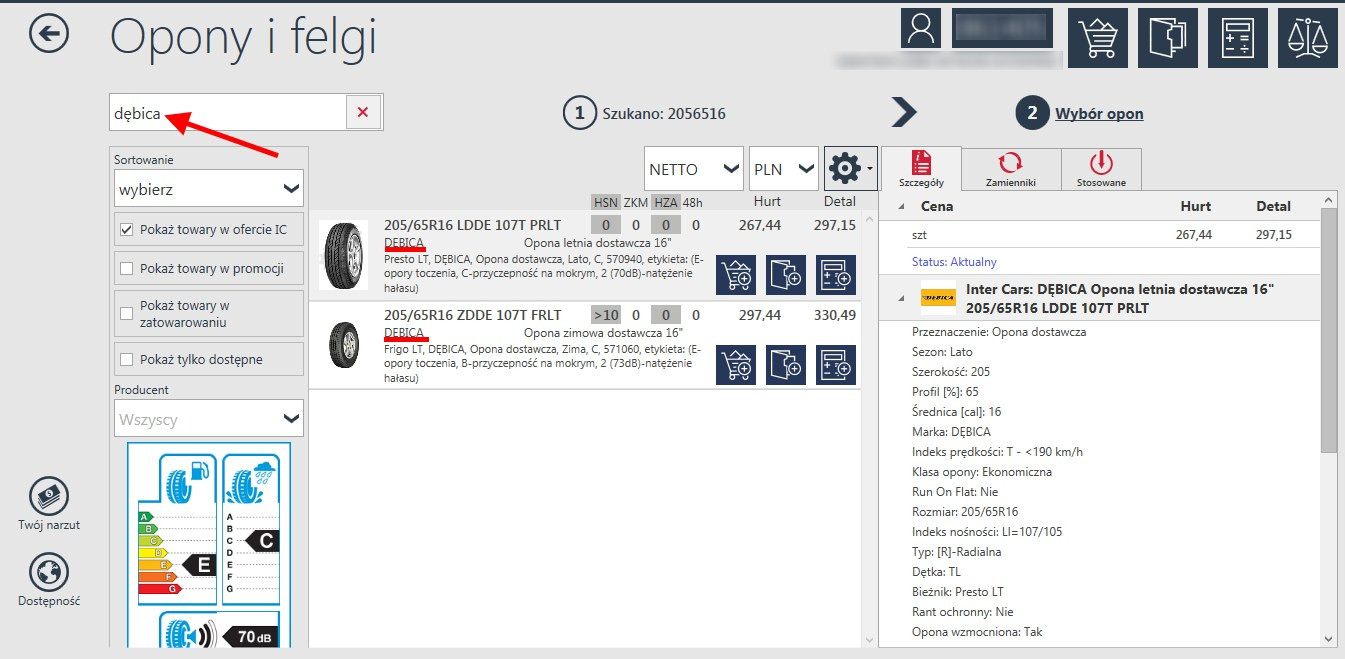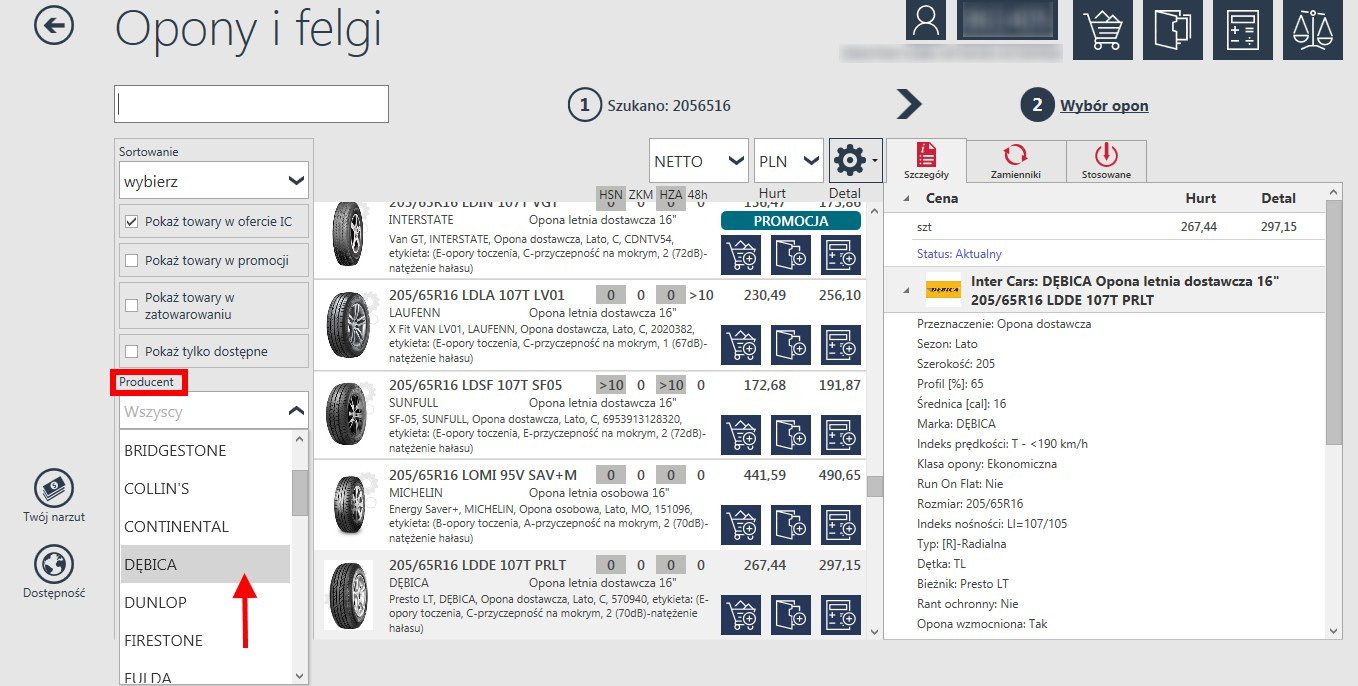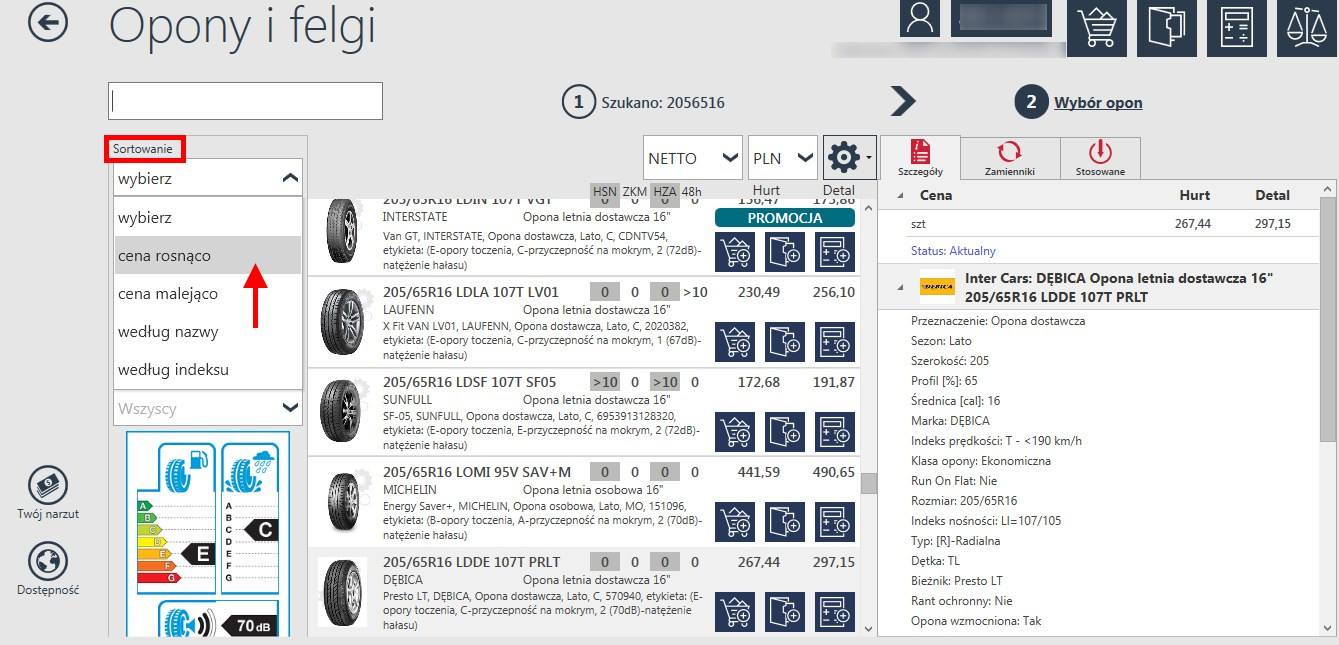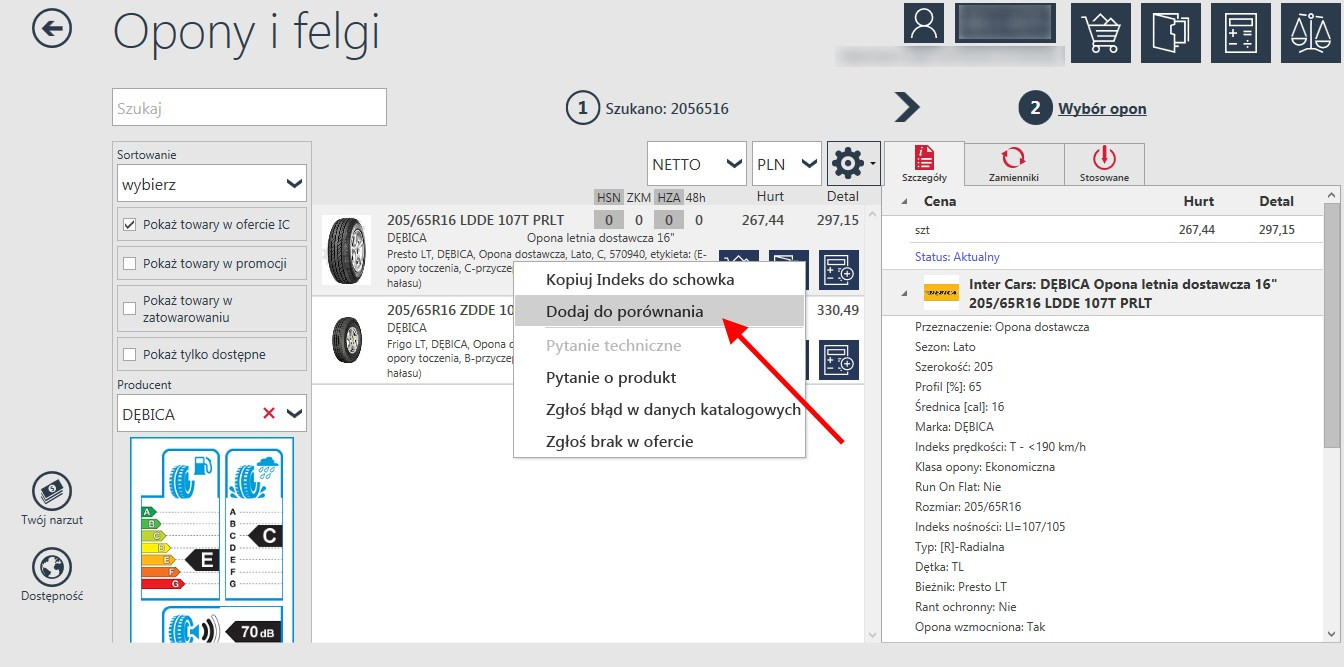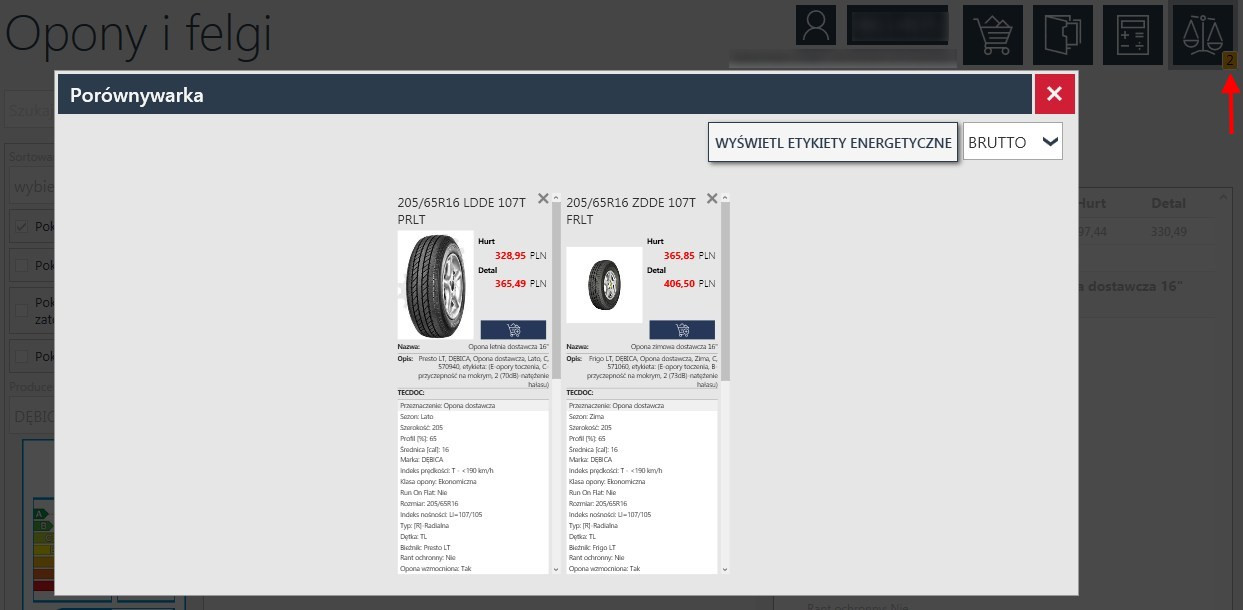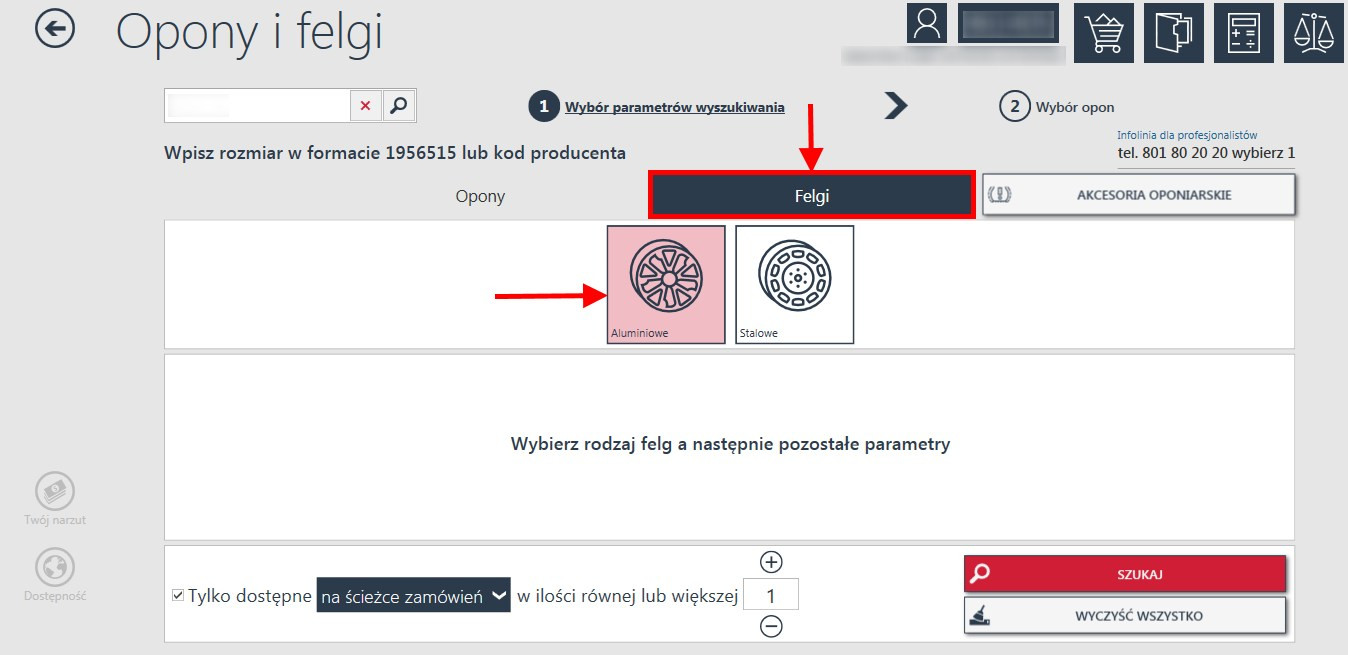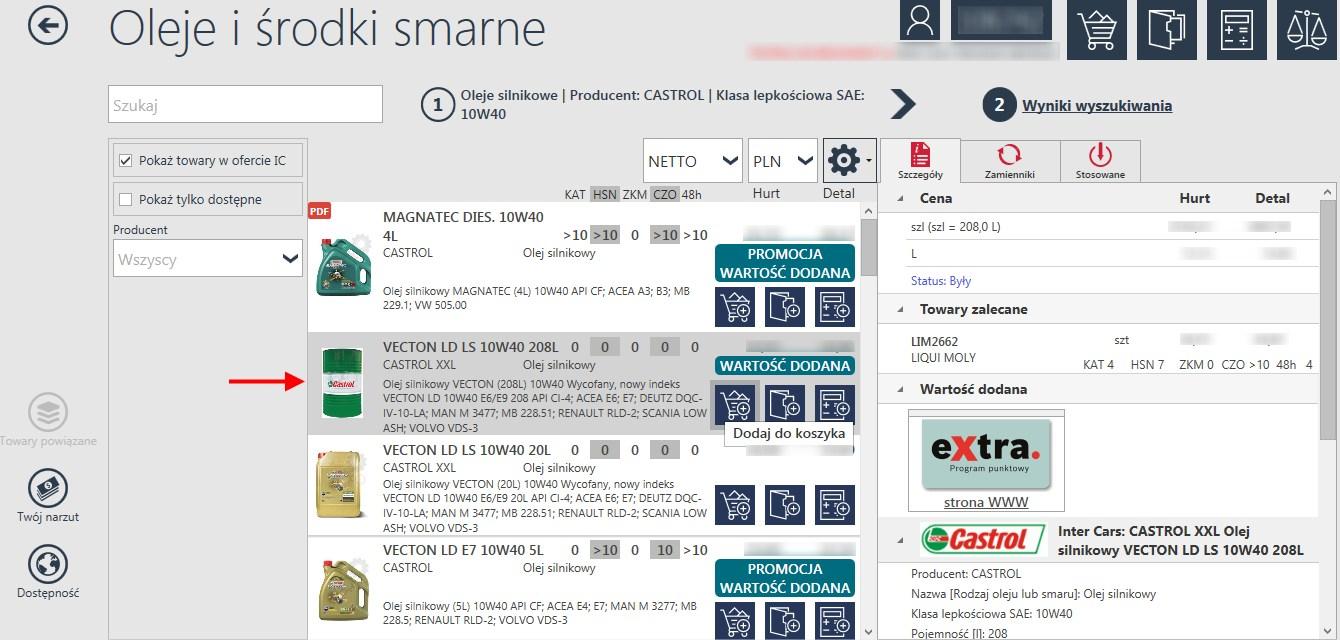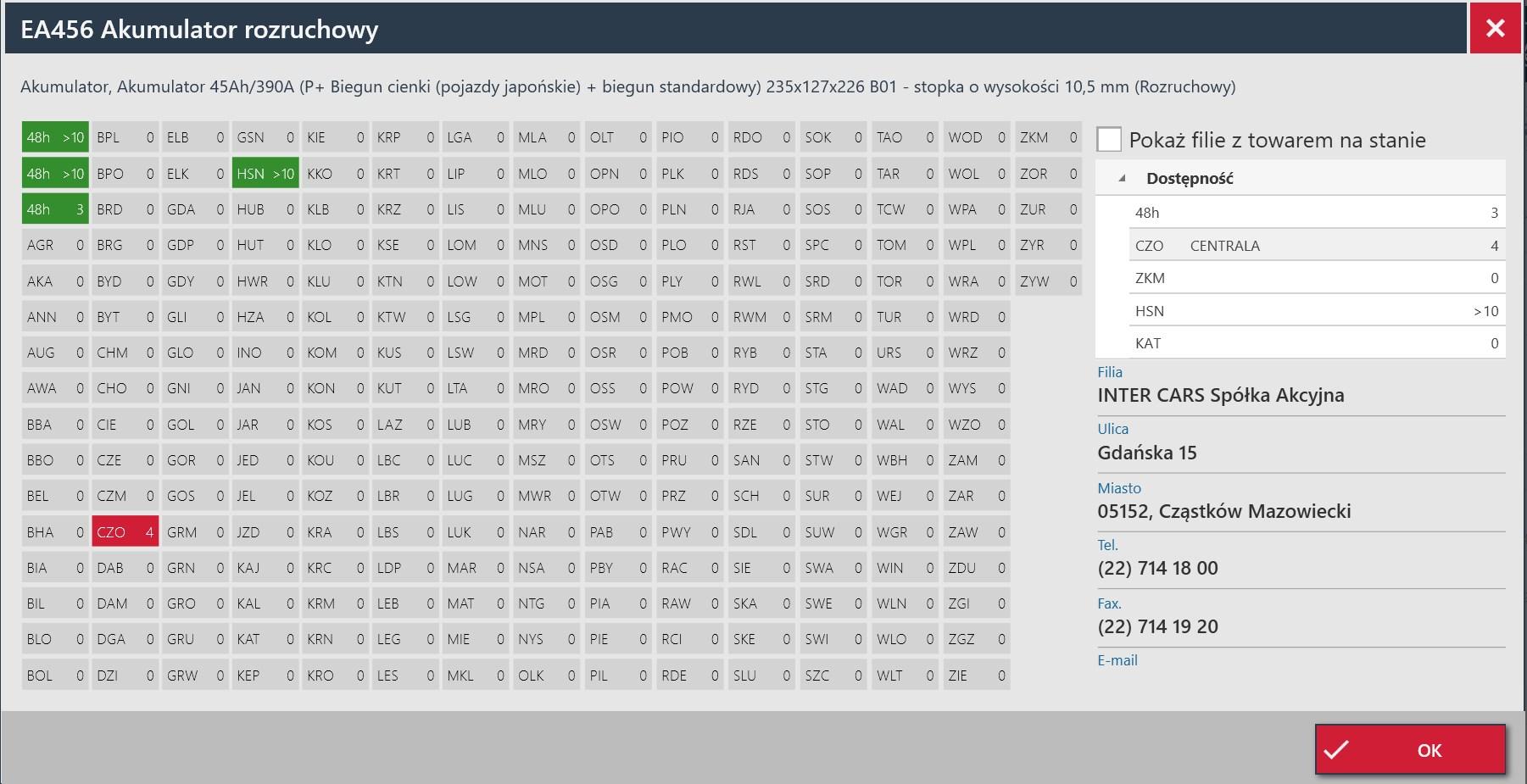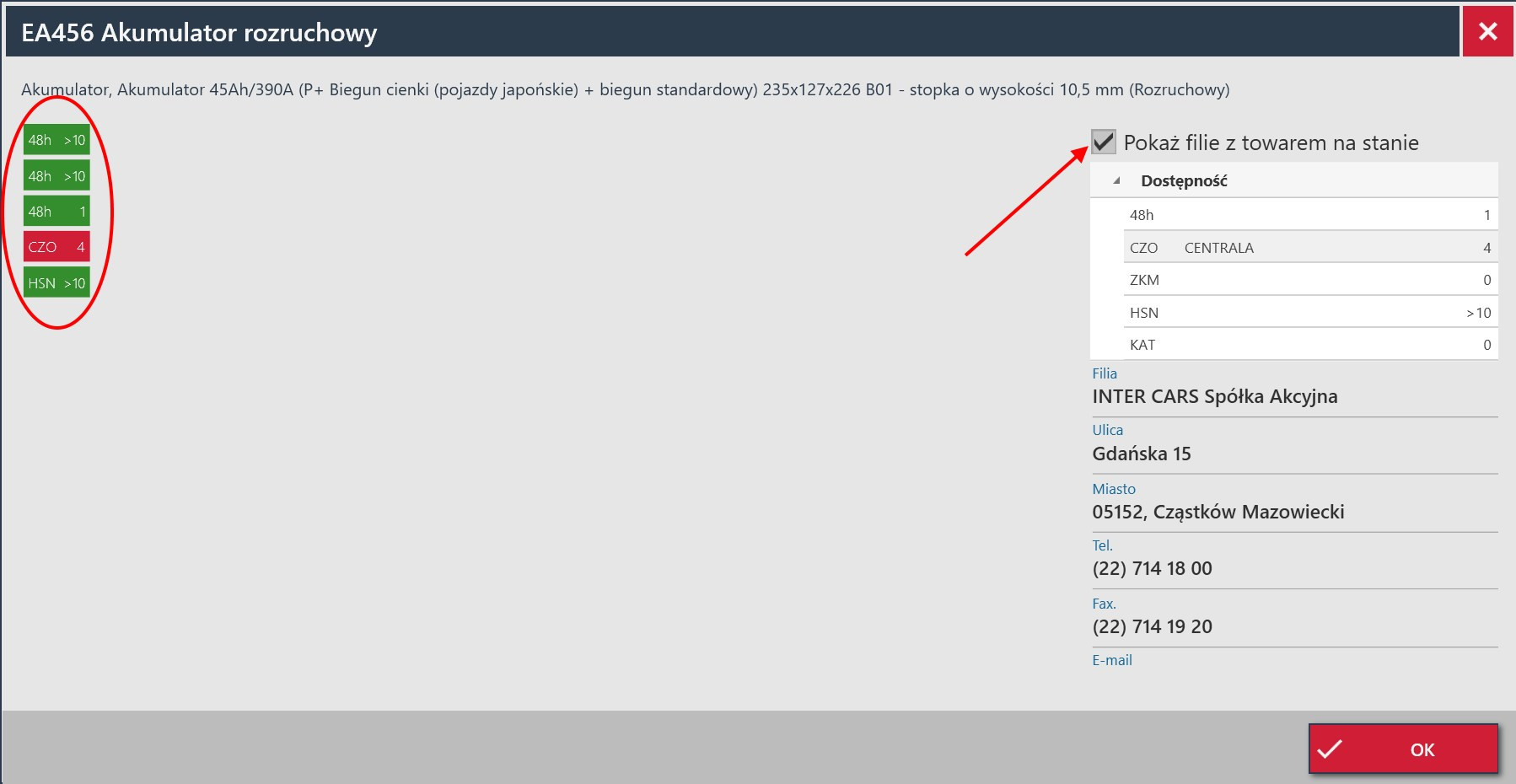Wyszukiwanie
- Wyszukiwanie w "Pełnej ofercie" - Wyszukiwanie indeksu lub frazy
W IC_Katalogu wyszukiwanie towarów po Indeksie Inter Cars lub opisie technicznym możliwe jest z kilku miejsc, przede wszystkim z ekranu głównego.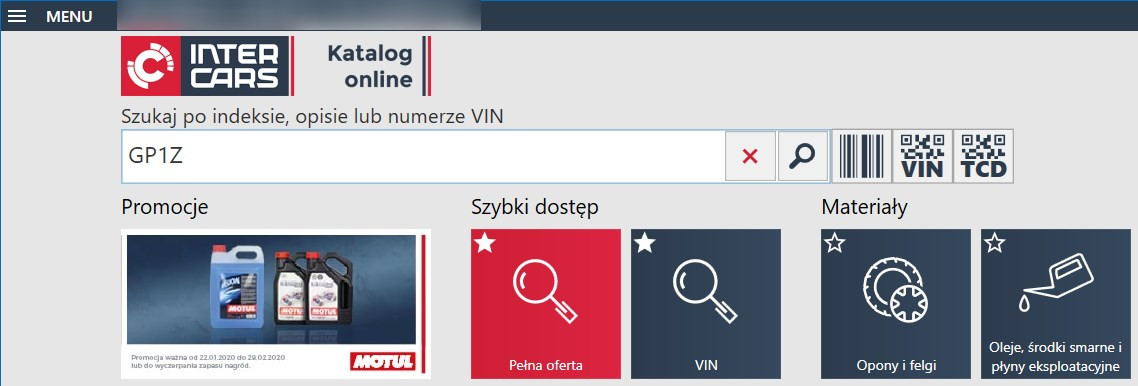
W tym miejscu algorytm wyszukuje podaną frazę najpierw w Indeksach Inter Cars, a następnie w opisach technicznych i kodach oryginalnych.
Jeśli podano 3 znaki lub mniej, to wyszukiwanie po indeksie będzie dokładne, np. wpisując „OC1” szukany będzie produkt o indeksie OC1. Jeżeli natomiast podano więcej niż 3 znaki, to wyszukiwanie będzie przybliżone – np. wpisując „OC 105” znaleziony zostanie towar o indeksie OC105, a także OC1051, OC1052 oraz OC1053. Oczywiście wyszukiwanie indeksu lub frazy może się też odbywać bezpośrednio z modułu "Pełna oferta".Sposób wyszukiwania jest bardzo prosty. Klikasz w głównym menu odpowiednią ikonę.

Następnie wybierasz odpowiedni kafelek grupy i podgrupy.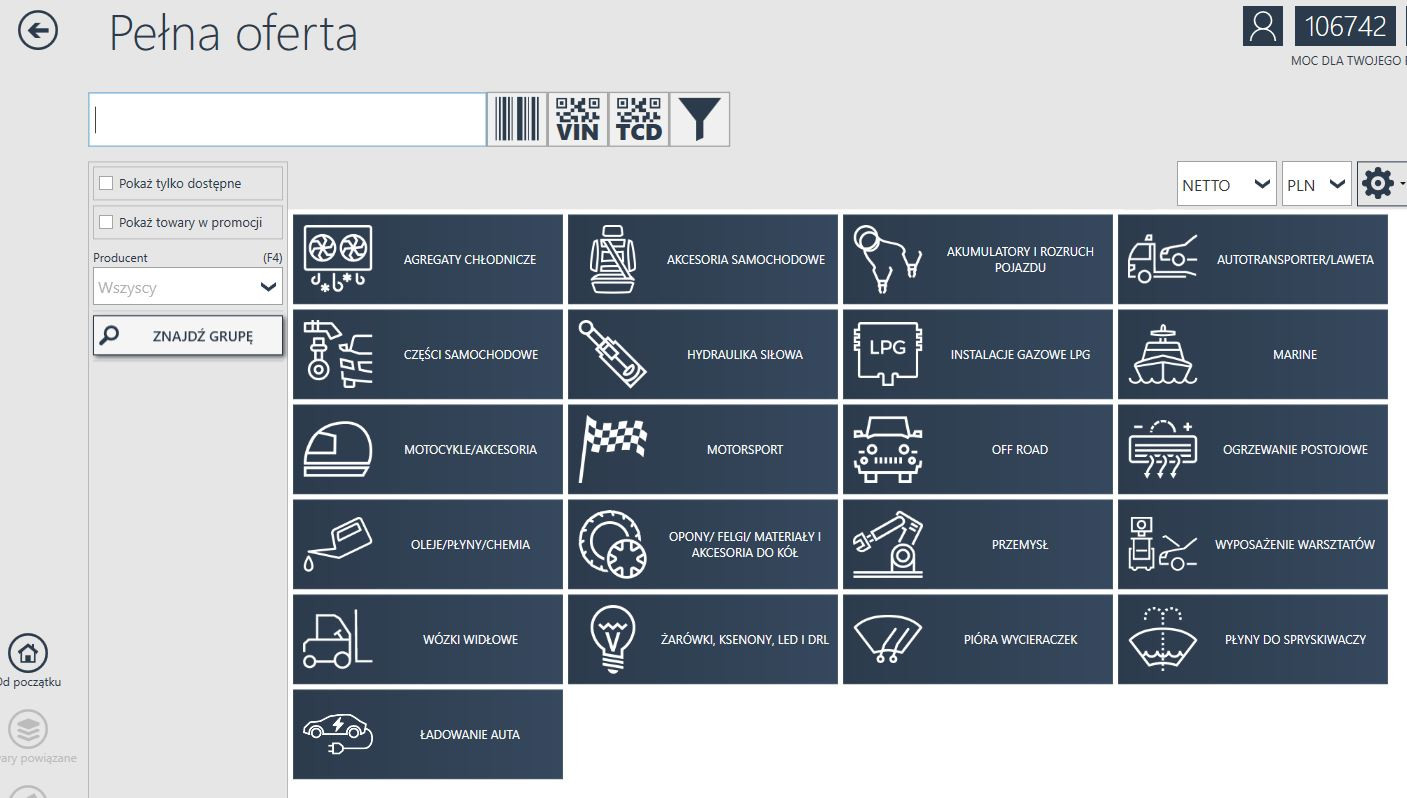
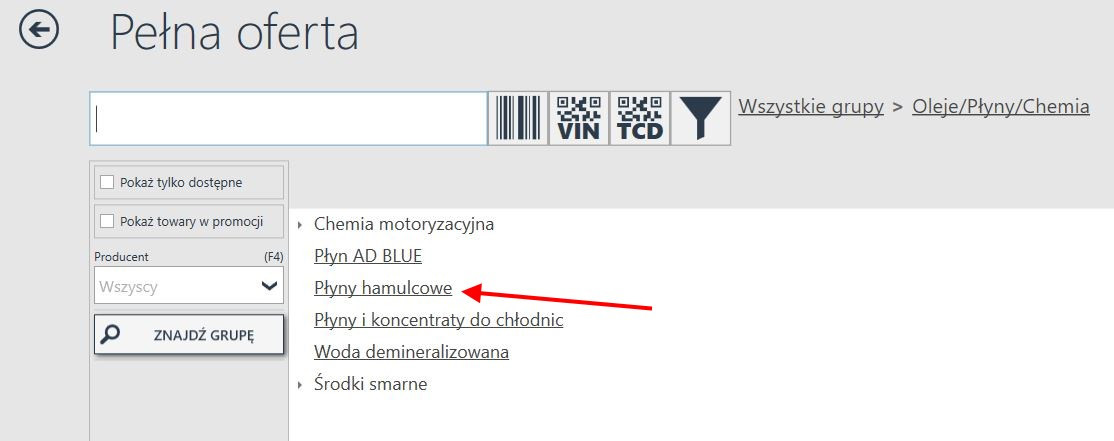
W taki sposób bardzo szybko znajdziesz odpowiedni produkt.
W widoku, który otrzymujesz możesz określić i zawęzić kryteria wyszukiwania do konkretnego produktu.
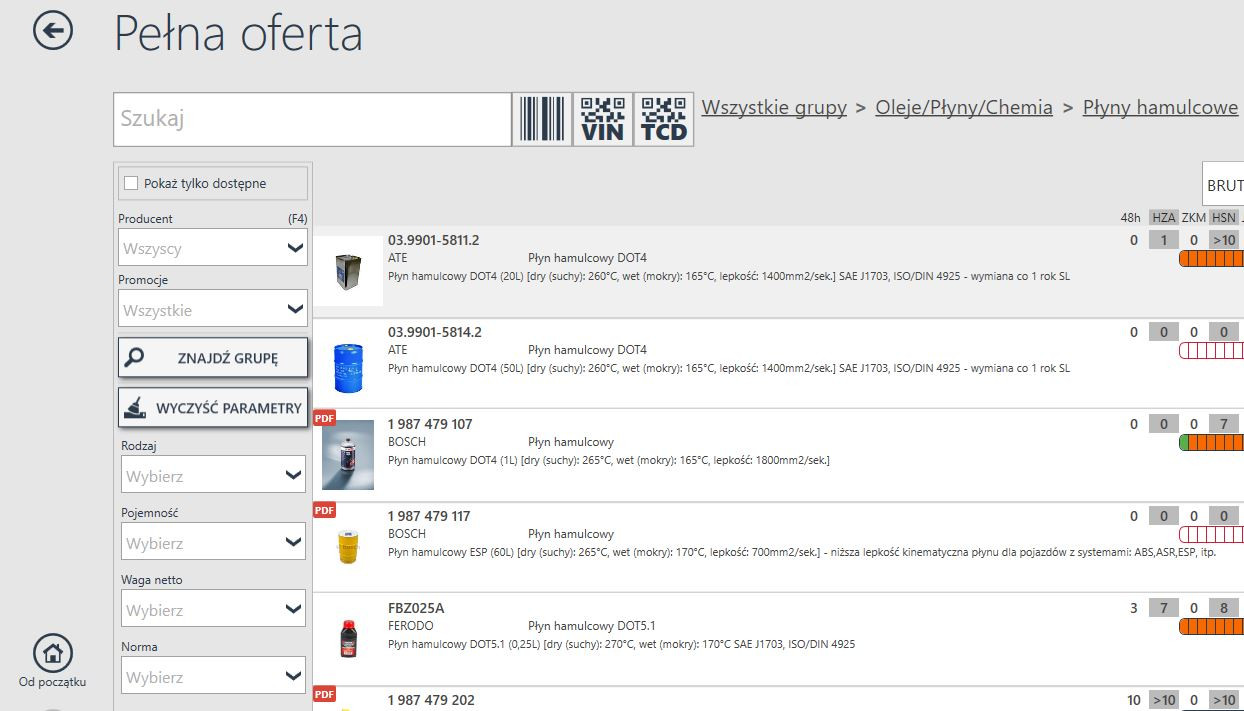
W IC_Katalogu możliwe jest również wyszukiwanie towarów w bardziej zaawansowany sposób.
W oknie pojawią się pola: indeks towaru, opis techniczny, producent.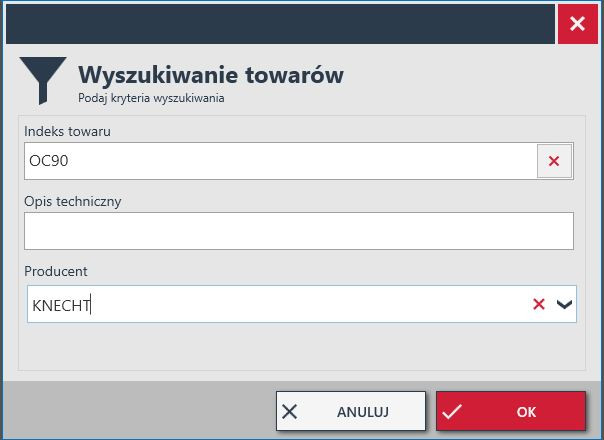
Wpisujesz odpowiedni towar lub opis techniczny, czy też wybierasz konkretnego producenta.
W taki sposób bardzo szybko znajdziesz odpowiedni produkt.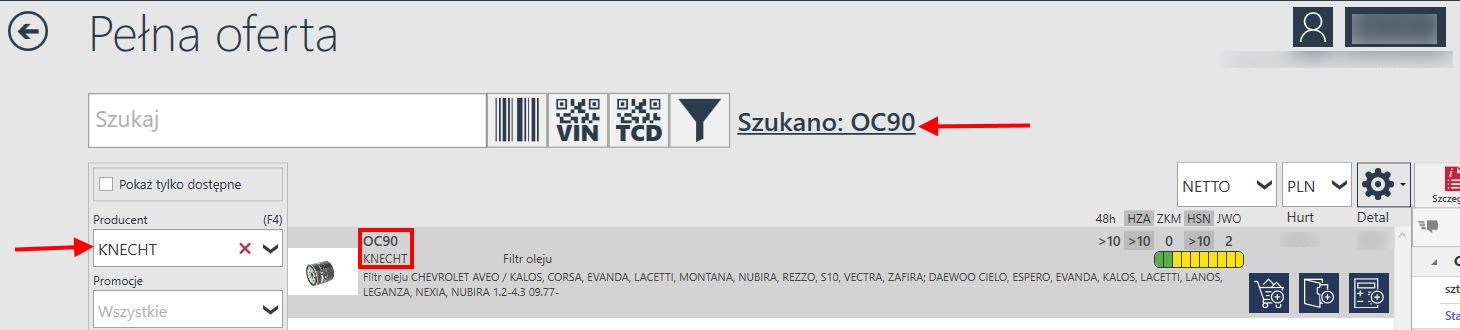
W celu ograniczenia ilości wyników możesz skorzystać przy wyszukiwaniu z opcji „Pokaż tylko dostępne”, która definiuje dla jakich stanów produktów mają być wyświetlone wyniki.
Gdy znacznik jest zaznaczony, wyświetla się na czerwono.
Przy wyborze ilości dostępności dla opon (często to „pokaż dostępne w ilości równej lub większej 4”) nie ma wpływu na wpisaną ilość dla innych działów . Zatem, gdy po szukaniu opon szukasz filtra OC100, to nie masz zafiltrowanej automatycznie liczby 4, ale pokaż dostępne min. 1.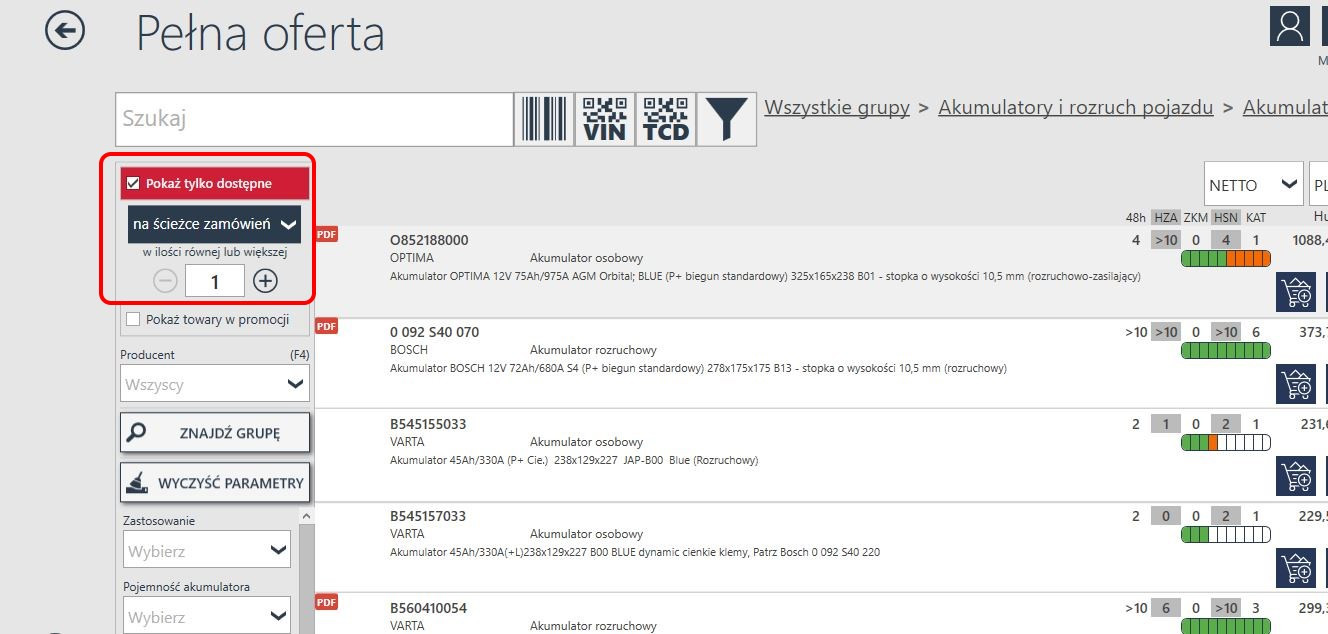
Jak wyszukiwać w katalogu, jeśli nie znamy numerów indeksów?
Do gaśnic (z powyższego przykładu) możemy też przejść, korzystając z dostępnego drzewa grup towarowych.
Wybierając kolejne grupy Akcesoria samochodowe / Wyposażenie podstawowe i bezpieczeństwo / Gaśnice , otrzymamy wyniki wyszukiwania podobne do wyników pokazanych poniżej.Co zrobić, jeśli nie wiemy w jakiej grupie towarowej znajduje się np. gaśnica?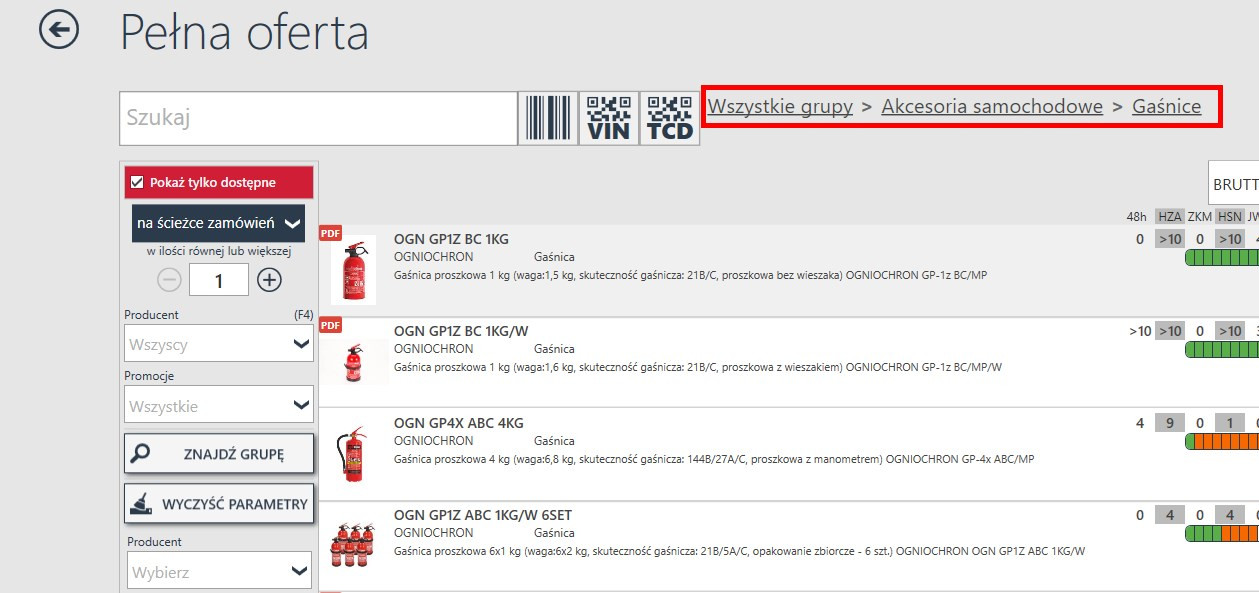
Można w takim wypadku skorzystać z wyszukiwarki grup. Jeśli klikniemy w pole „ZNAJDŹ GRUPĘ”po lewej stronie, przed nami pojawi się okno „Szukaj w grupach towarowych”. Wpisanie szukanej frazy „gaśni” ograniczy pokazywane grupy asortymentowe do grup i podgrup zawierających frazę „gaśni”, a więc szybciej odnajdziemy poszukiwane gaśnice.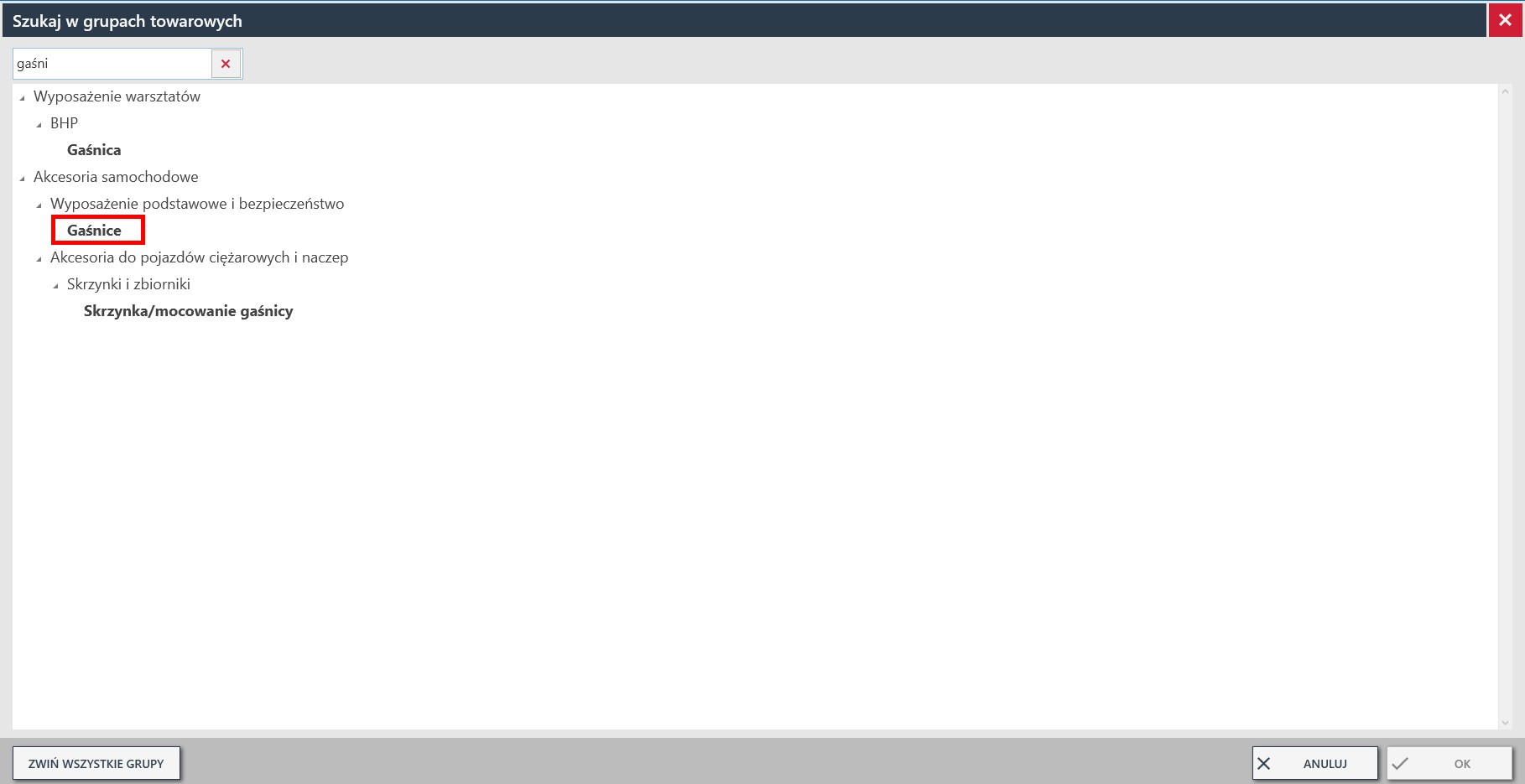
Czy IC_Katalog ONLINE dopuszcza wyszukiwanie części po producencie? TAK.
Aby odnaleźć produkty dostępne od danego producenta, należy wybrać odpowiedniego producenta z listy rozwijanej „Producent” lub z listy producentów dostępnej pod skrótem klawiaturowym "F4".
Na przykład jeśli chcemy odnaleźć gaśnice z powyższych przykładów, to można wybrać produkującego je producenta, jak na poniższym obrazku.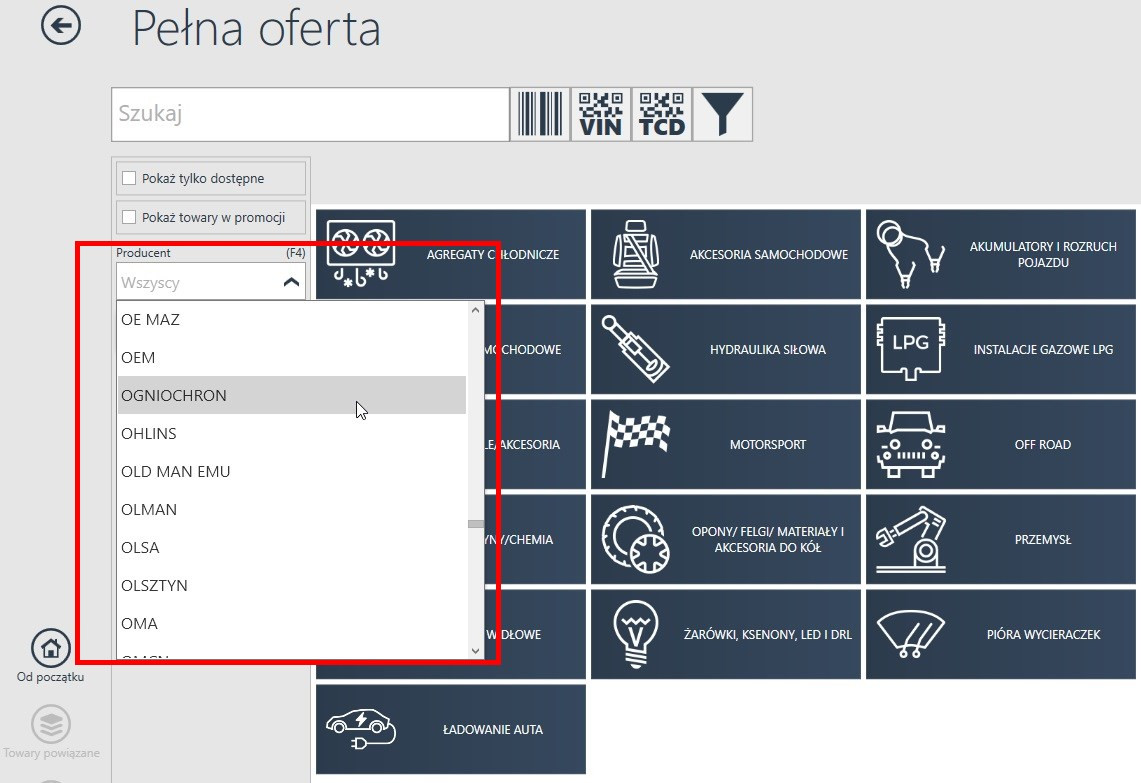
Czy IC_Katalog ONLINE dopuszcza wyszukiwanie części po numerze producenta? TAK.
Aby odnaleźć produkty dostępne od danego producenta po jego numerze katalogowym, wystarczy wpisać je w wyszukiwarce „Pełnej oferty”.
Na przykład, jeśli chcemy odnaleźć wykładzinę od danego producenta, która widnieje u niego pod numerem 233010, wpisujemy ten numer i w wynikach wyszukiwania pokażą nam się wszystkie dostępne produkty zawierające ten ciąg znaków.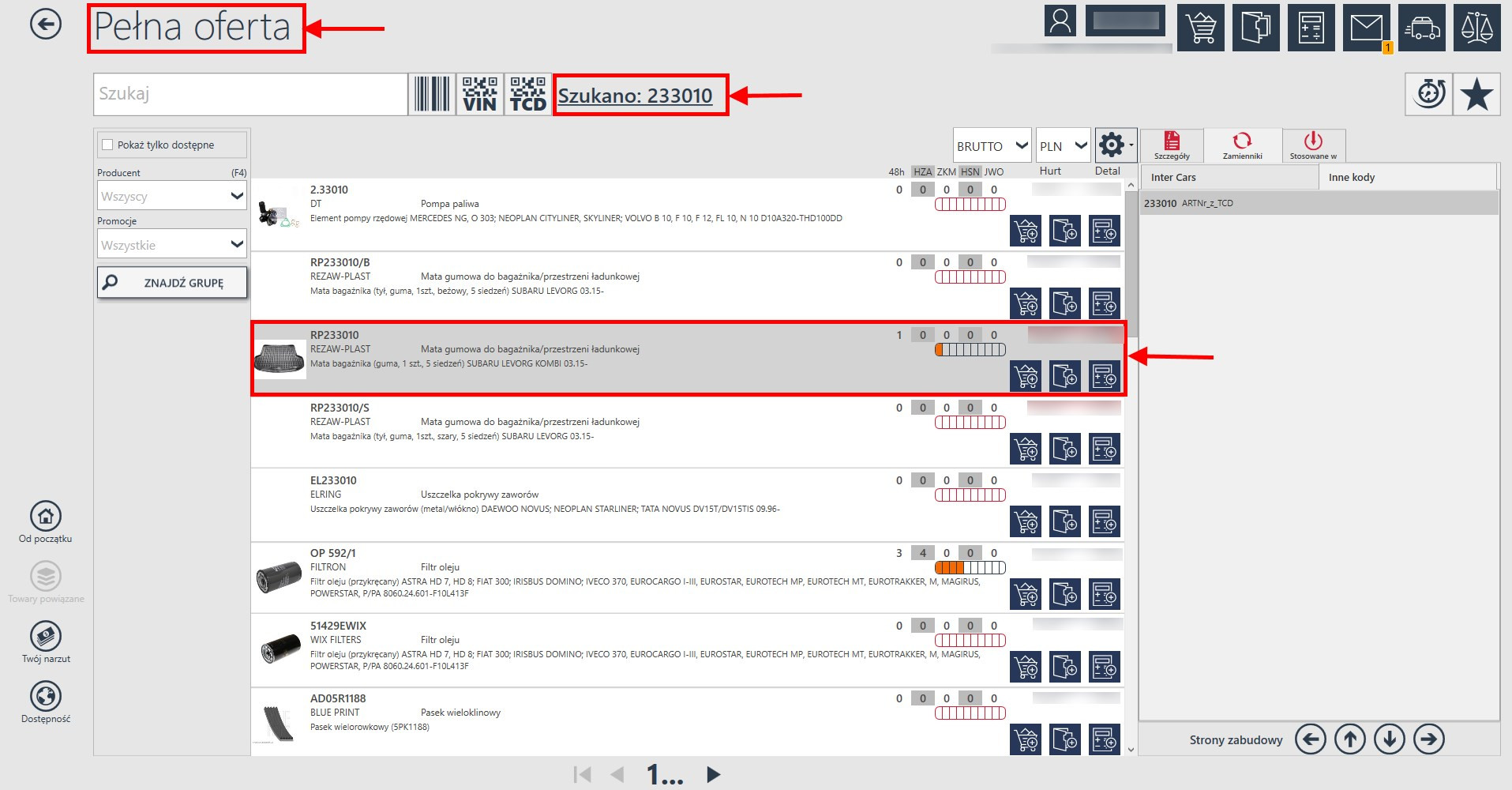
Czy IC_Katalog ONLINE umożliwia wyszukiwanie produktów po określonych kryteriach? TAK.
Załóżmy, że chcemy wyszukać gaśnice, tak jak w powyższych przykładach, ale interesują nas tylko gaśnice o pojemności 1kg. Jak je odnaleźć?
Można skorzystać z zaznaczonego poniżej menu, listy grup, „Gaśnice”. Po lewej stronie pojawi się lista kryteriów, z której będziemy mogli wybrać i określić np. pojemność 1kg.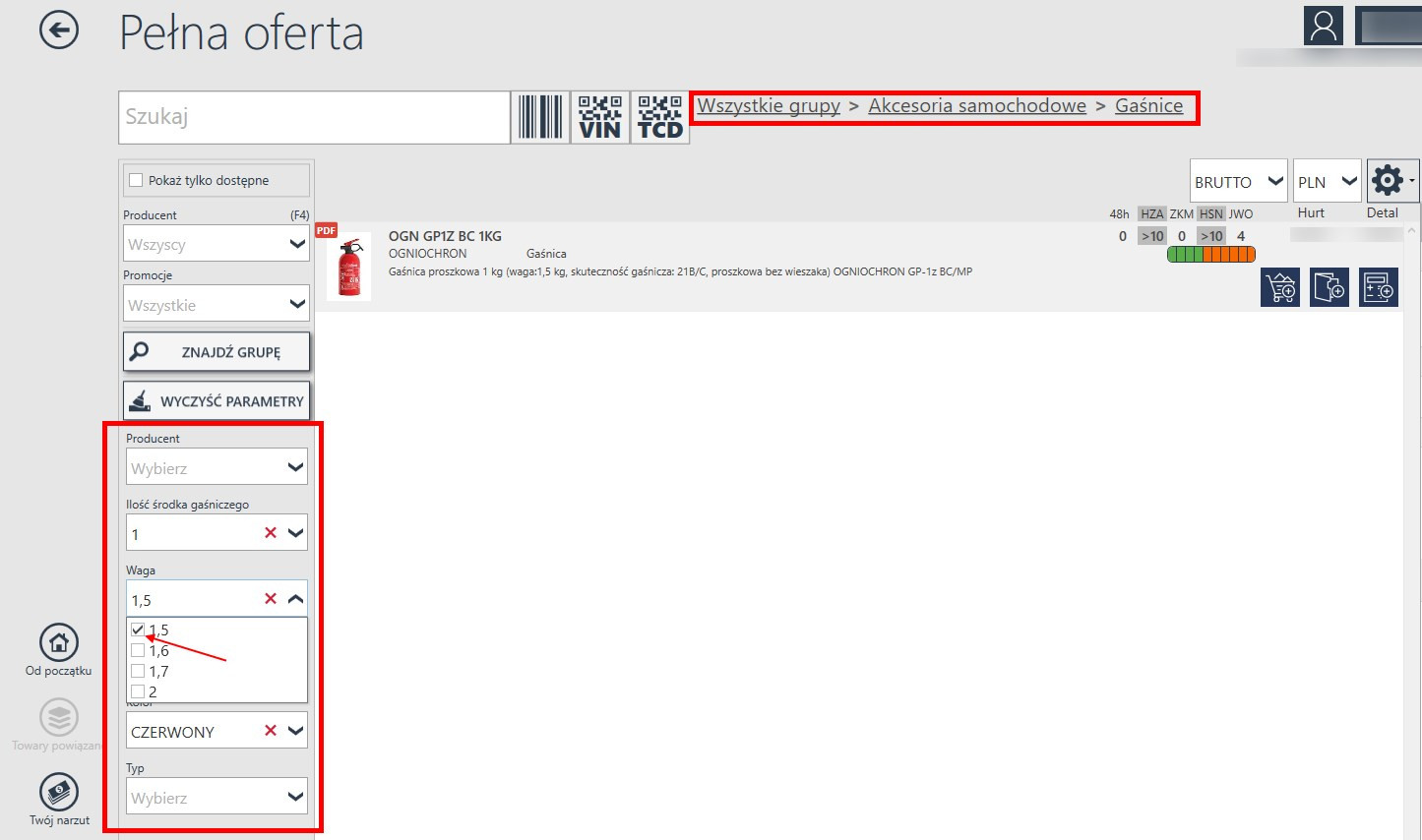
Czy jest możliwe szybkie przejście z pełnej oferty do modułu wyszukiwania części dedykowanych dla danego pojazdu?
Tak, istnieje możliwość szybkiego przejścia z wyszukiwania w pełnej ofercie do ostatnio wybranego typu pojazdu – ikona „Przejdź do” w górnej części ekranu.
Czy w pełnej ofercie istnieje możliwość zdefiniowania, dla jakiego typu pojazdu wyszukiwano część?
Oczywiście. W tym celu możemy skorzystać z zakładki „Stosowane”. W podanym poniżej przykładzie widzimy wszystkie wyniki szukanej części. Wybierając odpowiedni indeks i korzystając z zakładki „Stosowane”, zobaczymy, dla jakiego typu pojazdu możemy zastosować wyszukaną część. Używając małej strzałki przy wybranym typie pojazdu, rozwijamy wielopoziomową listę z konkretnymi typami wybranej marki.Następnie wystarczy zaznaczyć wybrany typ pojazdu i skorzystać z przycisku „PRZEJDŹ DO WYBRANEGO TYPU”. Program przekieruje nas do strony z częściami dedykowanymi wybranego przez nas typu pojazdu.Jeśli zaznaczymy wybrany przez nas typ pojazdu, możemy też skorzystać z przycisku „USTAW TYP WYCENY”.
Program przekieruje nas do strony z częściami dedykowanymi wybranego przez nas typu pojazdu.Jeśli zaznaczymy wybrany przez nas typ pojazdu, możemy też skorzystać z przycisku „USTAW TYP WYCENY”.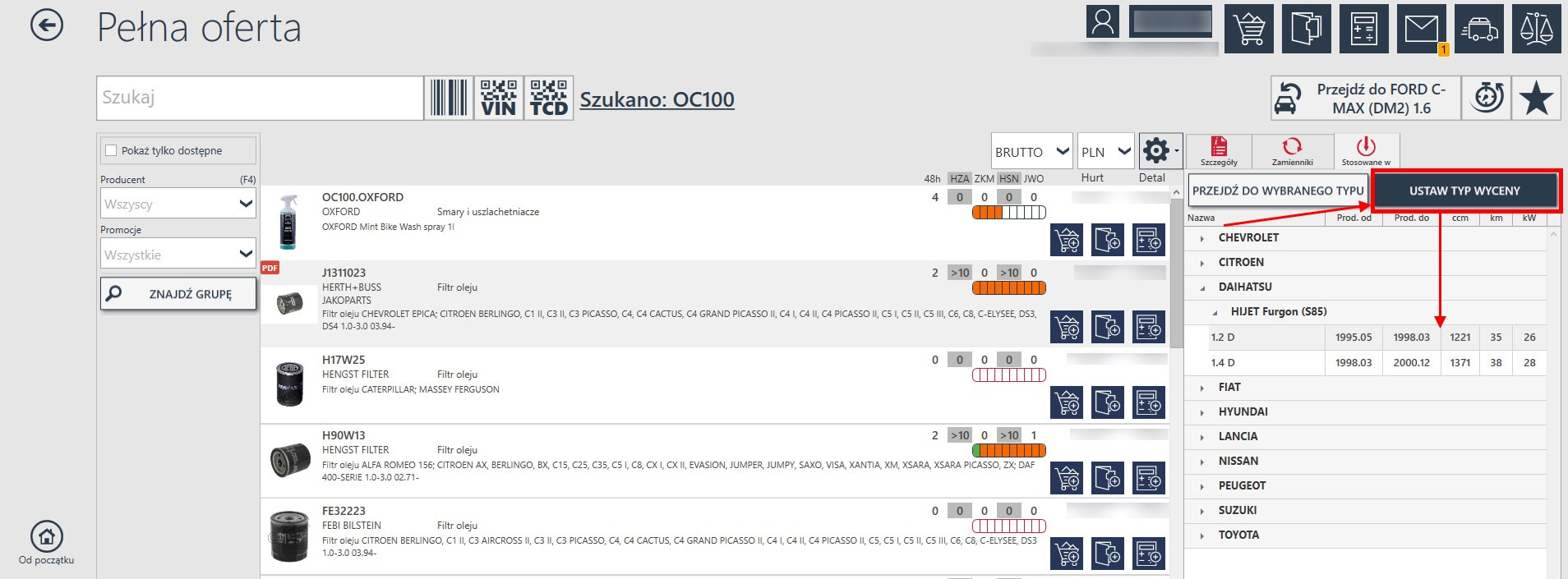 Wówczas pojawi się okno „Nowa wycena”. Po uzupełnieniu wszystkich pól w oknie i zatwierdzeniu klawiszem „OK”, utworzymy nową wycenę dla klienta.
Wówczas pojawi się okno „Nowa wycena”. Po uzupełnieniu wszystkich pól w oknie i zatwierdzeniu klawiszem „OK”, utworzymy nową wycenę dla klienta.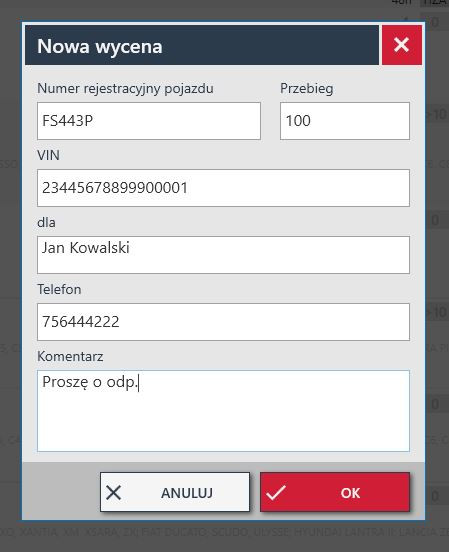
Teraz już wystarczy dodać części do wyceny i gotowe.Co zrobić jeśli odnalazłeś indeks, który zawiera błąd w danych katalogowych?
Takie zgłoszenie można wysłać do Inter Cars, korzystając z polecenia „Zgłoś błąd w danych katalogowych” (dostępne w "Pełnej ofercie" po naciśnięciu prawym przyciskiem myszy na danym indeksie).Czy istnieje możliwość skopiowania wyszukiwanego indeksu?
Tak. Po naciśnięciu prawym przyciskiem myszy na danym indeksie można wybrać polecenie „Kopiuj indeks do schowka”, aby móc wkleić nazwę tego indeksu do np. Notatnika. - Wyszukiwanie części dedykowanych dla danego typu pojazdu - Wybór pojazdu
Wyboru pojazdu można dokonać na wiele sposobów. Jeśli jesteśmy w widoku katalogu dla kontekstu samochody osobowe, zobaczymy listę wszystkich marek pojazdów. Po wybraniu interesującej nas marki zobaczymy wykaz modeli. Jeśli lista jest długa, wyniki można zawęzić poprzez pole służące do wyszukiwania w górnym lewym rogu ekranu lub rok produkcji, który może być wartością z przedziału danych lat kiedy pojazd był produkowany.
Jest możliwość wyszukiwania także po kodzie silnika oraz KBA. Po wybraniu odpowiedniego modelu zostanie wyświetlona lista wszystkich typów.
Zobacz filmik klikając w poniższy link.
Wybór pojazduMożliwość wyszukiwania po nr VIN
Możemy wyszukać pojazd po numerze VIN.
Takie wyszukiwanie jest możliwe z ekranu głównego.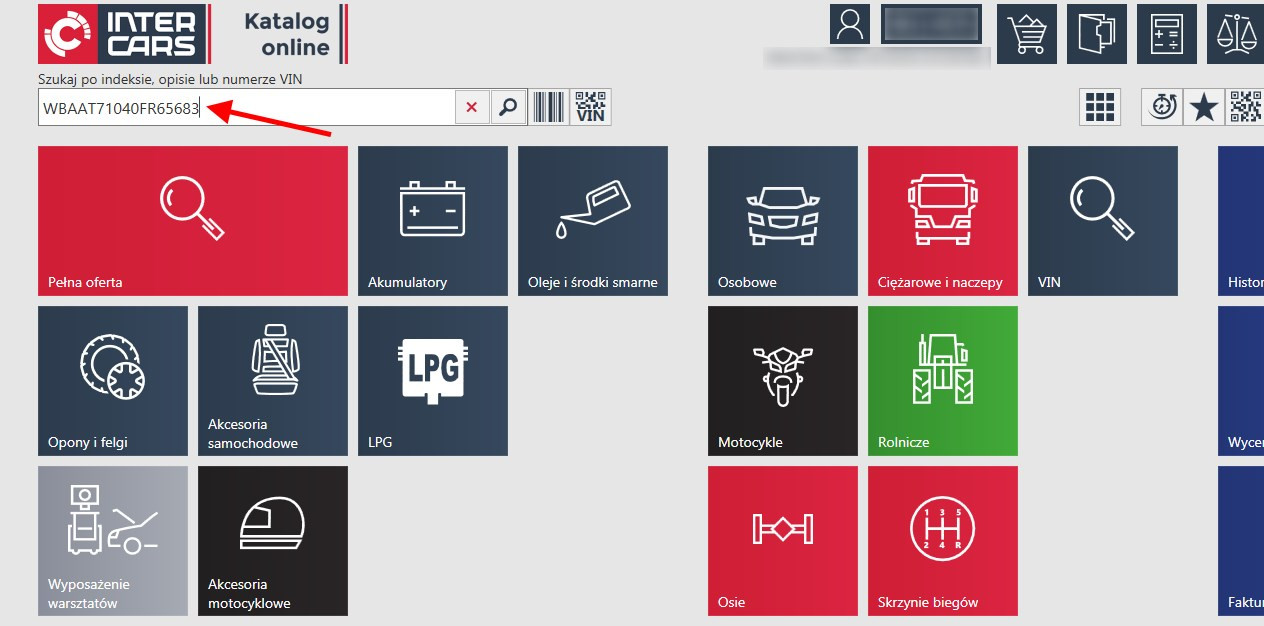
Numer VIN zeskanować można także bezpośrednio z dowodu rejestracyjnego przy pomocy skanera 3D lub kamerki internetowej o odpowiedniej jakości (najlepiej z funkcją autofocus). Przykładowa kompatybilna kamera, która została przetestowana do użycia, znajduje się w ofercie Inter Cars po wpisaniu tow_kodu: DA8101.
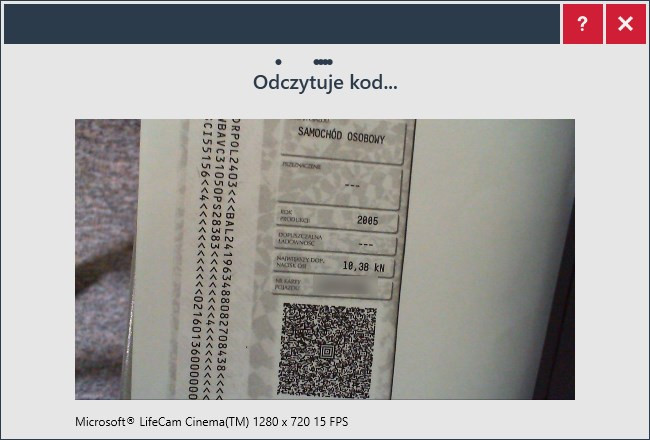
Numer VIN wpisać można przy pomocy dedykowanego widoku dostępnego po naciśnięciu kafelka VIN.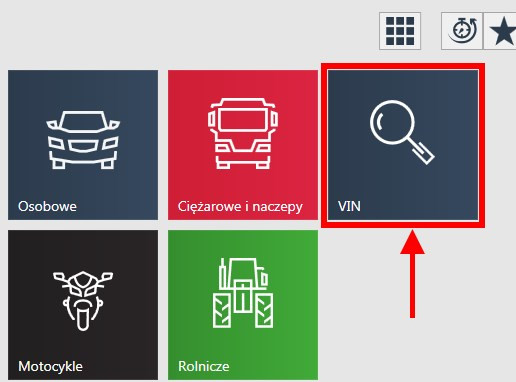
Możemy również wyszukać pojazd wpisując numer VIN w katalogu pojazdów osobowych i ciężarowych i zatwierdzić przyciskiem Enter.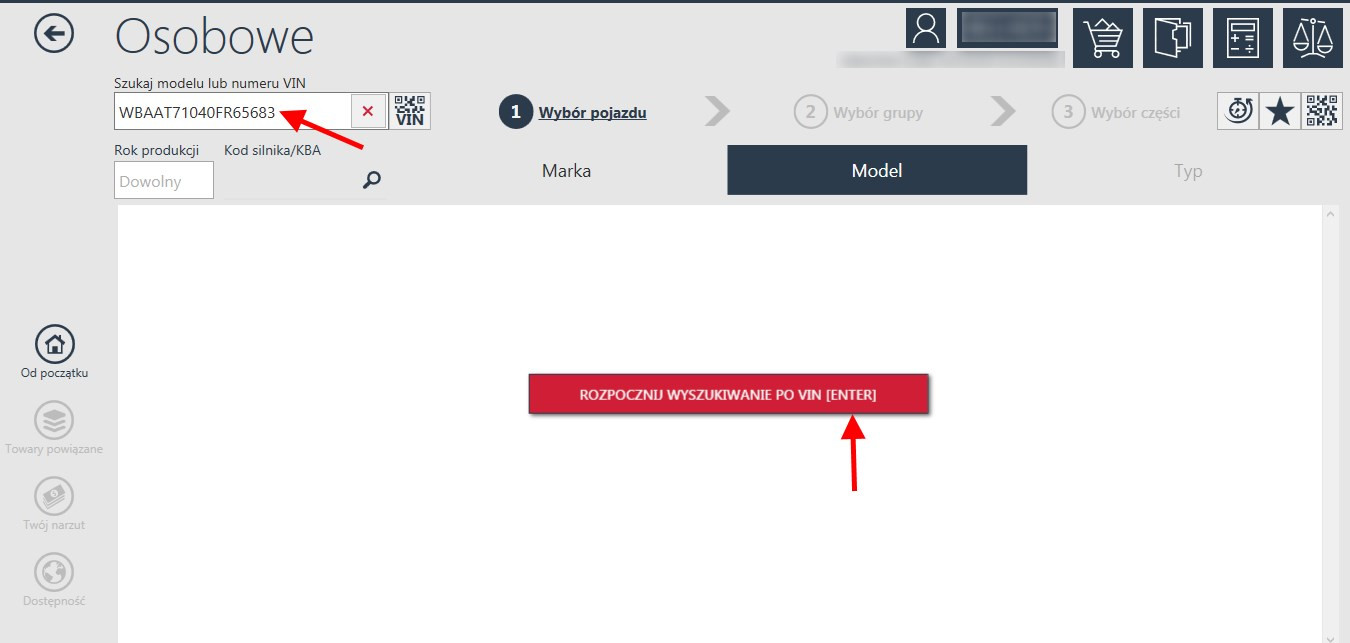
Po wpisaniu nr VIN w ekranie głównym, program zapyta, czy chcesz wyszukiwać po nr VIN.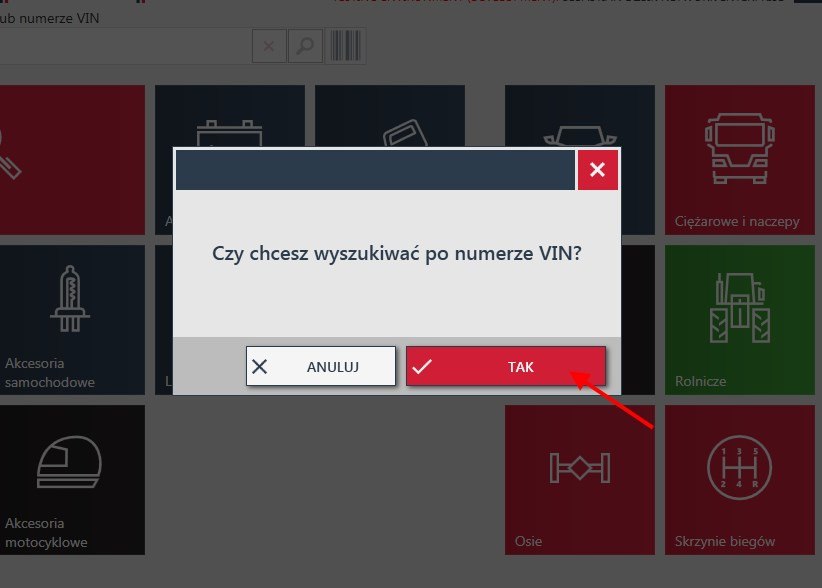
Odpowiedź TAK przekieruje nas do strony, gdzie pokaże nam się znaleziony pojazd dla danego nr VIN i wszystkie wspólne cechy. Wyszukiwanie pojazdu bezpośrednio z kafelka Osobowe lub Ciężarowe od razu przekieruje nas do strony ze znalezionym pojazdem dla takiego nr VIN.
Kiedy klikamy „i” pojawią się informacje na temat wybranego pojazdu.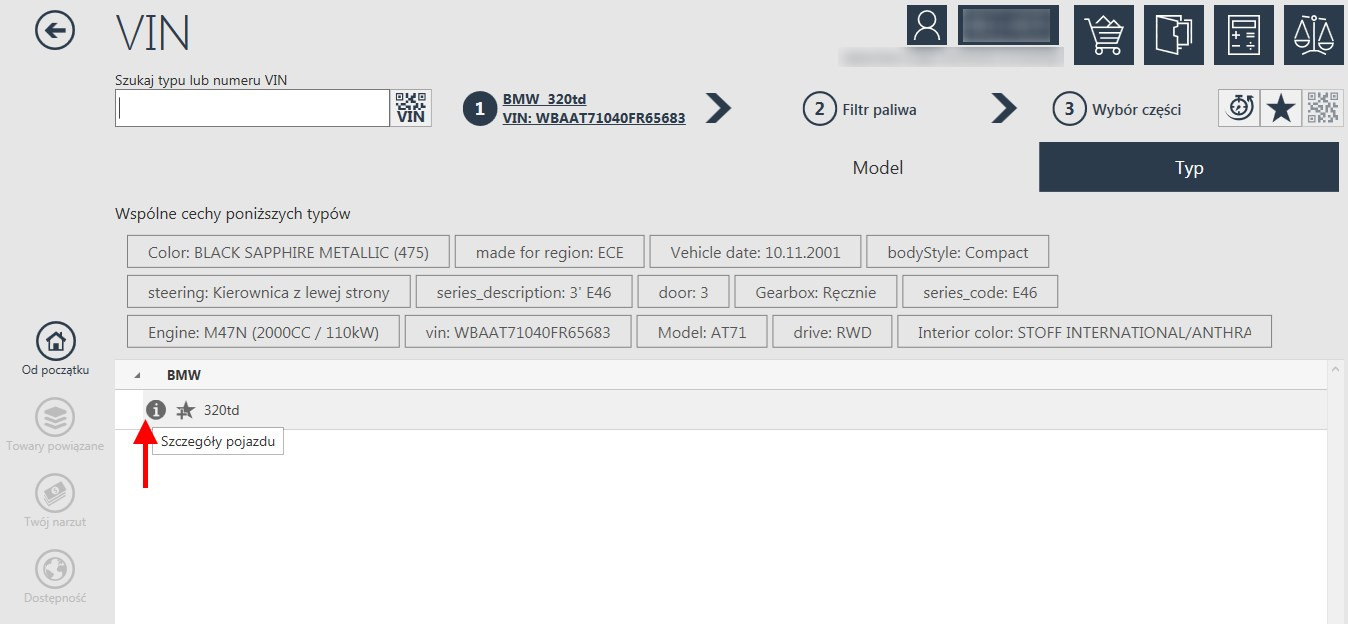
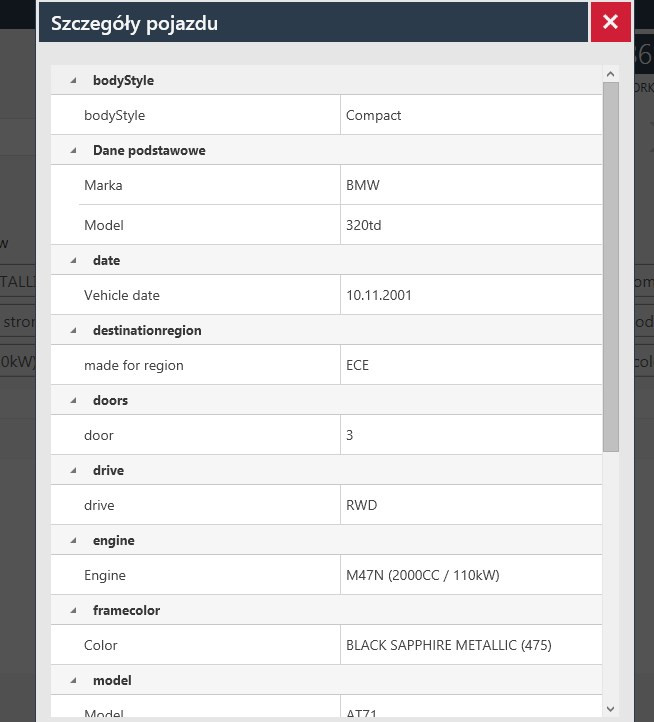
Następuje przeładowanie pokazanych marek i można zobaczyć dwie zakładki, tj. Grupy towarowe i Wyszukiwanie po grafice.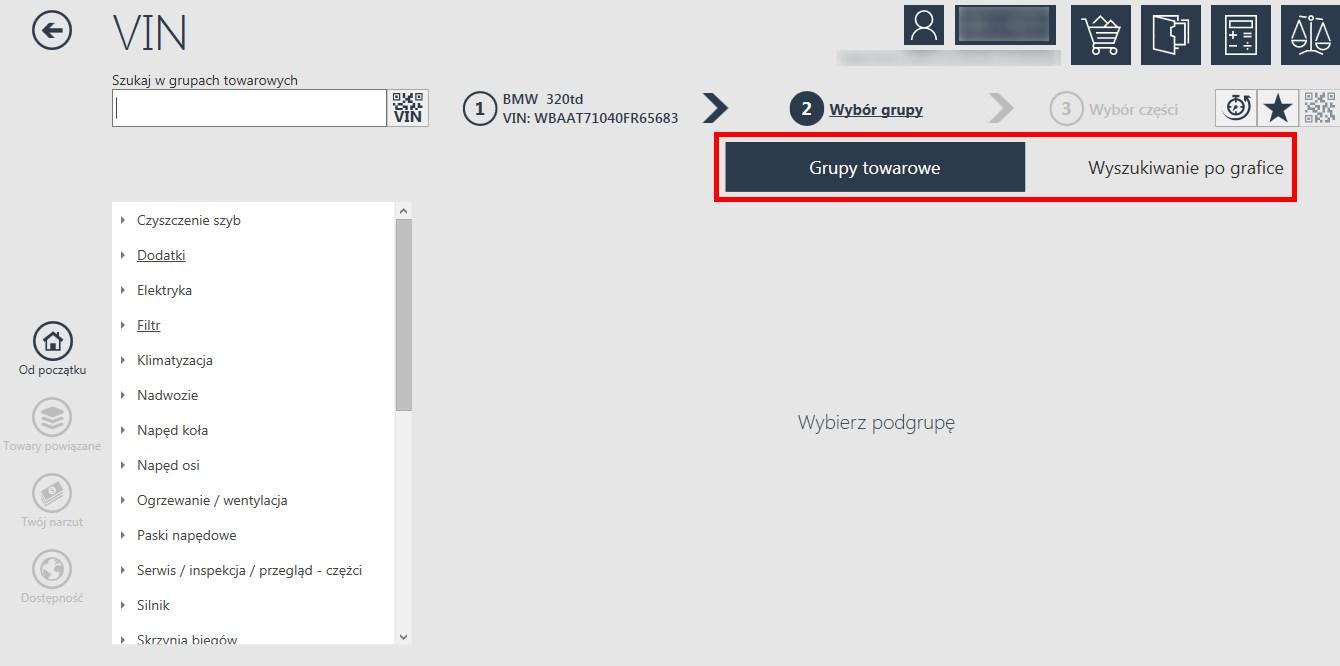
Jeżeli wpiszemy VIN, a program nie odnajdzie pojazdu, pojawi się informacja, że „nie znaleziono pojazdu dla podanego numeru VIN” i zapyta, czy chcemy wyszukać pojazd ręcznie.
Jeśli zaznaczymy Tak, ponownie pojawi się okno wyboru pojazdu, gdzie kolejno wybieramy markę itp.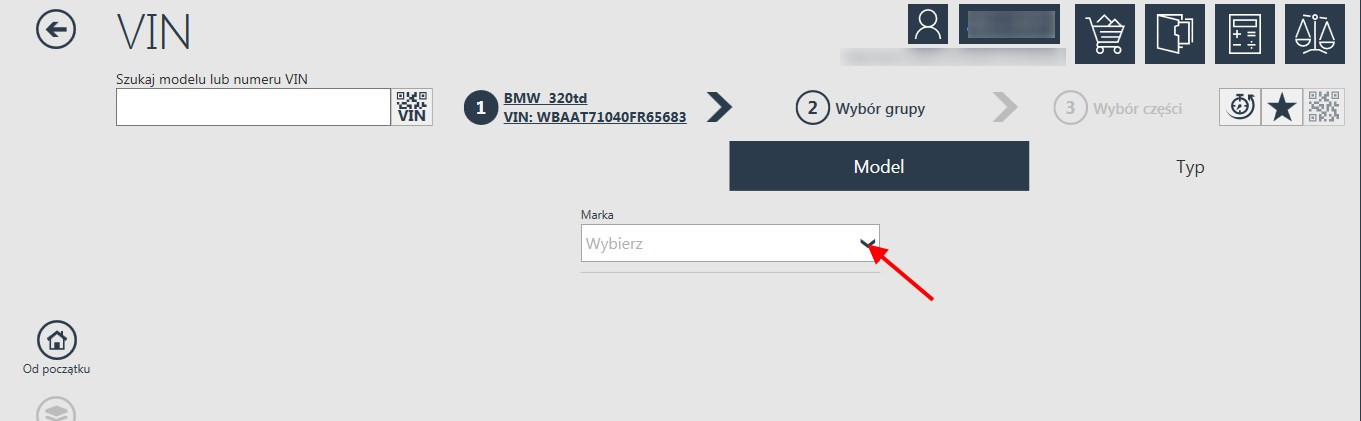
Po poprawnym zdekodowaniu numeru VIN, system wyświetli drzewo grup towarowych.
W tym miejscu dostępna jest także zakładka „Grafika”, pozwalająca wyświetlić większość dostępnych grafik.
W zakładce „Grupy towarowe”
Kliknięcie konkretnego elementu spowoduje rozwinięcie wyników. Klikając w wybrany element pojawiają się konkretne indeksy IC, będące wynikiem wyszukiwania dla danego zapytania.
Można przyspieszać wybieranie grupy i zawężać wyniki przez pisanie w oknie tekstowym albo wybrać towar z rozwijanej listy.
Po wybraniu odpowiedniej grupy towarowej otrzymamy wyniki dla wybranego VIN pojazdu.
W zakładce „Wyszukiwanie po grafice”
Możemy wybrać z okna nie grupy towarowe ale konkretną grafikę.
Po wybraniu interesującej grafiki (dla wygody można ją powiększyć w osobnym oknie) wskazujemy interesujące nas elementy. Poniżej grafiki pojawiają się ich numery OE, natomiast w oknie głównym pojawią się towary powiązane po kodach OE z towarami Inter Cars, jeśli takie zostały powiązane i są w ofercie.
Po kliknięciu na odnalezioną grupę lub grafikę pojawia się wynik dla danego VIN.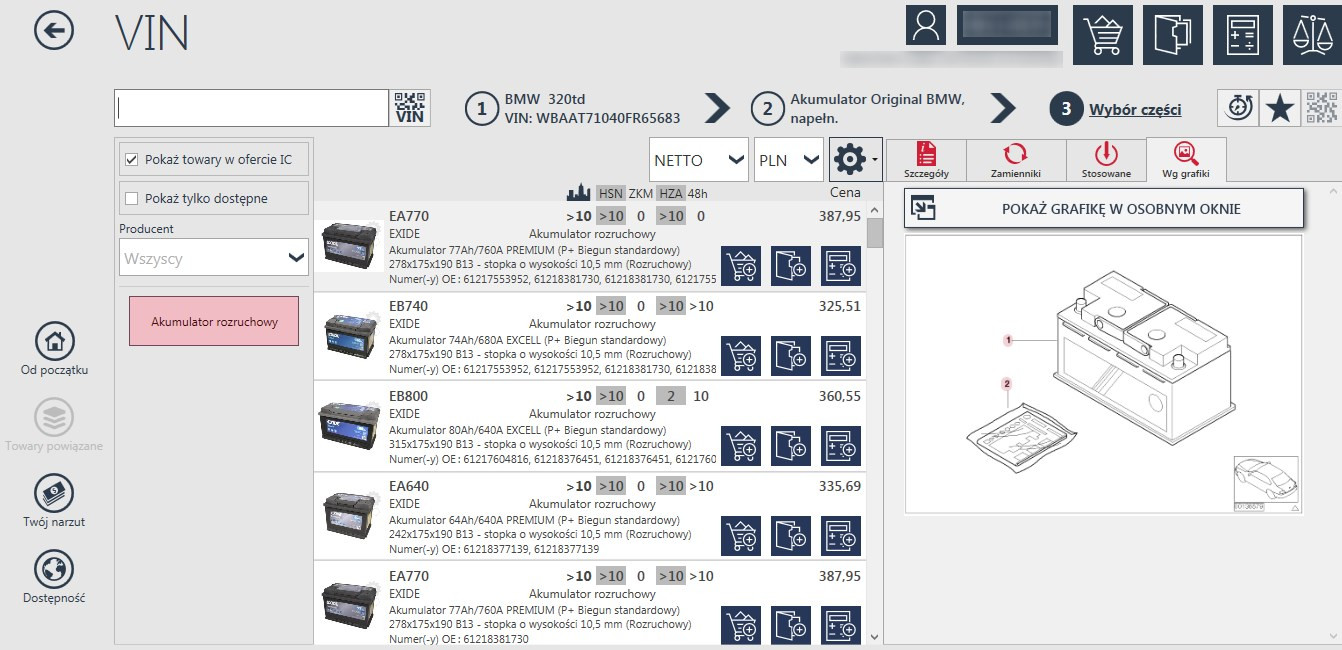
Możliwe jest wyświetlenie grafiki na pełnym ekranie. Wystarczy nacisnąć przycisk po prawej stronie „Pokaż grafikę w osobnym oknie”.
W trybie wyszukiwaniu VIN działa historia wyszukiwania, a także „Dodawania do ulubionych” wybranego numeru VIN. - Skanowanie kodów AZTEC oraz kodów kreskowych
Kody AZTEC
IC_Katalog Online zawiera ciekawą opcję przyspieszającą wyszukiwanie pojazdu. Aby z niej skorzystać wystarczy posiadanie skanera kodów 2D lub dobrej jakości kamery internetowej, dzięki którym możliwe jest zeskanowanie kwadratowego kodu (AZTEC) znajdującego się w dowodzie rejestracyjnym pojazdu. W kodzie tym zapisane są szczegółowe informacje o pojeździe, które automatycznie pobiera nasz program.Oto jak skorzystanie z tego rozwiązania może zmienić filozofię wyszukiwania pojazdu.Aby znaleźć pojazd z wykorzystaniem kodu AZTEC, wystarczy kliknąć na kwadracik z logo kodów do skanowania, znajdujący się w prawym górnym rogu programu, a następnie zeskanować kod z dowodu rejestracyjnego. W tym momencie pobrane zostaną szczegółowe dane dotyczące pojazdu zapisane w dowodzie (ich zakres i drobiazgowość zależny jest od standardów praktykowanych przez dany Urząd Komunikacyjny). Dzięki temu program znajdzie od razu dany typ pojazdu, lub w przypadku niekompletnych informacji z dowodu zawęzi wybór pojazdu do kilku modeli lub typów.Po wybraniu pojazdu można go dodać do ulubionych (np. jeśli jest to samochód stałego klienta i chcemy w przyszłości szybko odnaleźć dany pojazd) lub otworzyć wycenę dla niego. W obu przypadkach okna opisu pojazdu zostaną samoczynnie wypełnione dostępnymi danymi pobranymi z kodu zamieszczonego w dowodzie rejestracyjnym, takimi jak numer rejestracyjny, VIN, oraz szczegóły pojazdu (np. moc, rok produkcji, typ pojazdu, etc.)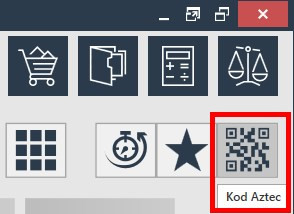 Rozwiązanie to bardzo przyspiesza pracę i zaoszczędza czas potrzebny na ręczne wprowadzanie szczegółów dotyczących pojazdu. Wystarczy dowód rejestracyjny, skaner i krótkie "pik", a program sam pobiera wszystkie potrzebne dane. Rozwiązanie to nie tylko przyśpiesza wyszukiwanie pojazdu, ale również obsługę stałych klientów oraz sporządzanie wycen.
Rozwiązanie to bardzo przyspiesza pracę i zaoszczędza czas potrzebny na ręczne wprowadzanie szczegółów dotyczących pojazdu. Wystarczy dowód rejestracyjny, skaner i krótkie "pik", a program sam pobiera wszystkie potrzebne dane. Rozwiązanie to nie tylko przyśpiesza wyszukiwanie pojazdu, ale również obsługę stałych klientów oraz sporządzanie wycen.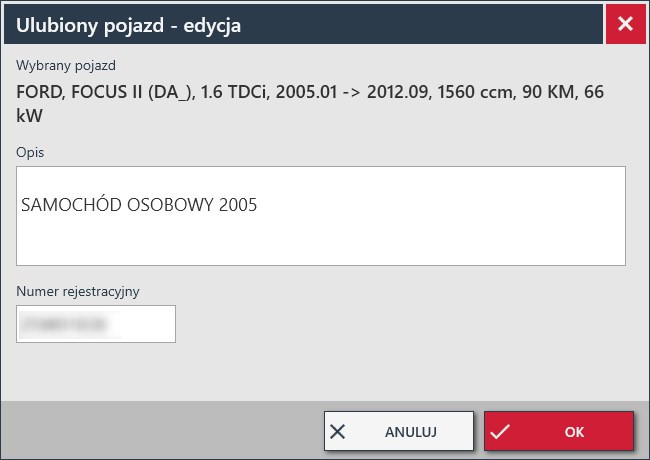
Kody kreskowe
Dodatkowo skaner lub kamerę wykorzystać można do znajdowania produktów po kodach kreskowych, w przypadku gdy często zamawiamy tą samą część lub gdy ponownie chcemy zamówić część, do której mamy opakowanie.Aby skorzystać z tego rozwiązania wystarczy kliknąć lewym przyciskiem myszy w ikonę kodu kreskowego znajdującą się w głównym menu.Po kliknięciu w tą ikonę pojawi się okno „Zeskanuj kod kreskowy lub kod QR…”. Gdy stopień oświetlenia oraz odległość skanowanego kodu od skanera lub kamery umożliwi urządzeniu zeskanowanie kodu kreskowego, program automatycznie zacznie wyszukiwanie produktu.

Skaner i kamera przydają się też do szybkiego dokonywania ewentualnych zwrotów. Wystarczy wejść w kafelek ODSTĄPIENIE OD ZAMÓWIENIA TOWARÓW i zeskanować zwracany produkt, a lista produktów, które można zwrócić od razu zawęzi się do skanowanego produktu.ZALECANY SPRZĘT:Aby skorzystać z powyższych udogodnień zaleca się zaopatrzenie w:- skaner kodów 2D (powyższe funkcje testowano na skanerze HoneyWell MS7580)- lub kamerę z autofocusem o rozdzielczości minimum 1280 x 720, a maksymalnie 2247 x 1830 (powyższe funkcje testowano na kamerze Microsoft LifeCam Cinema). Przykładowa kompatybilna kamera, która została przetestowana do użycia, znajduje się w ofercie Inter Cars po wpisaniu tow_kodu: DA8101. W poniższym linku można znaleźć artykuł dotyczący skanowania kodów Aztec wraz z testem kilku popularnych kamer. Jednak nie jesteśmy w stanie zagwarantować, w jaki sposób powyższe udogodnienia będą działać na sprzęcie innym od testowanego. - Wybór grupy
Wyboru grupy towarowej dokonujemy poprzez rozwinięcie interesujących nas pozycji drzewka grup. Wyniki można zawężać na podstawie wpisanej nazwy wyszukiwania w lewym górnym rogu ekranu lub poprzez wybranie odpowiedniej kategorii towarowej (niebieskie ikony po lewej stronie drzewka).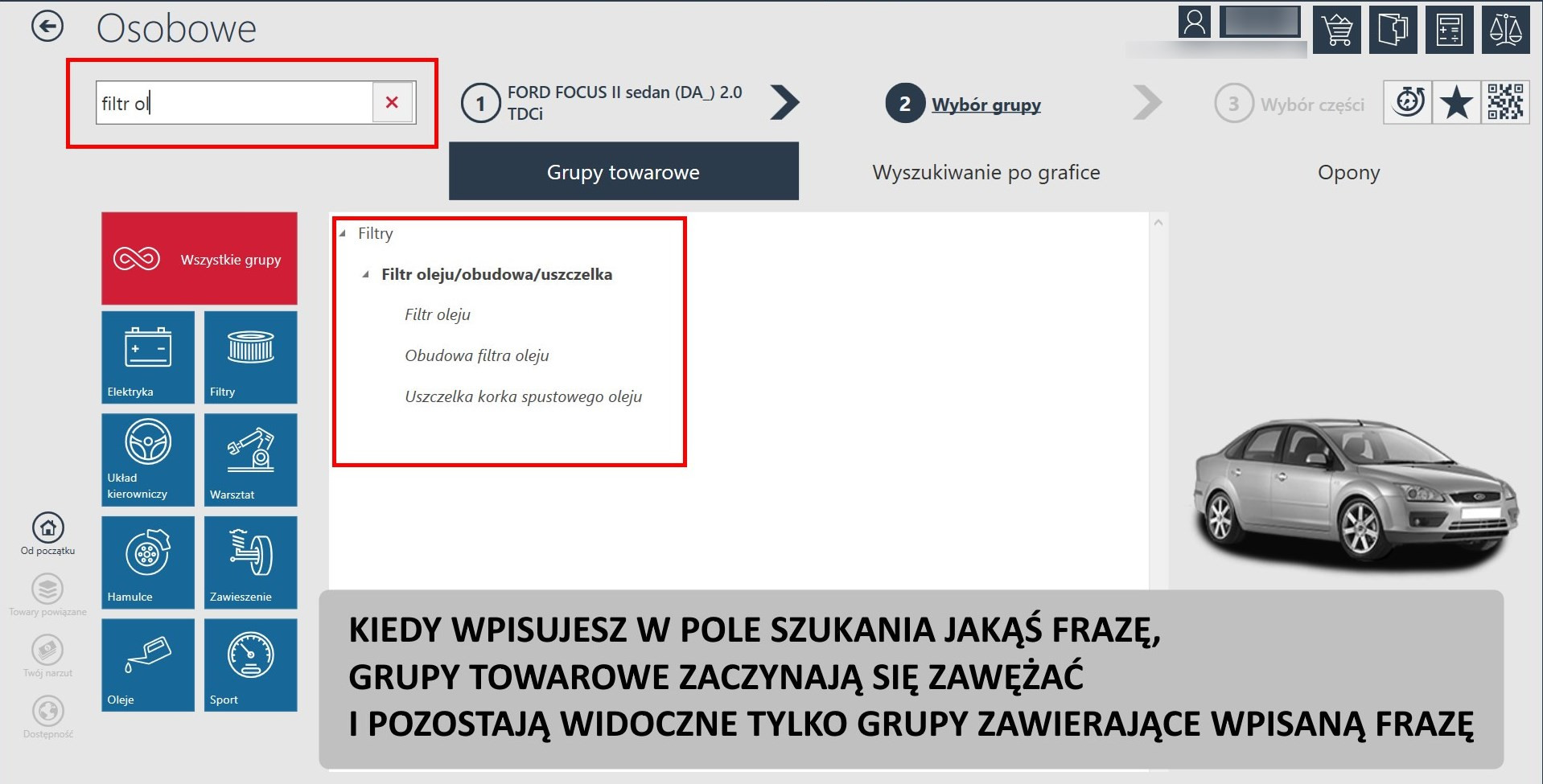
Zobacz filmik klikając w poniższy link.
Wybór grupy towarowej
- Wyniki wyszukiwaniaWyniki wyszukiwania mogą być filtrowane po indeksie Inter Cars lub po opisie poprzez wykorzystanie pola wyszukiwarki w lewym górnym rogu ekranu.
Dodatkowe opcje dostępne w menu po lewej stronie to m.in.: pokazanie towarów będących w ofercie Inter Cars lub tylko towarów, które są dostępne wszędzie/ na ścieżce zamówień / na konkretnej filii. Możliwe jest także określenie minimalnej interesującej nas ilości danego produktu. Filtrowanie może odbywać się także po producencie oraz stronach zabudowy dla wybranych towarów.
Aby wyświetlić dostępność dla wszystkich filii Inter Cars, należy użyć opcji Dostępność. Dla wygody użytkownika może on zmienić wyświetlane filie w każdej z pozycji wyników. W tym celu należy kliknąć przycisk Zmień filie, dostępny nad wynikami wyszukiwania w ikonie koła zębatego. Po kliknięciu w ikonę „Zmień filie” pojawi się również okno zawierające bardzo przydatną opcję Pokaż ilość towaru na wszystkich filiach. To ustawienie powoduje, że w wynikach wyszukiwania w miejscu piątej filii zawsze widać ilość danego towaru na wszystkich filiach.
Jak wygląda okno wyników wyszukiwania?W oknie wyników wyszukiwania znajdziesz 4 zakładki:- Szczegóły- Zamienniki- Stosowane- Czasy napraw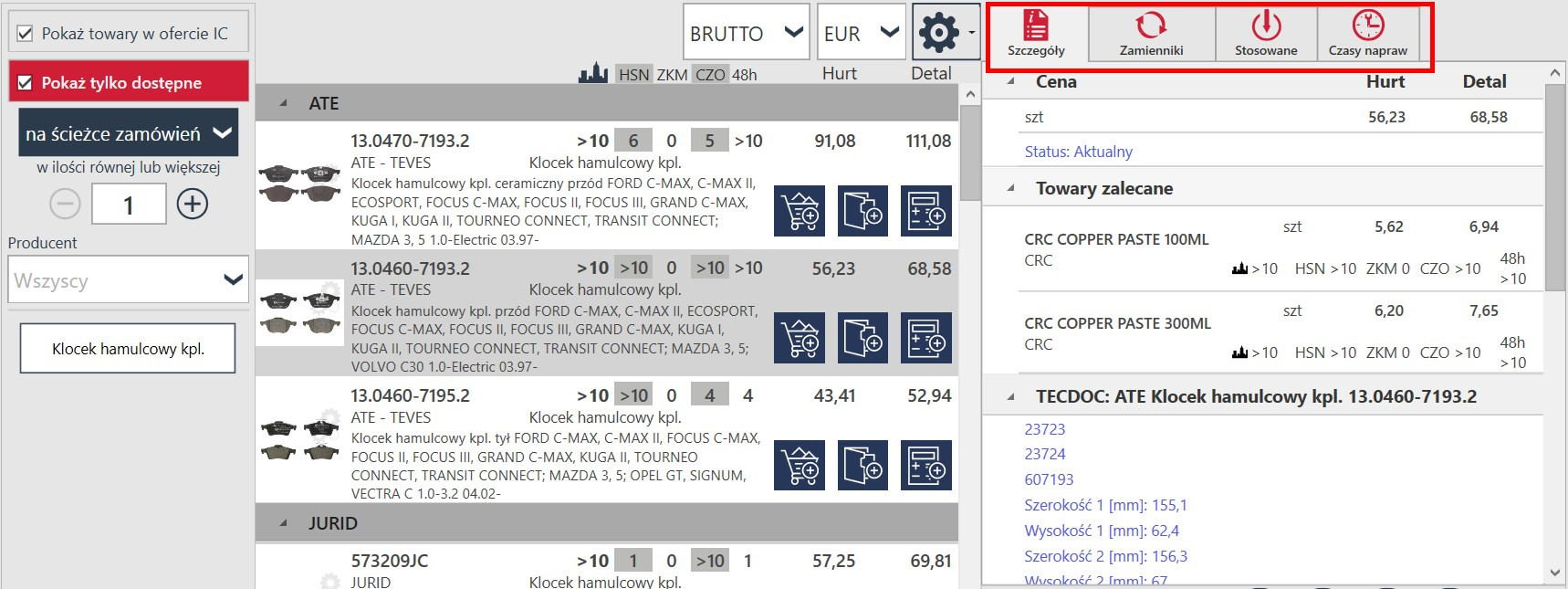 SzczegółyZnajdziesz tutaj zbiór wszelkich informacji odnośnie zaznaczonego produktu (np. szerokość, wysokość, średnica, napięcie, etc.).
SzczegółyZnajdziesz tutaj zbiór wszelkich informacji odnośnie zaznaczonego produktu (np. szerokość, wysokość, średnica, napięcie, etc.).
Możesz również zgłosić swoją uwagę do oferty IC. Jeżeli zaznaczonego przez ciebie produktu nie będzie na stanie w filii, po prawej stronie okna będzie świecił się na czerwono przycisk, którym możesz zrobić zgłoszenie. Jeśli dla wybranego produktu dostępne są zamienniki, pojawi się odpowiedni komunikat.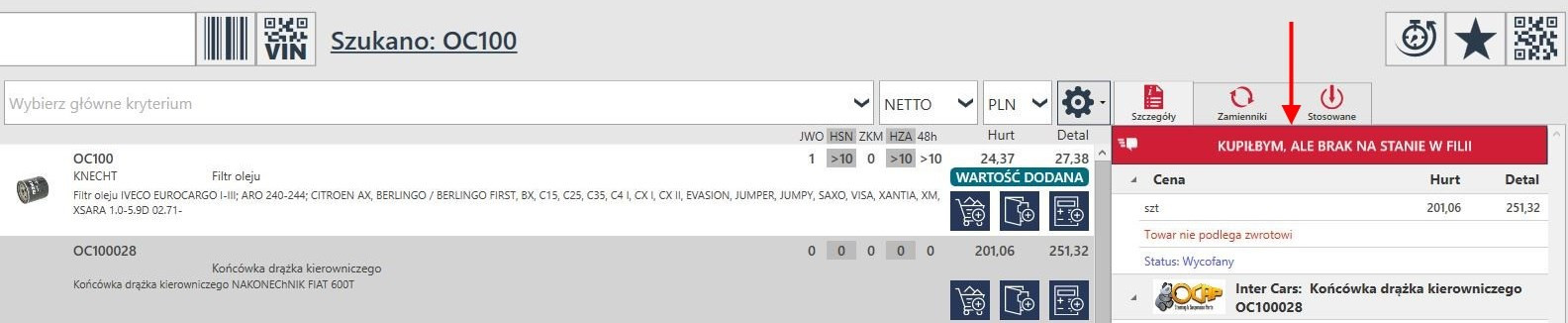
Znajdziesz tutaj prezentację terminu dostawy dla pojedynczego towaru.
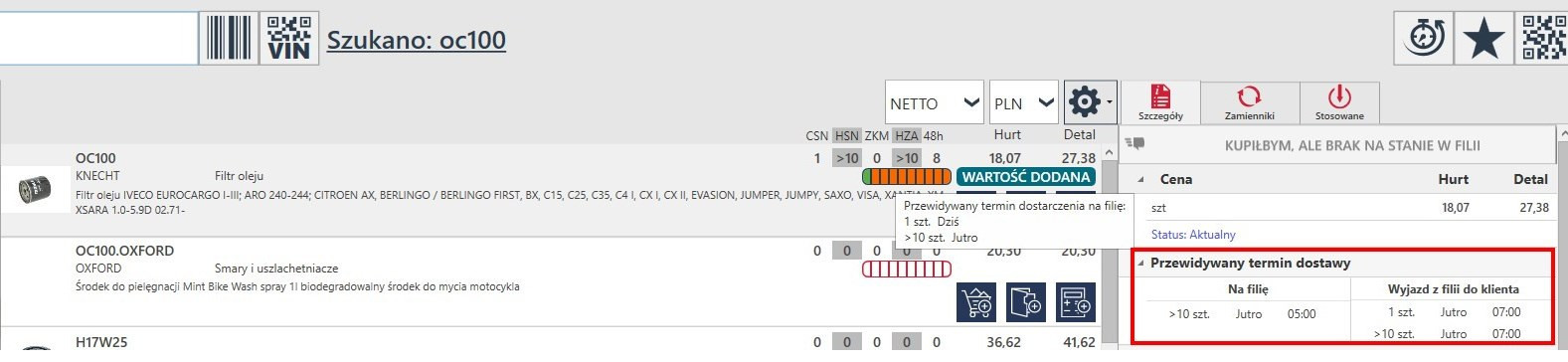
Po dodaniu indeksu do koszyka, również zobaczysz przewidywany termin dostawy.

Znajdziesz tutaj również prezentację graficzną czasu dostawy towaru do filii.

Na przykładzie powyżej pokazano graficzną legendę – to ikona pojawiająca się po najechaniu na symbol kursorem, oznacza, że ta graficzna ikona prezentuje czas dostawy danego towaru na filię.
Zaprezentowany powyżej symbol graficzny to ikona składająca się z 10 składowych koloryzujących się w określonej proporcji wg schematu:
- zielony, gdy produkt będzie dostępny na filii dzisiaj
- pomarańczowy, gdy produkt będzie dostępny na filii jutro
- żółty, gdy towar jest dostępny za więcej niż 2 dni- pusty element graficzny, gdy produkt nie jest dostępny
Na przykładzie powyżej 1 sztuka produktu będzie dostępna na filii dzisiaj, dlatego 1/10 ikony jest zielona, pozostałe 9 sztuk - są dostępne w dniu jutrzejszym, dlatego jest pomarańczowy element graficzny.
ZamiennikiMożesz znaleźć tutaj części zamienne dla szukanej przez ciebie części.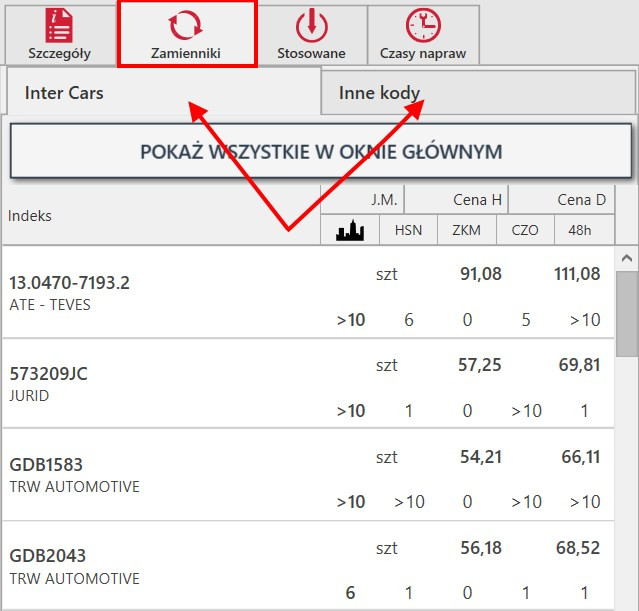 W zakładce Zamienniki możesz dokonać wyboru między zakładkami Inter Cars oraz Inne kody. W zakładce Inne kody znajdziesz m.in. oznaczenie OE, które wskazują na oryginalne kody producenckie.
W zakładce Zamienniki możesz dokonać wyboru między zakładkami Inter Cars oraz Inne kody. W zakładce Inne kody znajdziesz m.in. oznaczenie OE, które wskazują na oryginalne kody producenckie.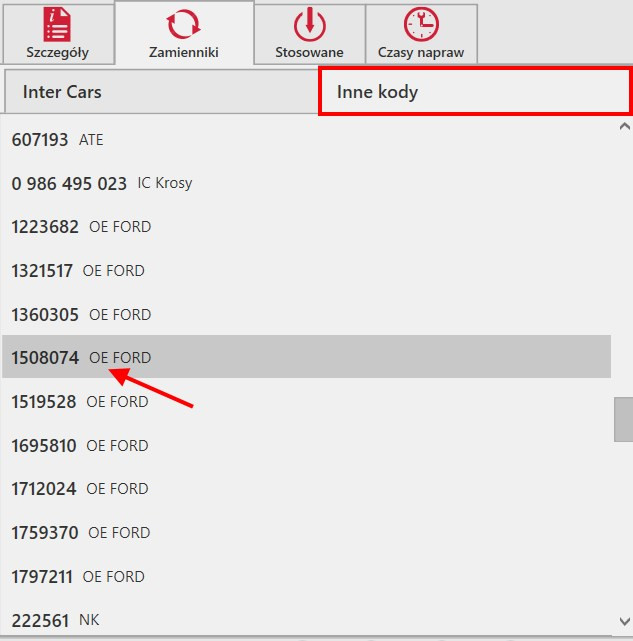 StosowaneZostały opisane w temacie: Wyszukiwanie w pełnej ofercie - możliwości zdefiniowania dla jakiego typu pojazdu wyszukiwano część.Czasy naprawOmówione zostały w temacie Wycena.
StosowaneZostały opisane w temacie: Wyszukiwanie w pełnej ofercie - możliwości zdefiniowania dla jakiego typu pojazdu wyszukiwano część.Czasy naprawOmówione zostały w temacie Wycena.
Zmiana widoku w programieWidok wyników umożliwia zmianę sposobu prezentacji danych; ustawienie to można zmienić, klikając odpowiednie ikony znajdujące się nad tabelą wynikową w ikonie koła zębatego. Po prawej stronie znajdują się zakładki przedstawiające szczegóły towaru takie jak: aktualna cena, szczegółowe wymiary oraz ograniczenia. W kolejnej zakładce możemy zobaczyć wszystkie zamienniki dla wybranej pozycji, oraz dalej pojazdy, w których dany element może być zastosowany. Dla wybranych produktów jest aktywna opcja Towary powiązane. Po jej kliknięciu zostaną zaprezentowane wszystkie elementy wybranego przez nas towaru.
Dla osób korzystających z modułu "Wycena", ostatnia zakładka zawiera czasy napraw dostosowane do danego typu pojazdu oraz konkretnych części.
Program pozwala skorzystać z pełnego widoku produktów lub z widoku uproszczonego.
Co to oznacza? Zobaczmy to na przykładzie.
Ustawienia widoku znajdują się w ikonce koła zębatego nad wynikami wyszukiwania.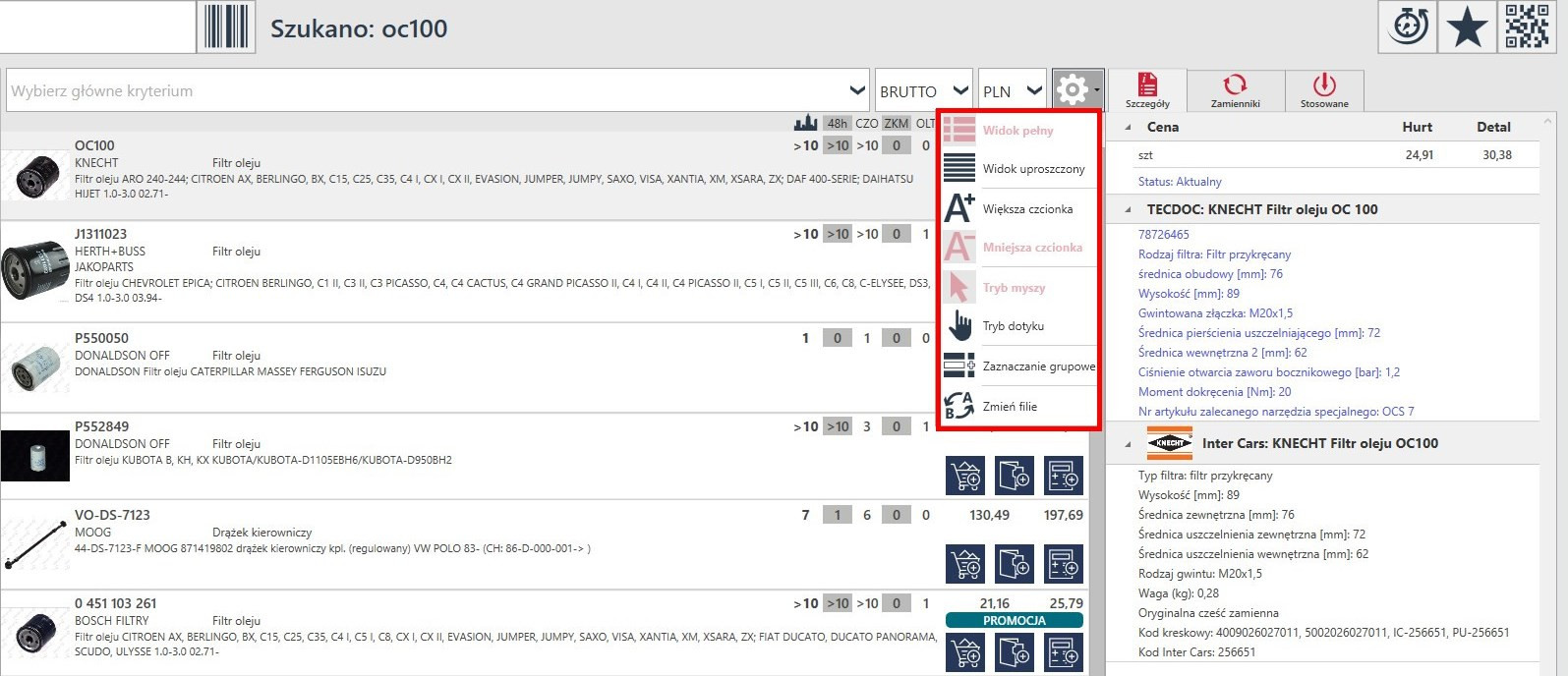
Wybierając opcję „Widok pełny” zobaczysz wszystkie znalezione produkty oraz wszystkie informacje na ich temat (nazwa indeksu, opis techniczny oraz podgląd towaru).
W przypadku, gdy wybierzesz opcję „Widok uproszczony” – tylko zaznaczony przez ciebie indeks będzie wyświetlał informacje na swój temat. Pozostałe będą widoczne w uproszczony sposób, tzn. bez obrazków i szczegółowych informacji.
Dodatkowo masz możliwość wybrać kilka produktów jednocześnie. Jak to zrobić?
Wybierz opcję „Zaznaczanie grupowe”.
Następnie zaznacz produkty, które cię interesują i dodaj do oferty.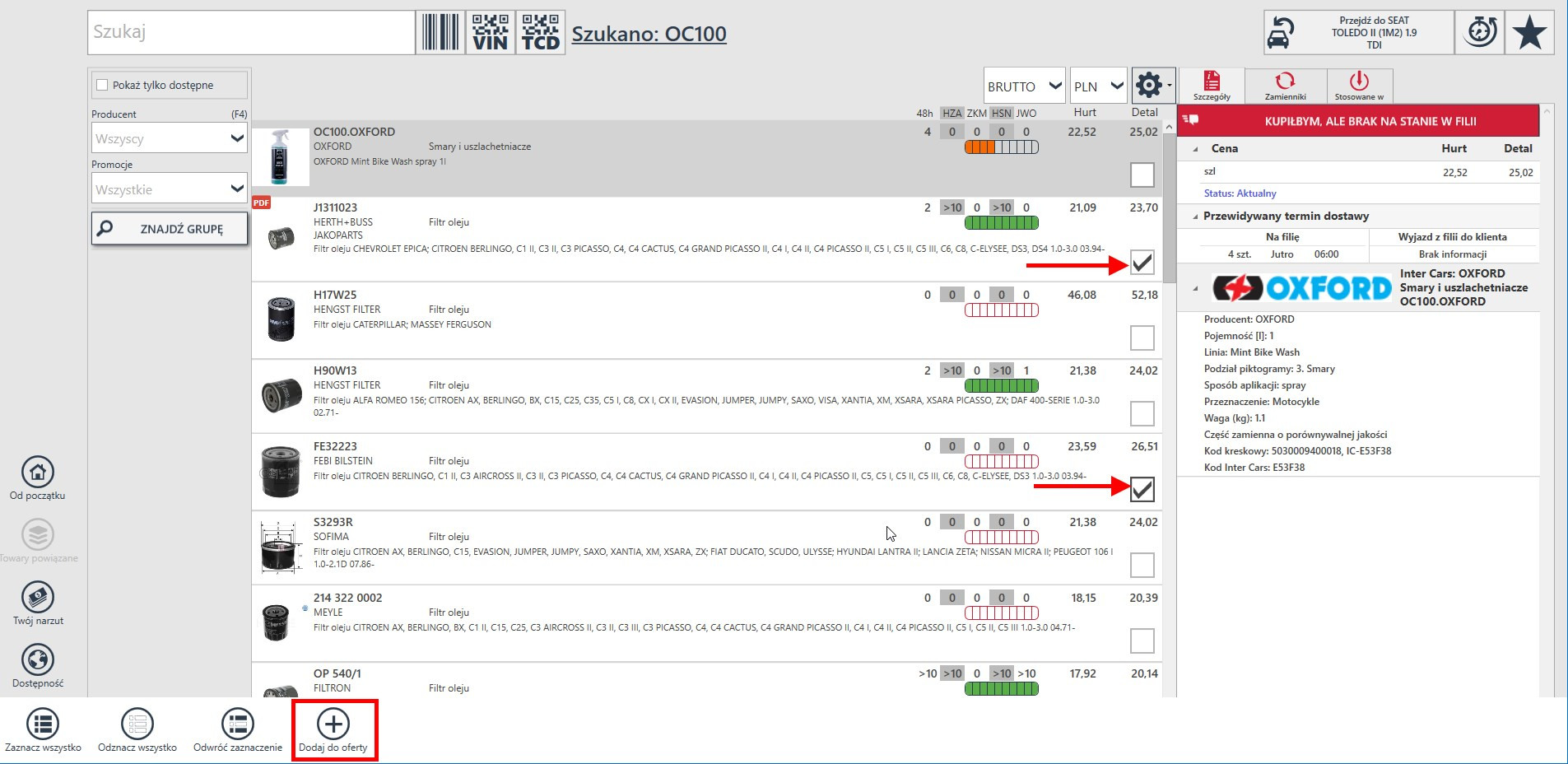
A co zrobić, jeśli wyniki wyszukiwania wydają ci się wizualnie za małe?
Wystarczy, że wybierzesz opcję „Większa czcionka”. Możesz też załączyć „Tryb dotyku”. Teraz opis wyświetlonych indeksów będzie wizualnie większy od poprzedniego.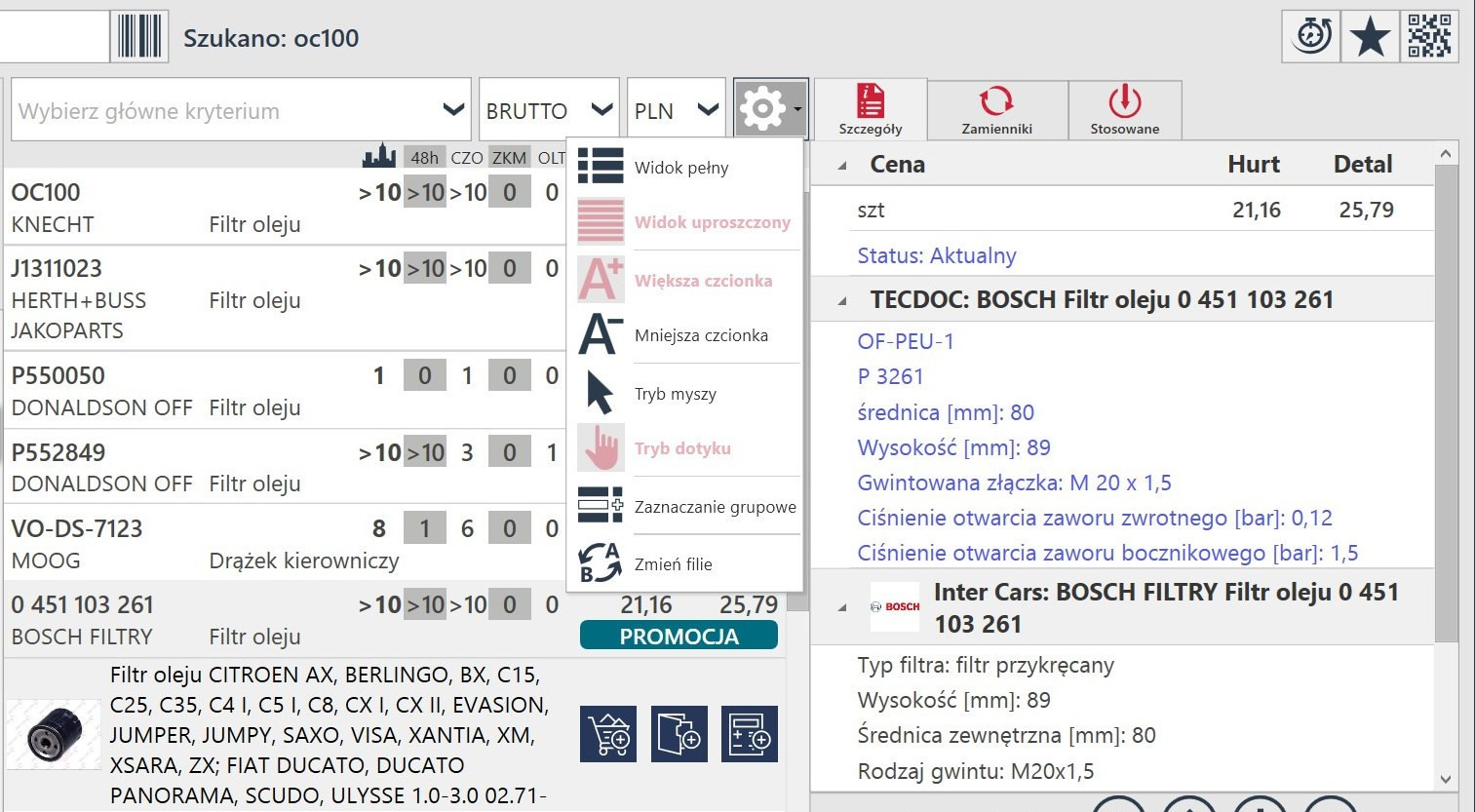
W programie możliwe jest automatyczne zawężanie wyników.Wyszukując towar z "Pełnej oferty", wyświetli się lista towarów różnych producentów.Załóżmy, że szukasz konkretny indeks klocków hamulcowych producenta Delphi dla Seat Toledo II. W wynikach wyszukiwania zobaczysz listę klocków hamulcowych z różnymi numerami indeksów. Co zrobić, jeśli pamiętasz tylko fragment indeksu i chciałbyś go szybko znaleźć w wynikach?
Co zrobić, jeśli pamiętasz tylko fragment indeksu i chciałbyś go szybko znaleźć w wynikach?
W podanym przykładzie zależy nam na auto-zawężeniu klocków hamulcowych producenta Delphi dla Seata Toledo II. Wystarczy, że wpiszesz ciąg znaków w polu wyszukiwania, aby zawęzić wyniki i wyświetlić tylko wyniki zawierające wpisaną przez nas frazę (na obrazku indeks „LP1556”).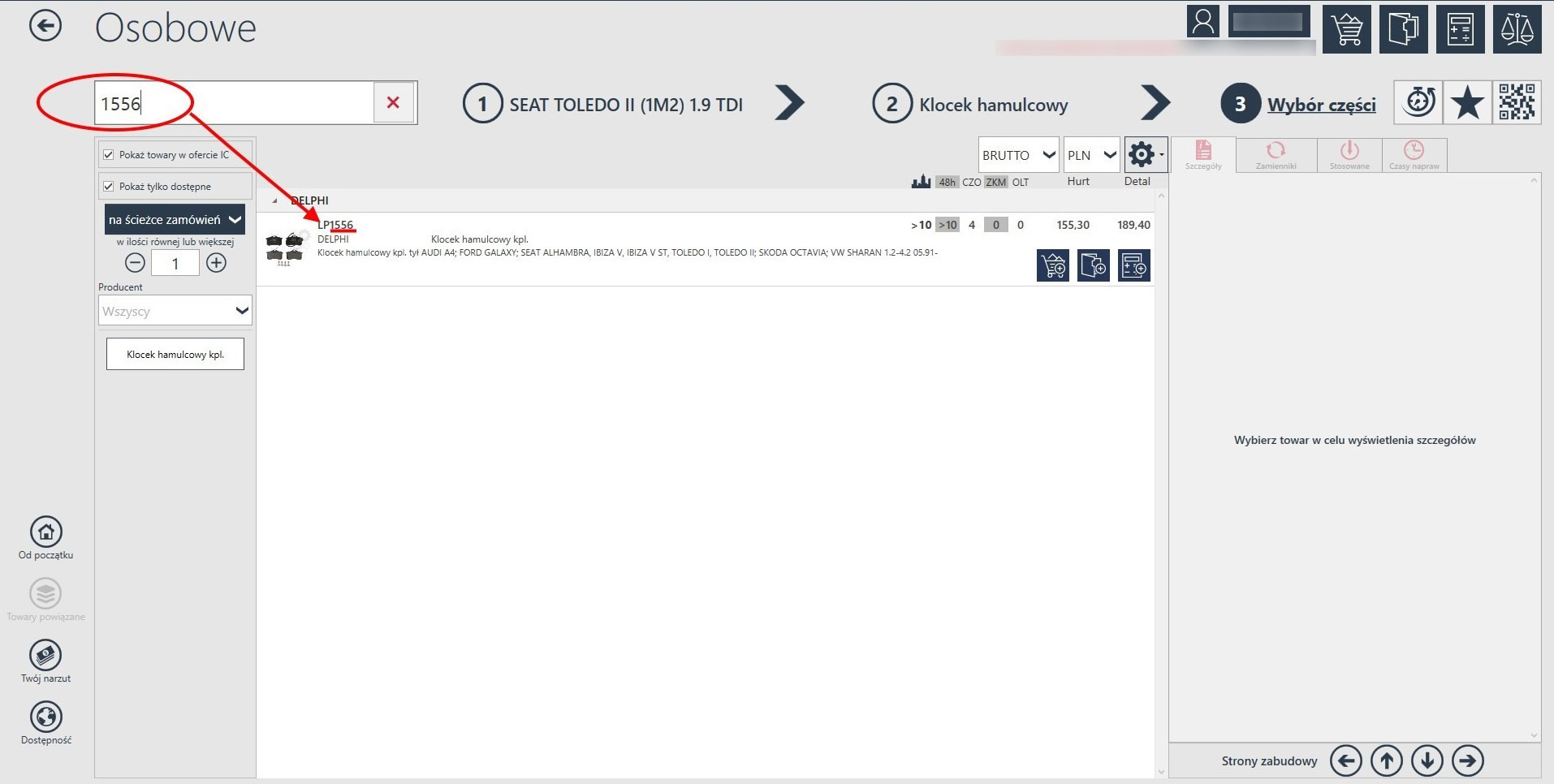
Wyświetlanie informacji o cenie towarów regenerowanych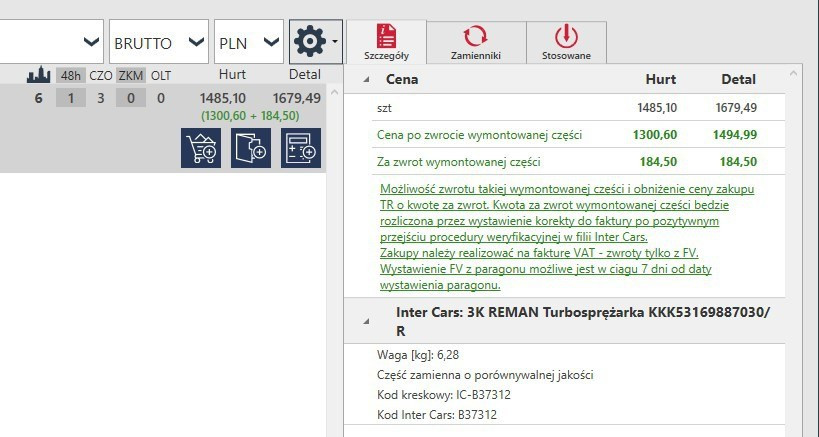 Powyższy przykład pokazuje, że towary regenerowane mają transparentny sposób prezentowania ceny. Składa się on z dwóch elementów:
Powyższy przykład pokazuje, że towary regenerowane mają transparentny sposób prezentowania ceny. Składa się on z dwóch elementów:
Górna czarna cena jest faktyczną ceną do zapłaty za zamówiony towar.
Umieszczona poniżej zielona cena wskazuje, o ile można finalnie pomniejszyć koszt zakupu tej części, jeśli oddamy do Inter Cars starą część do regeneracji.
Dokładny opis wszelkich informacji znajduje się obok w zakładce Szczegóły.W pokazanym przykładzie widzimy, że zamawiając konkretną część, klient zapłaci 1485,10zł brutto. Jeśli klient odda do Inter Cars starą część, która jest w stanie nadającym się do regeneracji (zgodnie z wymogami Inter Cars), to za tą część otrzyma od Inter Cars kwotę 184,50zł.
Ile zatem klient zapłaci za tą część w finalnym rozliczeniu? 1300,60zł brutto.
Procedura dotycząca zwrotów oraz dokumentów niezbędnych do rozliczenia dostępna jest w zakładce Szczegóły po prawej stronie pod omówionymi powyżej cenami.
Co zawierają dokumenty PDF dostępne dla części indeksów?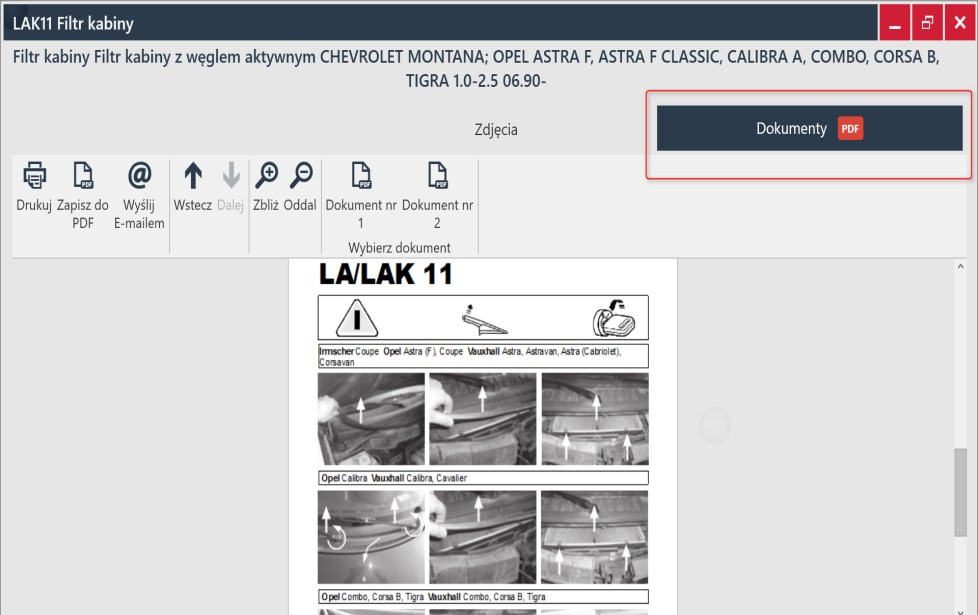 Niektóre zawierają spis typów pojazdów, dla których dany indeks jest odpowiedni. Inne zawierają na przykład zdjęcia albo schematy ułatwiające montaż i demontaż danego podzespołu, jak na dołączonym przykładzie. Są to różnego rodzaju dokumenty w formacie PDF, które można zapisać na dysku, wydrukować albo przesłać dalej mailem.
Niektóre zawierają spis typów pojazdów, dla których dany indeks jest odpowiedni. Inne zawierają na przykład zdjęcia albo schematy ułatwiające montaż i demontaż danego podzespołu, jak na dołączonym przykładzie. Są to różnego rodzaju dokumenty w formacie PDF, które można zapisać na dysku, wydrukować albo przesłać dalej mailem.
Skąd wiadomo, że poza zdjęciem podglądowym dany indeks zawiera jeszcze dodatkowe dokumenty do poglądu?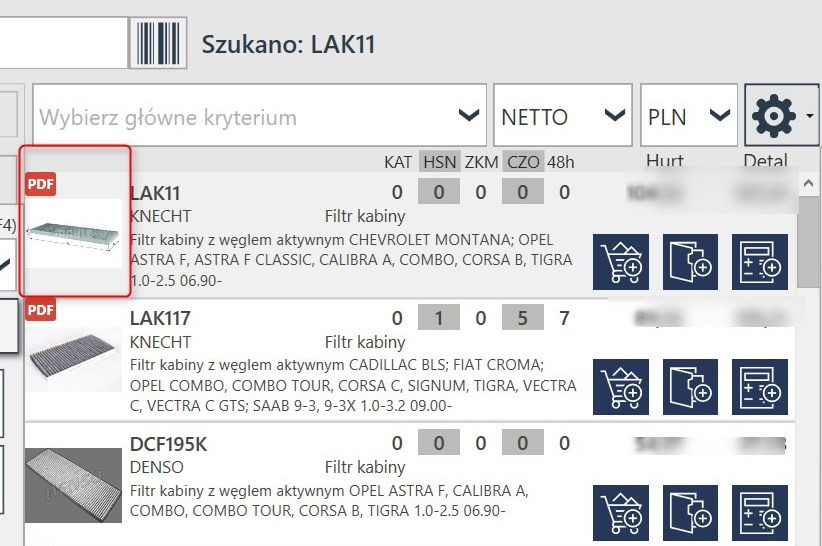 Indeksy, dla których dodano dodatkowe dokumenty, zawierają w części podglądu czerwony znaczek PDF.
Indeksy, dla których dodano dodatkowe dokumenty, zawierają w części podglądu czerwony znaczek PDF.
Kliknięcie w podgląd lewym przyciskiem myszy (lub naciśnięcie skrótu klawiaturowego F3) otwiera podgląd.
A w podglądzie produktu można już przejść w górnym prawym rogu do zakładki „Dokumenty”, gdzie można przeglądać takie dodatkowe dokumenty PDF.
Jeżeli dany towar posiada certyfikat, taka informacja zostanie wyświetlona odpowiednim znaczkiem przy indeksie.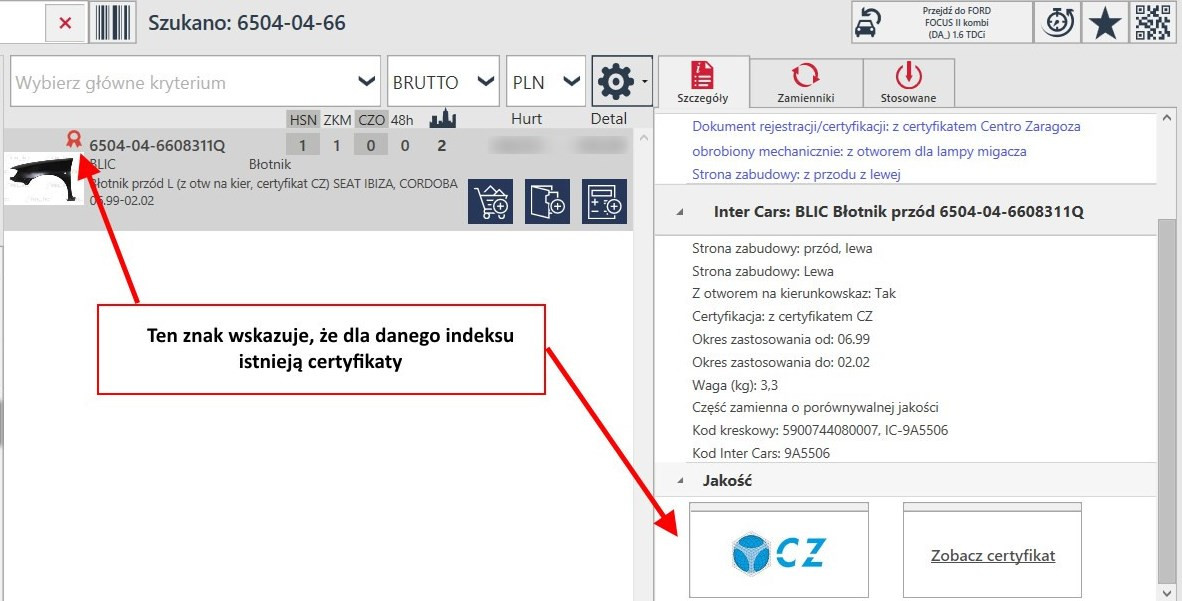
Towary zalecane
Załóżmy, że szukamy w IC_Katalog ONLINE tarczy hamulcowej jak na zdjęciu poniżej.
W zakładce „Szczegóły” widzimy, że nad parametrami TECDOC pojawiła się ramka „towary zalecane” dostosowane do danego indeksu.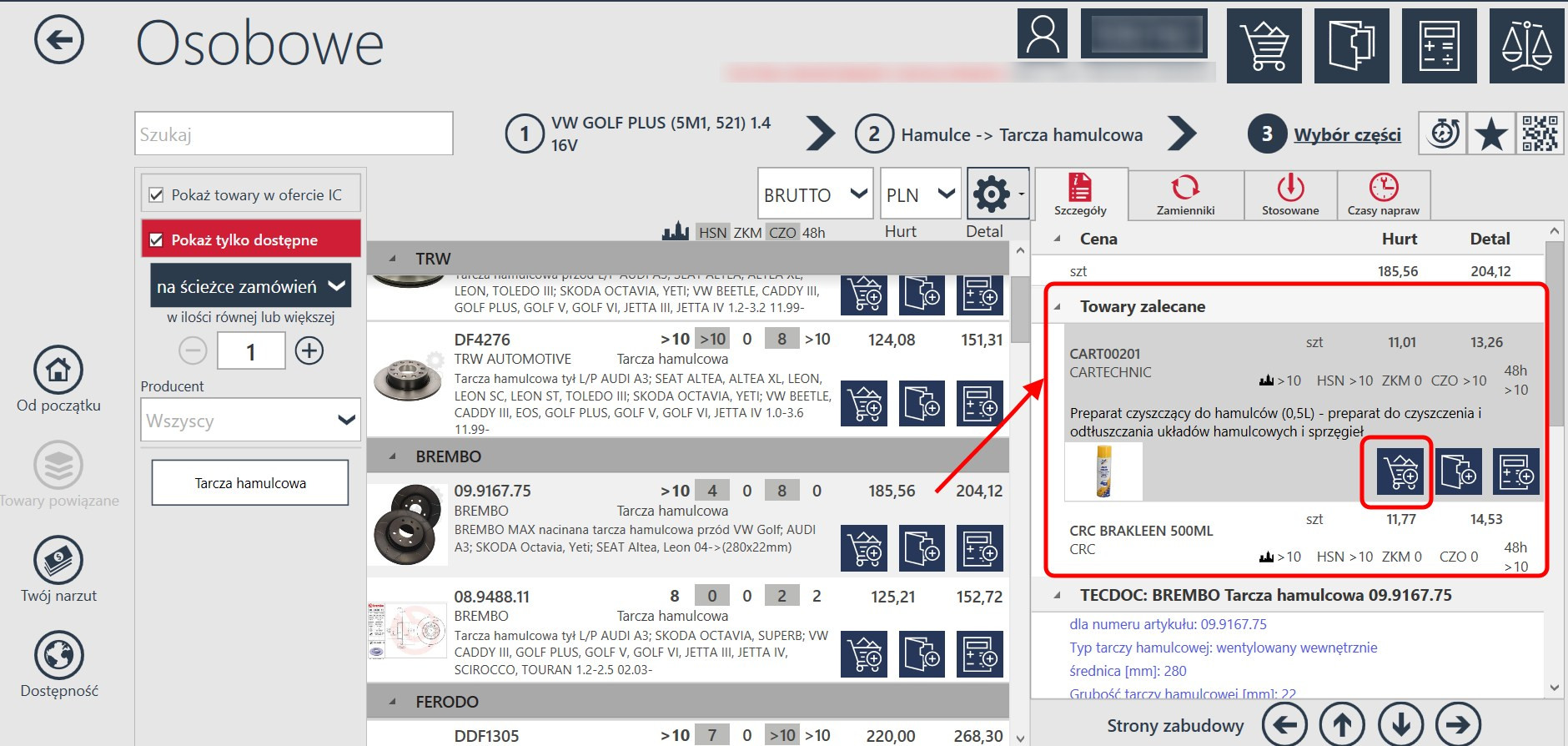 Towar zalecany możemy zamówić od razu z tego miejsca, ale będzie to możliwe również na etapie dodawania szukanej tarczy hamulcowej do koszyka.
Towar zalecany możemy zamówić od razu z tego miejsca, ale będzie to możliwe również na etapie dodawania szukanej tarczy hamulcowej do koszyka.
W menu „Dodaj do koszyka”, pojawi się dla wybranych produktów na dole dodatkowe menu „Towary zalecane”, z którego możemy od razu dodać do zamówienia produkty zalecane. W oknie koszyka znajdziemy opis i zdjęcie dla towarów zalecanych. Z tej pozycji oprócz wybranego produktu możemy jeszcze dodać w wybranej przez nas ilości do koszyka Towar zalecany.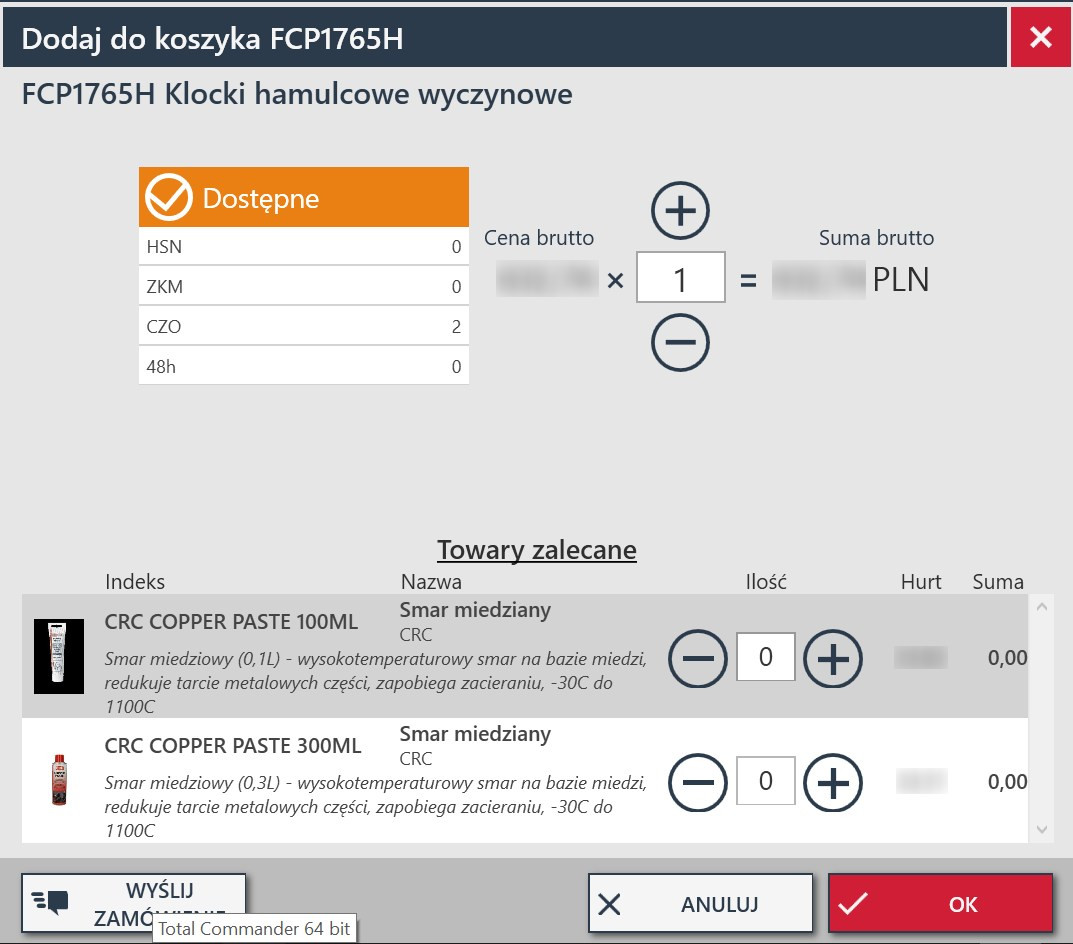 Wysyłać zamówienie można już na etapie dodawania do koszyka. Na załączonym obrazku widać, że menu „Dodaj do koszyka” zawiera na dole po lewej stronie ikonę „WYŚLIJ”, która przeniesie nas od razu do ustalania szczegółów zamówienia.
Wysyłać zamówienie można już na etapie dodawania do koszyka. Na załączonym obrazku widać, że menu „Dodaj do koszyka” zawiera na dole po lewej stronie ikonę „WYŚLIJ”, która przeniesie nas od razu do ustalania szczegółów zamówienia.PROMOCJA
Etykieta „PROMOCJA” wyróżniająca promowane produkty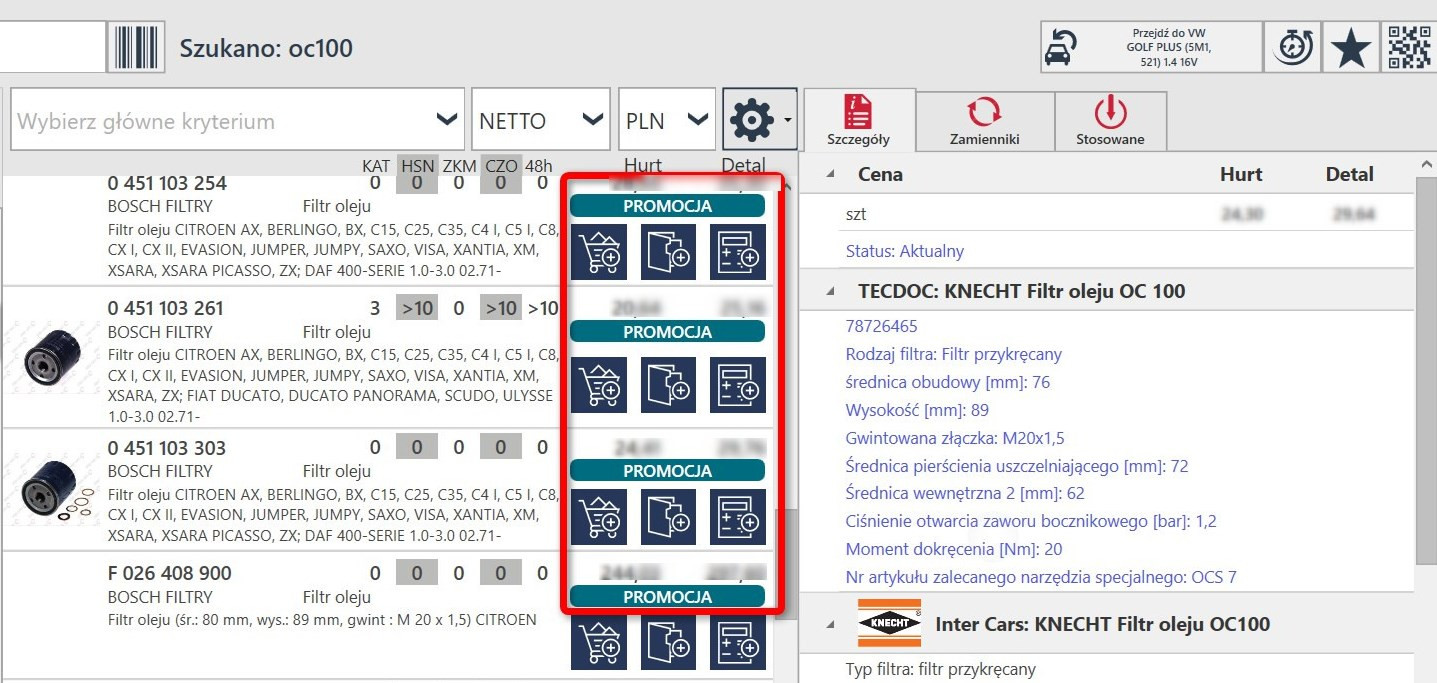 Wyróżniki produktów widoczne są zarówno dla użytkowników korzystających z widoku pełnego (jak powyżej), jak i dla użytkowników korzystających z widoku uproszczonego (jak poniżej).
Wyróżniki produktów widoczne są zarówno dla użytkowników korzystających z widoku pełnego (jak powyżej), jak i dla użytkowników korzystających z widoku uproszczonego (jak poniżej).
Mamy możliwość filtrowania promocji w module „Pełna oferta”. Wystarczy, że zaznaczymy checkbox „Pokaż towary w promocji”, aby zobaczyć dostępne promocje.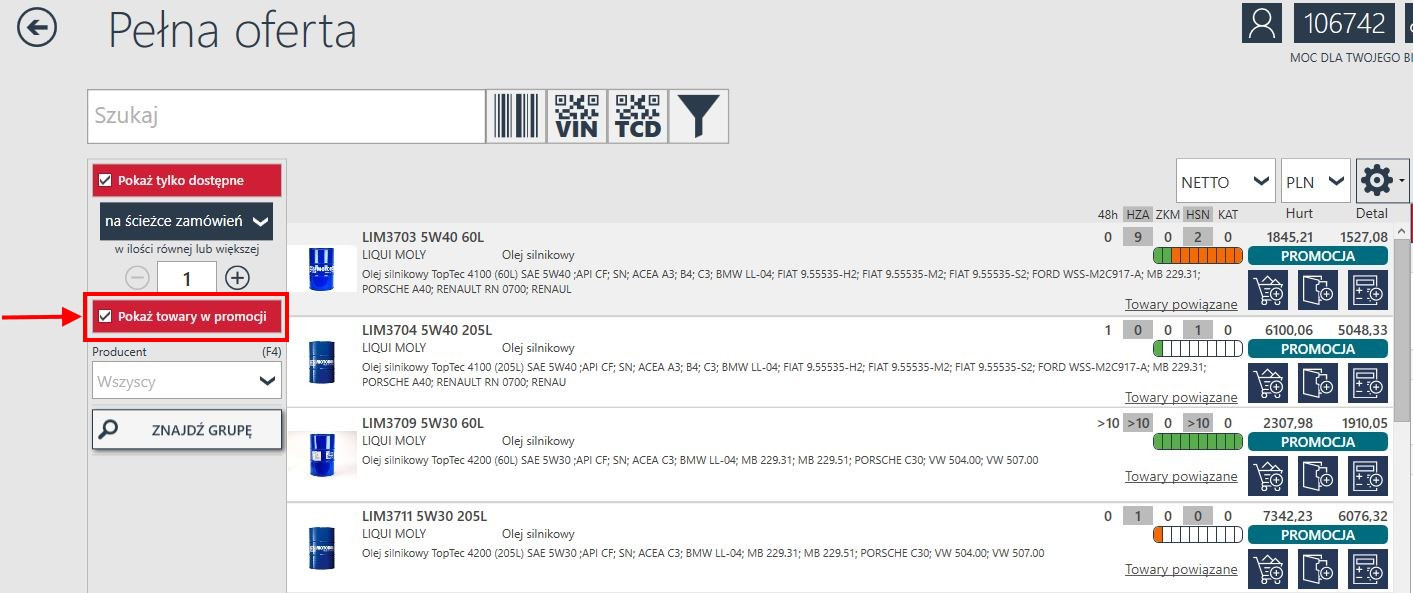
Dlaczego część produktów zawiera oznaczenie „Dodatkowe korzyści”?
Oznacza to, że do danego indeksu dodano dodatkowe informacje (np. producencki program lojalnościowy, itp.). W Szczegółach po prawej stronie okna, przy wartości dodanej znajdziemy ikonę z przekierowaniem do strony, która poda więcej szczegółów odnośnie wybranego towaru.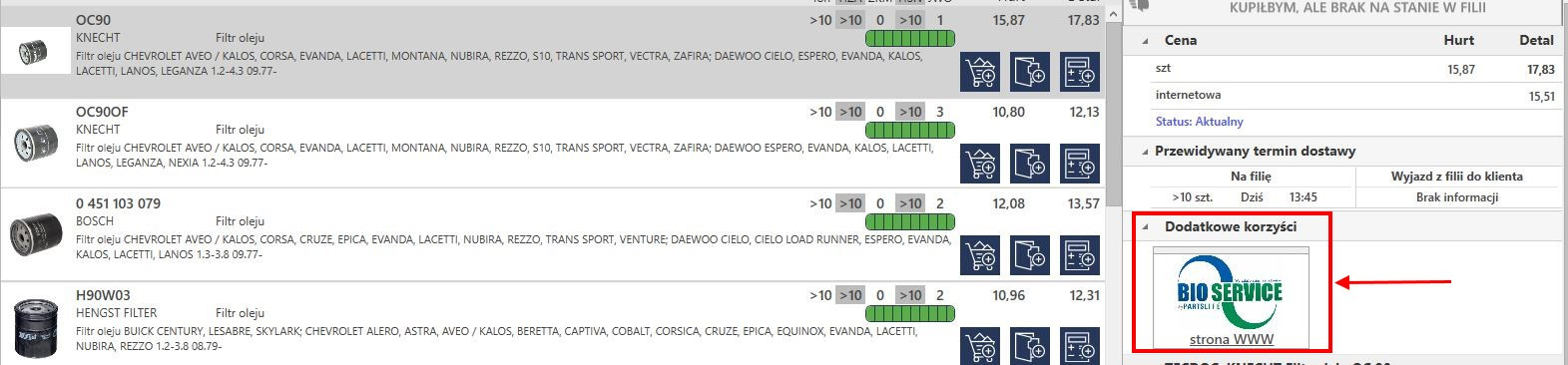
Zatowarowanie sezonowe
Przygotowana została też możliwość stworzenia ofert profilowanych pod konkretnego klienta indywidualnego.
Ta funkcja jest dostępna tylko dla klientów kupujących w Polsce.
Oferta może obejmować promocję na zakup danego konkretnego produktu bądź grupy asortymentowej, np. Akumulatory, opony danego producenta, etc.
Produkt z zatowarowania sezonowego można dodać z „Pełnej oferty” lub dedykowanego modułu „Zatowarowanie sezonowe”. Możliwe jest oczywiście filtrowanie, np. tylko po towarze do zatowarowania sezonowego.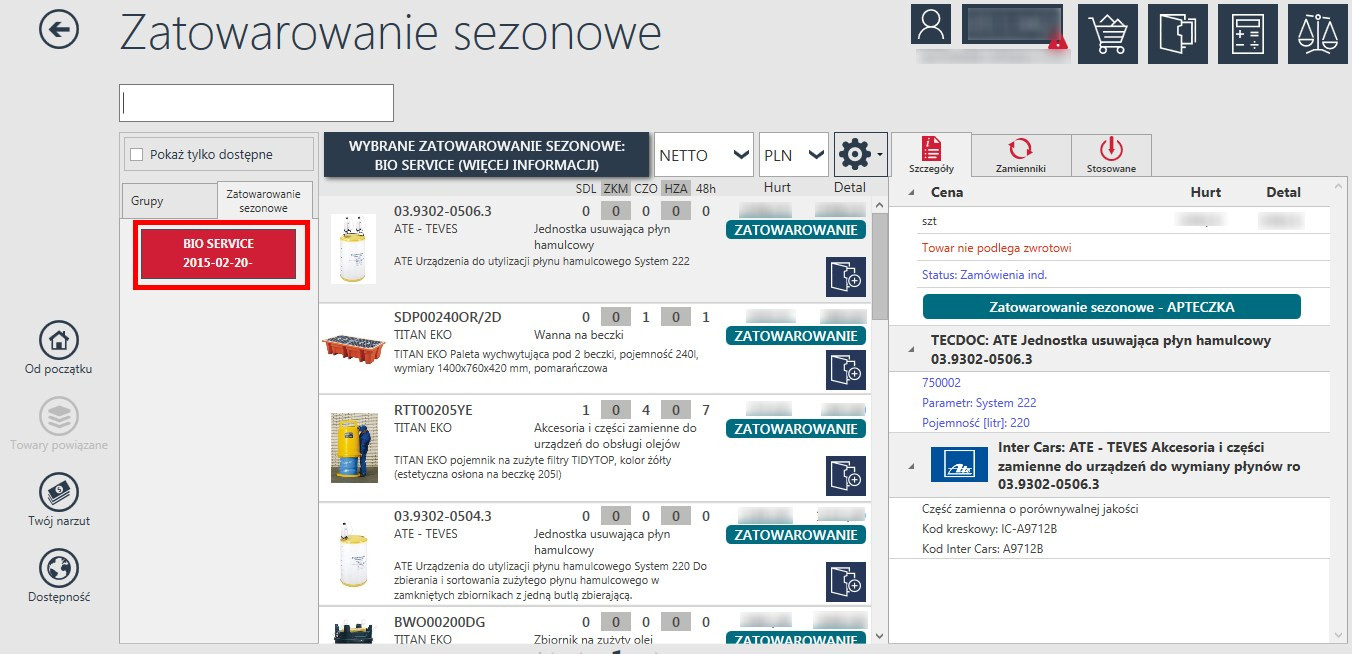
W pełnej ofercie wybieramy opcję „Promocje”, gdzie oznaczone są pozycje z „Zatowarowania sezonowego”.
W tym momencie zostajemy przekierowani na widok wyników z listą towarów, które biorą udział w promocji.
Więcej informacji na temat zatowarowania sezonowego możesz uzyskać, klikając w specjalnie ikony, które zobaczysz poniżej.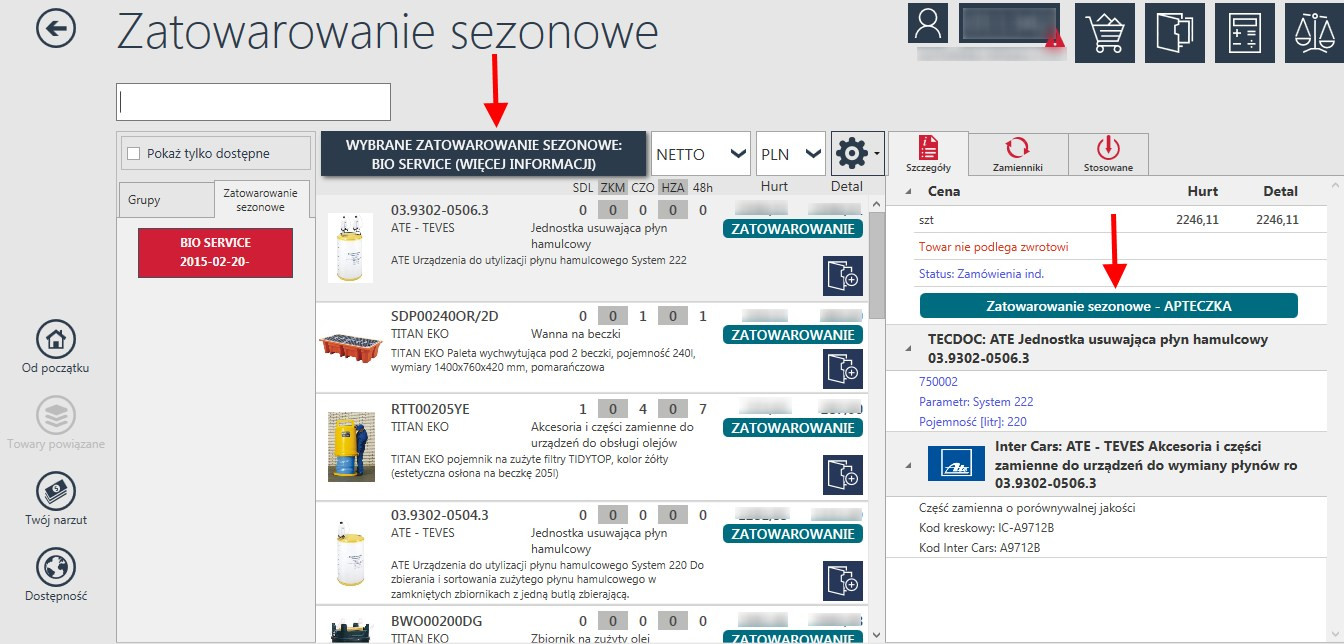
Po wybraniu jednej z ikon otworzy się okno z informacjami dodatkowymi.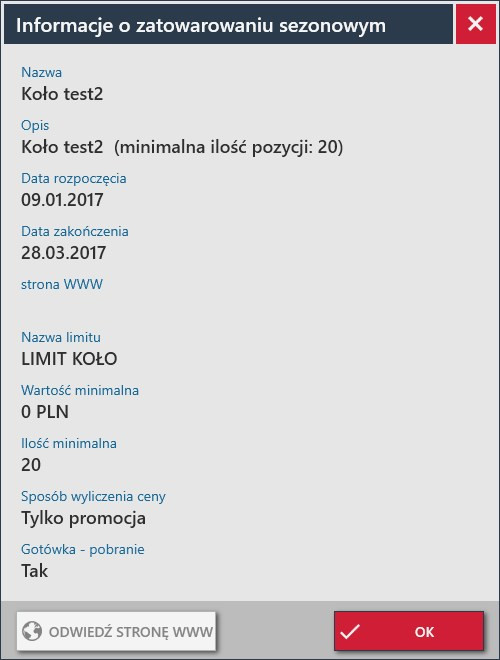
Mamy teraz możliwość dodać towar do „Oferty” (Pamiętaj, że nie będzie możliwości dodania towaru w ramach „Zatowarowania sezonowego” do “Koszyka” czy “Wyceny”). Wybrany indeks można dodać do zatowarowania sezonowego klikając przycisk „Dodaj do oferty” w specjalnie do tego dedykowanym widoku „Zatowarowanie sezonowe” lub z „Pełnej oferty”.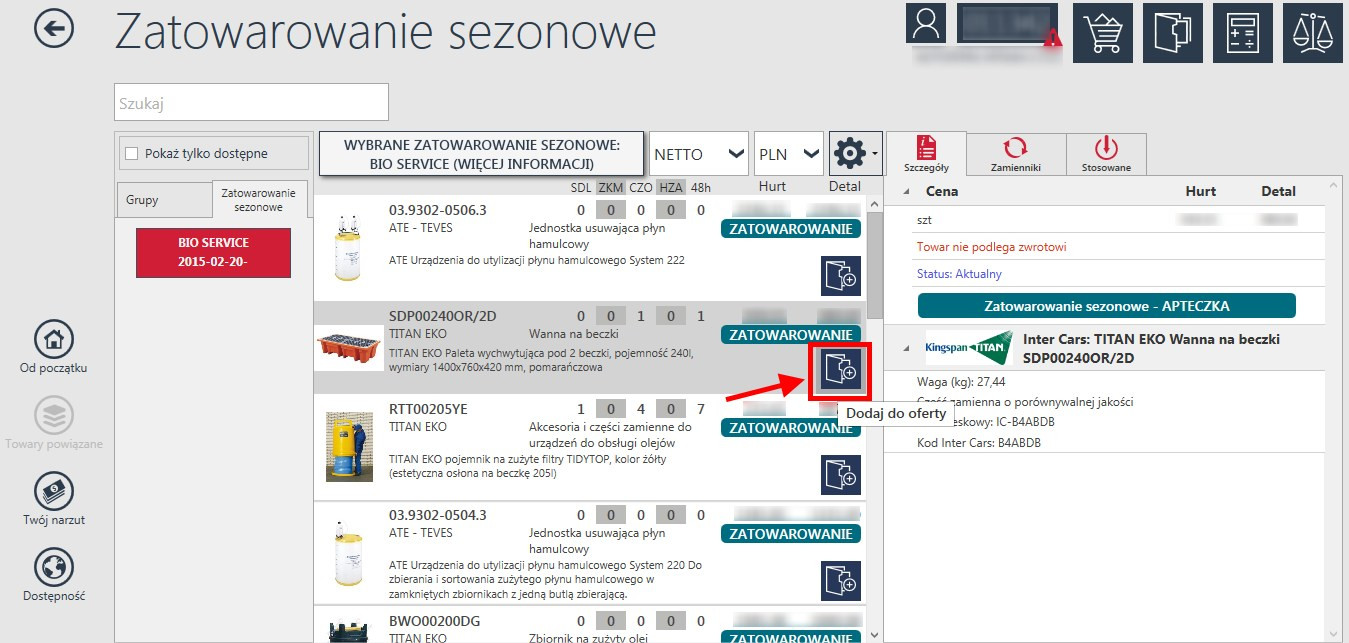
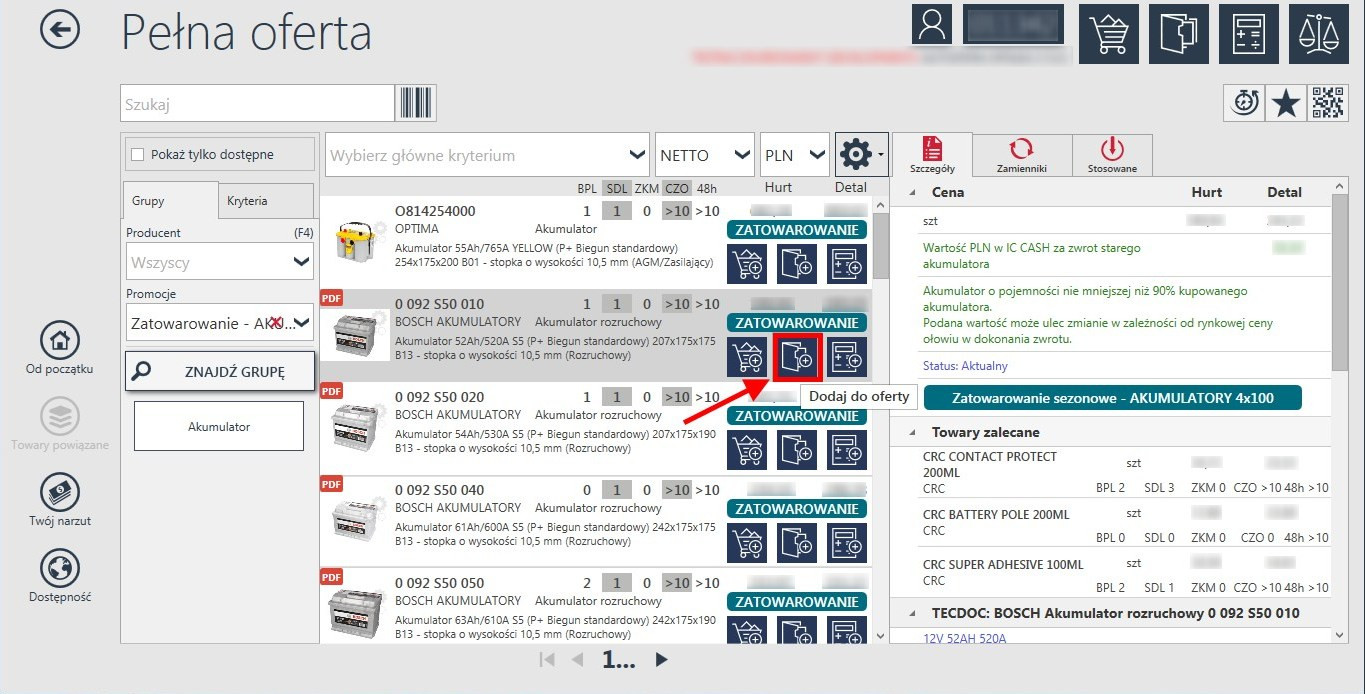
Jeżeli przygotowano dla nas więcej promocji zatowarowania sezonowego, a dany indeks należy do więcej niż jednej oferty, program da nam możliwość wyboru zatowarowania sezonowego.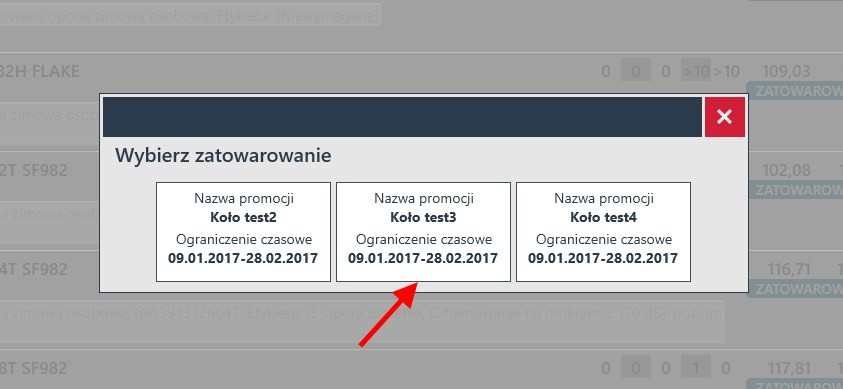
Dodanie elementu z poziomu widoku „Pełna oferta” lub „Zatowarowania sezonowego” spowoduje wyświetlenie się dodatkowego komunikatu z możliwością wyboru czy wskazany indeks ma zostać dopisany/dodany do „Oferty”, czy oferty „Zatowarowania sezonowego”.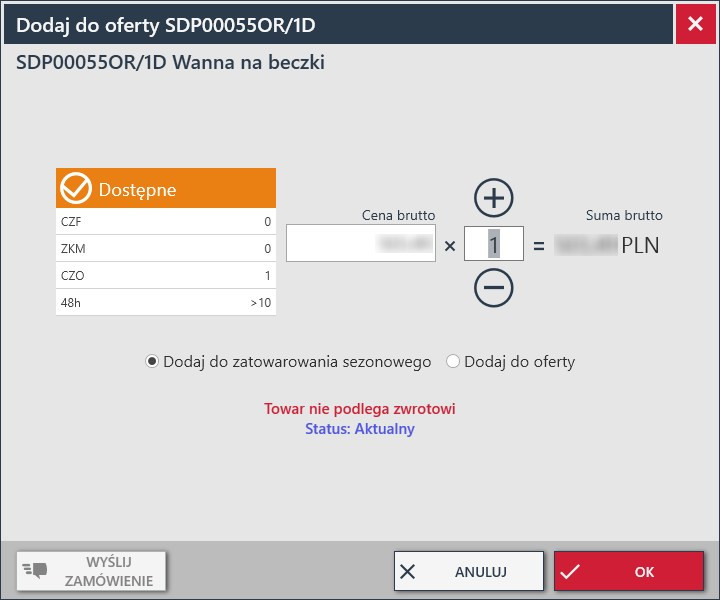
Wszystkie informacje na temat dodawanego indeksu do „Oferty” czy do „Zatowarowania sezonowego”, możemy znaleźć w widoku „Oferty”.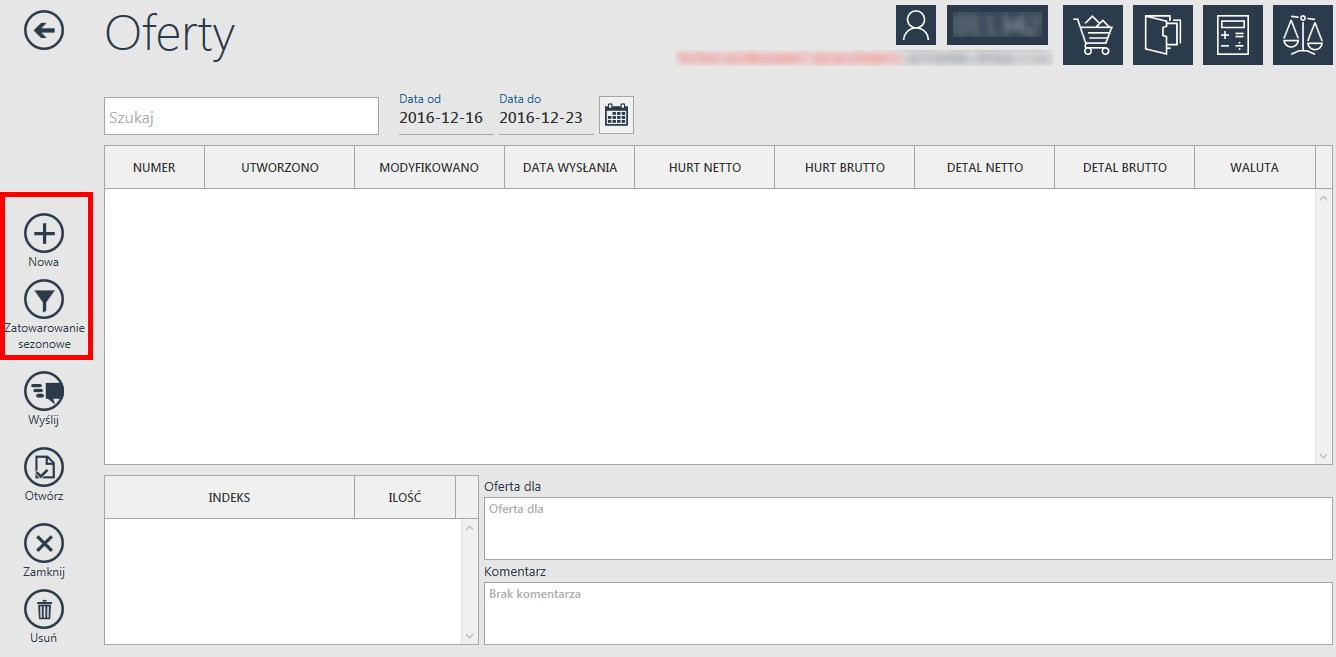
Oferty „Zatowarowania sezonowego” zaznaczone są specjalną kolumną z nazwą aktualnej promocji oraz specjalnym znaczkiem.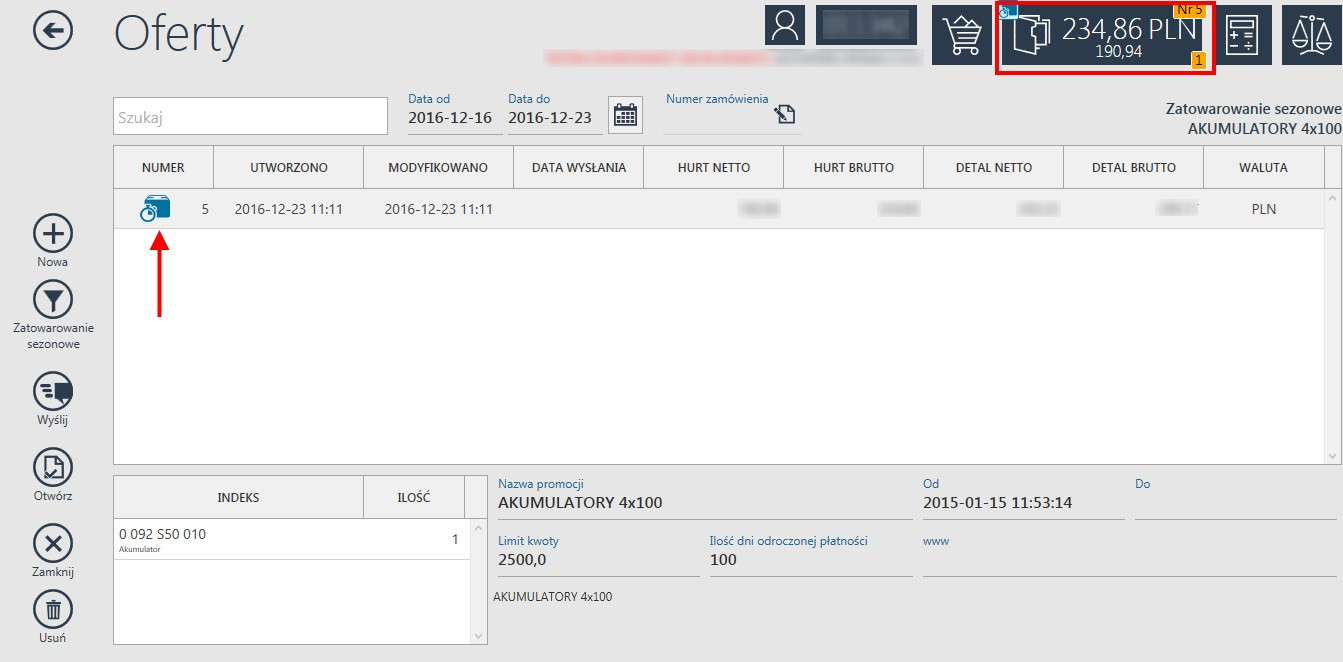
Stworzoną ofertę można wysłać.
Po dodaniu produktów do oferty zamówienia sezonowego i wysłaniu jej, otrzymamy emaila potwierdzającego nowe zamówienie z zatowarowania sezonowego. W przypadku przekroczenia limitu dostępne są dwie opcje: zamiana na gotówkę lub kontakt z filią. Zamówienie sezonowe będzie przechodzić do statusu A, a nie na trasę. Zamówienia sezonowe będą zawierały sporo indeksów w jednym zamówieniu. Żeby nie zakłócić pracy, magazyny na filii będą podejmować decyzje, kiedy skompletować zamówienie i wysłać je do klienta.PORÓWNYWARKA
"Dodaj do porównania", czyli koniec z kartką i długopisemCzym te filtry się w ogóle różnią…? Wszystkie pasują do jednego typu samochodu…., ale jeden ma inną wysokość, a drugi inną średnicę uszczelki zewnętrznej… A i jeszcze wymiar gwintu… Jak je porównać, żeby zamówić ten jeden pasujący do twojego pojazdu? Może wziąć kartkę papieru i wypisać, jakimi parametrami różnią się od siebie...? Nie ma już takiej potrzeby! Teraz wystarczy skorzystać z PORÓWNYWARKI dostępnej w prawym górnym rogu programu IC_Katalog Online.
Jak użyć PORÓWNYWARKĘ? Aby porównać parametry interesujących nas części klikamy po kolei prawym przyciskiem myszki na wybrane indeksy (lub w przypadku ekranów dotykowych dłużej przytrzymujemy na nich palec) i wybieramy opcję DODAJ DO PORÓWNANIA. Gdy już wybierzemy wszystkie produkty do porównania, otwieramy kafelek z ikoną wagi szalkowej znajdujący się w prawym górnym rogu programu. Możemy zobaczyć w nim zestawienie wybranych przez nas produktów pod kątem różniących je parametrów i szczegółów łącznie z ich zdjęciami, cenami hurtowymi oraz detalicznymi. Istnieje możliwość powiększenia widoku, tak by przeglądać porównywane elementy na pełnym ekranie, co ułatwi również zaprezentowanie ich do wyboru klientowi. W takim przypadku przydatna okazuje się również funkcja ukrywania cen hurtowych (skrót klawiaturowy CTRL+W).PORÓWNYWARKA umożliwia także łatwe odrzucanie produktów nie spełniających naszych oczekiwań. Aby usunąć je z okna porównywania wystarczy nacisnąć znaczek x znajdujący się w ich prawym górnym rogu. Po wybraniu części spełniającej nasze kryteria nie musimy wychodzić z okna PORÓWNYWARKI, by ją zamówić. Klikamy na zawarty w niej znaczek DODAJ DO KOSZYKA i gotowe.
Aby porównać parametry interesujących nas części klikamy po kolei prawym przyciskiem myszki na wybrane indeksy (lub w przypadku ekranów dotykowych dłużej przytrzymujemy na nich palec) i wybieramy opcję DODAJ DO PORÓWNANIA. Gdy już wybierzemy wszystkie produkty do porównania, otwieramy kafelek z ikoną wagi szalkowej znajdujący się w prawym górnym rogu programu. Możemy zobaczyć w nim zestawienie wybranych przez nas produktów pod kątem różniących je parametrów i szczegółów łącznie z ich zdjęciami, cenami hurtowymi oraz detalicznymi. Istnieje możliwość powiększenia widoku, tak by przeglądać porównywane elementy na pełnym ekranie, co ułatwi również zaprezentowanie ich do wyboru klientowi. W takim przypadku przydatna okazuje się również funkcja ukrywania cen hurtowych (skrót klawiaturowy CTRL+W).PORÓWNYWARKA umożliwia także łatwe odrzucanie produktów nie spełniających naszych oczekiwań. Aby usunąć je z okna porównywania wystarczy nacisnąć znaczek x znajdujący się w ich prawym górnym rogu. Po wybraniu części spełniającej nasze kryteria nie musimy wychodzić z okna PORÓWNYWARKI, by ją zamówić. Klikamy na zawarty w niej znaczek DODAJ DO KOSZYKA i gotowe.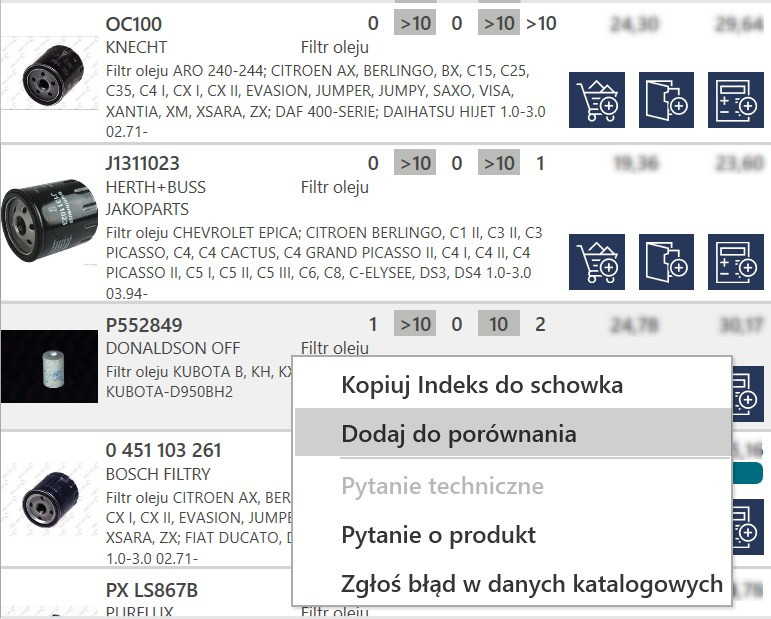
Tak więc koniec z koniecznością wypisywania na kartce parametrów produktów do porównania. Dzięki IC_Katalogowi Online łatwiej wybierzesz najlepszy z pośród podobnych do siebie indeksów. Łatwiej zadowolisz wymagającego klienta i znajdziesz produkt dokładnie spełniający jego oczekiwania. Zamówisz pasujący element, przez co unikniesz marnowania czasu na dokonywanie niepotrzebnych zwrotów.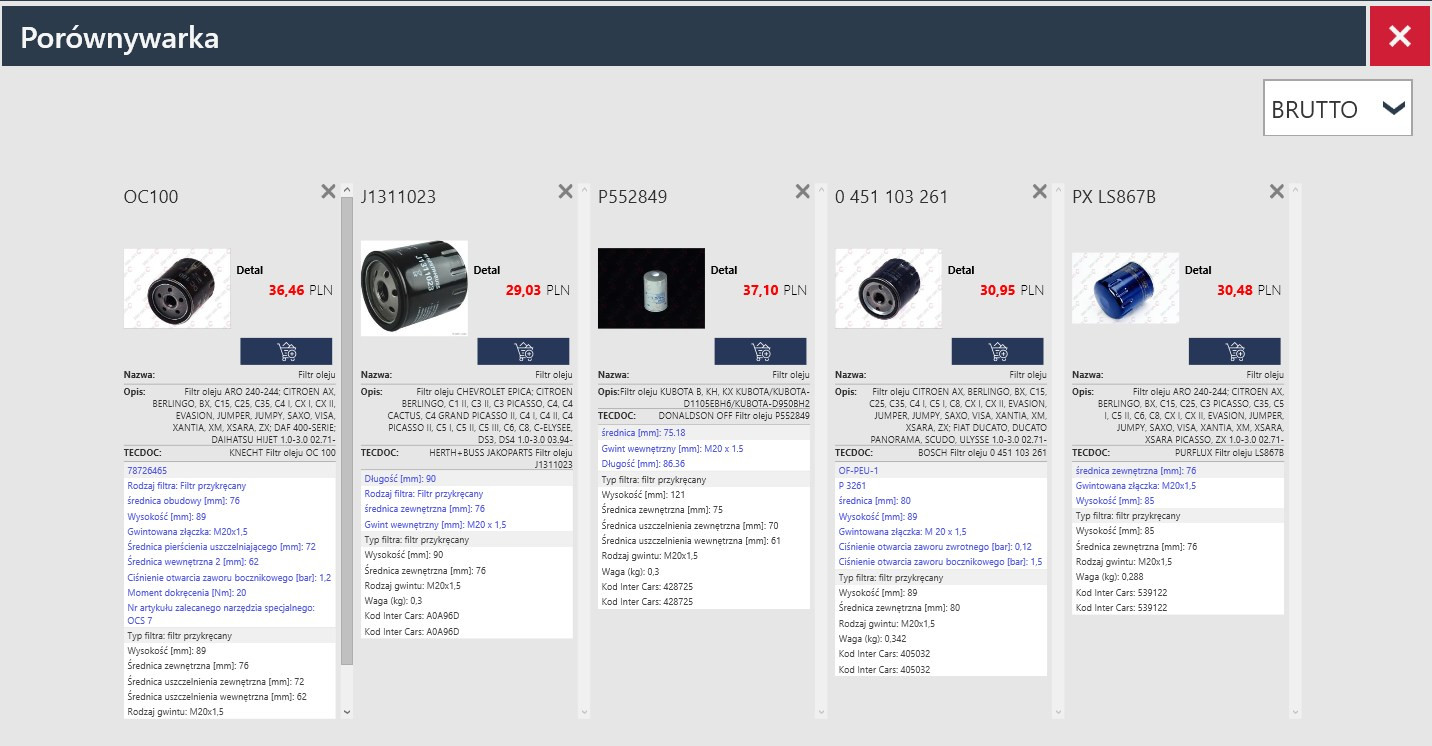
Zobacz filmik klikając w poniższy link.
Wyniki wyszukiwania
- Opony i felgi Jak wyszukać opony lub felgi w KATALOGU ONLINE?
Możemy wyszukiwać opony i felgi na dwa różne sposoby. Jedną z możliwości jest skorzystanie z dedykowanej dla opon i felg wyszukiwarki, modułu dostępnego z głównego menu.
Aby wyszukać opony lub felgi, klikamy kafelek Opony i felgi z menu głównego.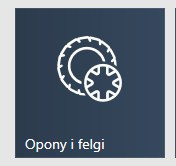
Zostaniemy przekierowani do menu z trzema głównymi zakładkami.
Zakładka Opony
Aby odnaleźć odpowiednie opony najlepiej wybrać przeznaczenie, klikając w odpowiednią ikonkę w widoku opon.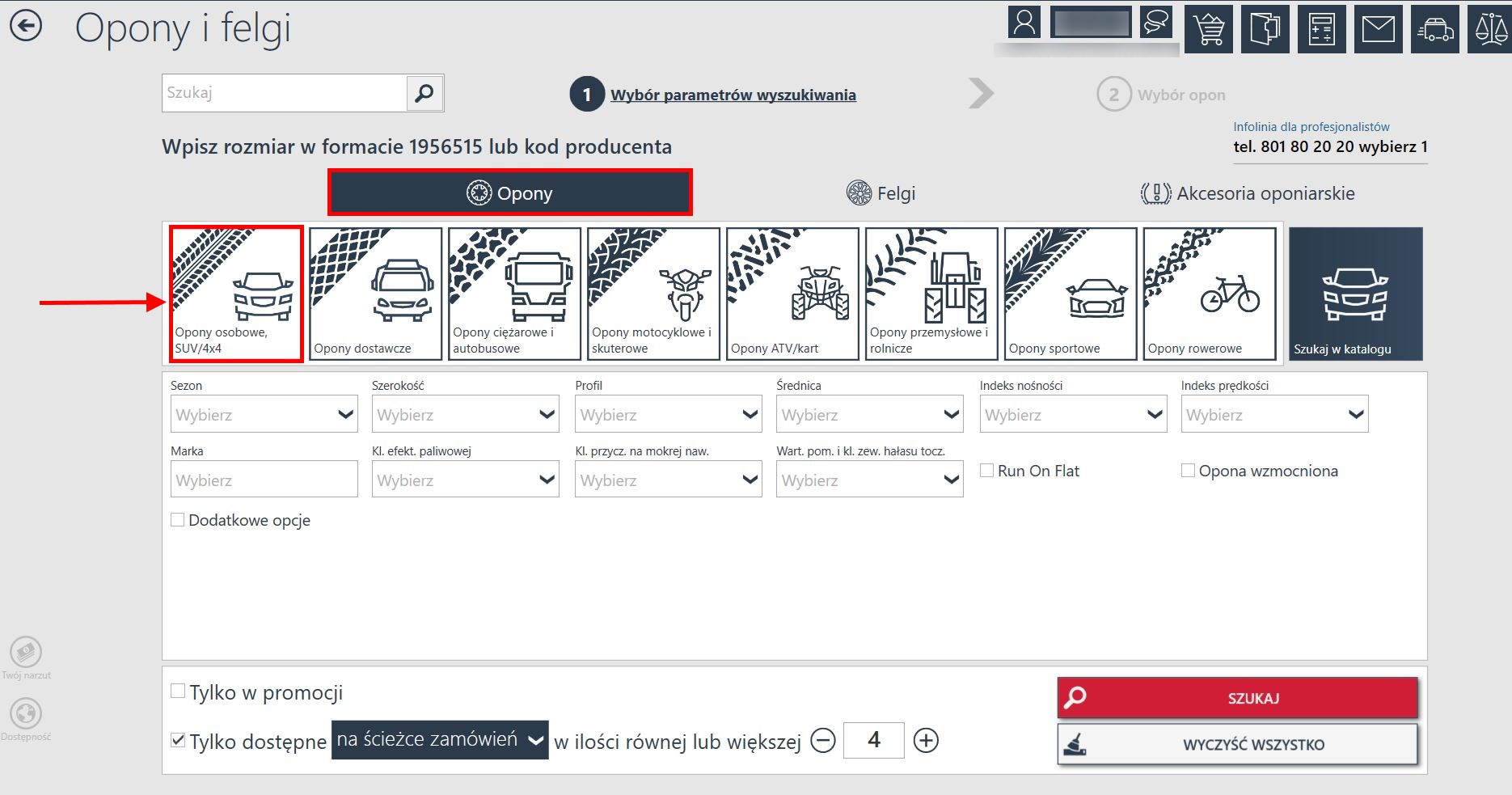
Podczas wyszukiwania powinniśmy podać co najmniej dwa parametry interesujących nas opon. Podanie jak największej ilości parametrów pozwoli zawęzić listę wyników. Do dyspozycji mamy wiele parametrów wyszukiwania: m.in. podstawowe jak szerokość, profil, średnica, ale też dla konkretnych typów pojazdów można zdefiniować bardziej precyzyjne parametry jak np. przyczepność na mokrym, technologię jazdy po przebiciu lub rodzaj dętki. Kryteria te ulegają samozawężeniu, co dodatkowo usprawnia proces wyszukiwania. Po zdefiniowaniu kompletu interesujących nas parametrów klikamy„Szukaj”.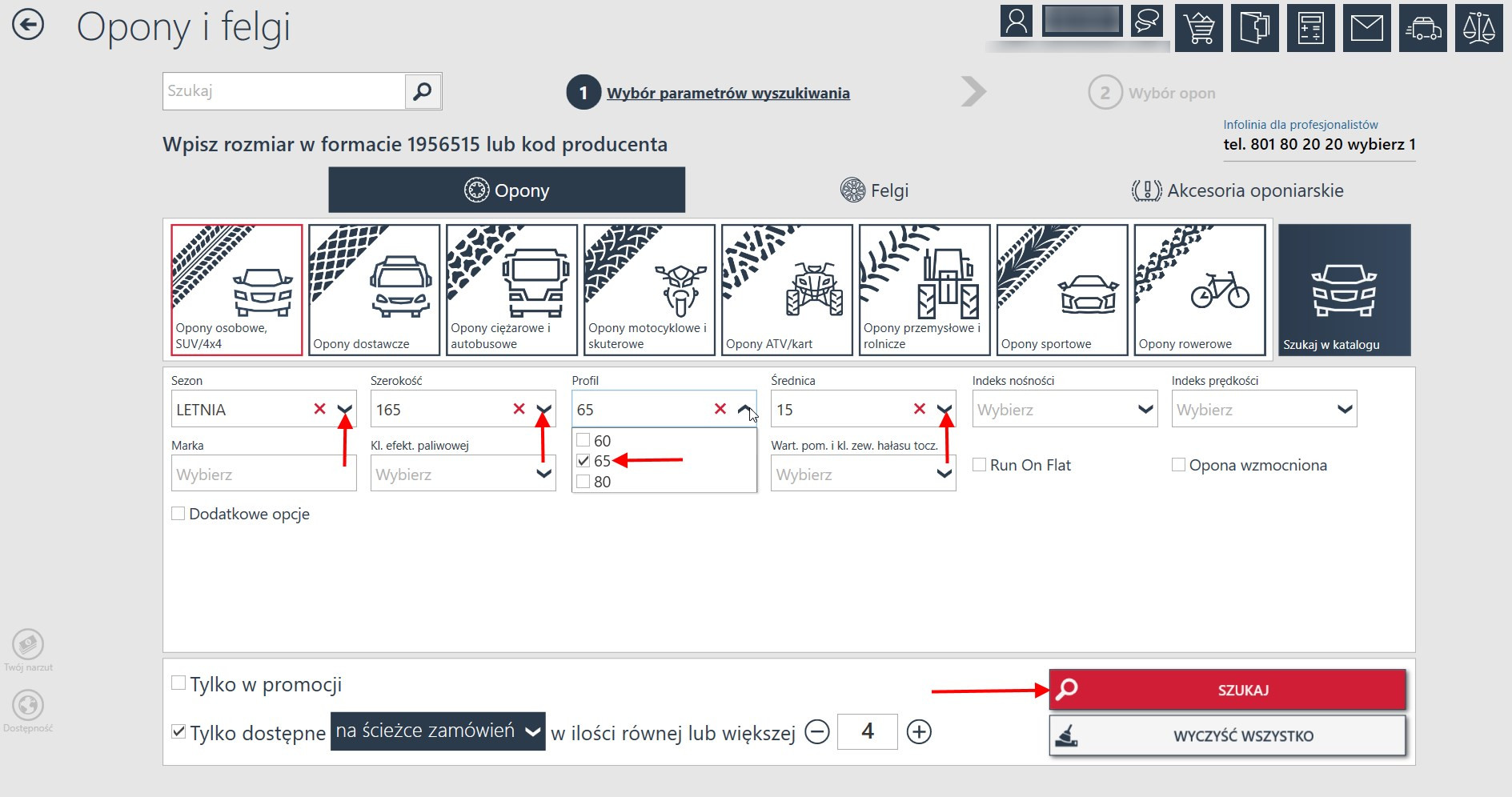
Dodatkowo możliwe jest stosowanie multiwyboru, czyli na przykład wybranie na raz kilka interesujących nas marek opon w jednym wyszukiwaniu lub wybranie więcej niż jednego profilu z rozwijanej listy.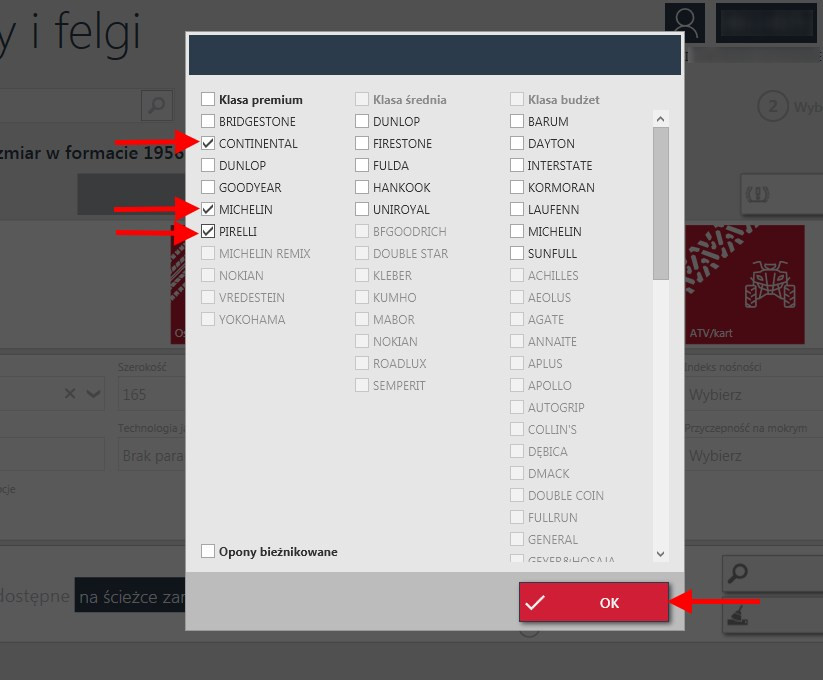
Istnieje możliwość definiowania sposobu szukania opon w zależności od dostępności towaru. Możemy zaznaczyć opcję, która pozwoli odnaleźć opony znajdujące się wyłącznie na naszej ścieżce zamówień, konkretnej filii lub wszystkich filiach oraz określić minimalną ilość interesującego nas towaru.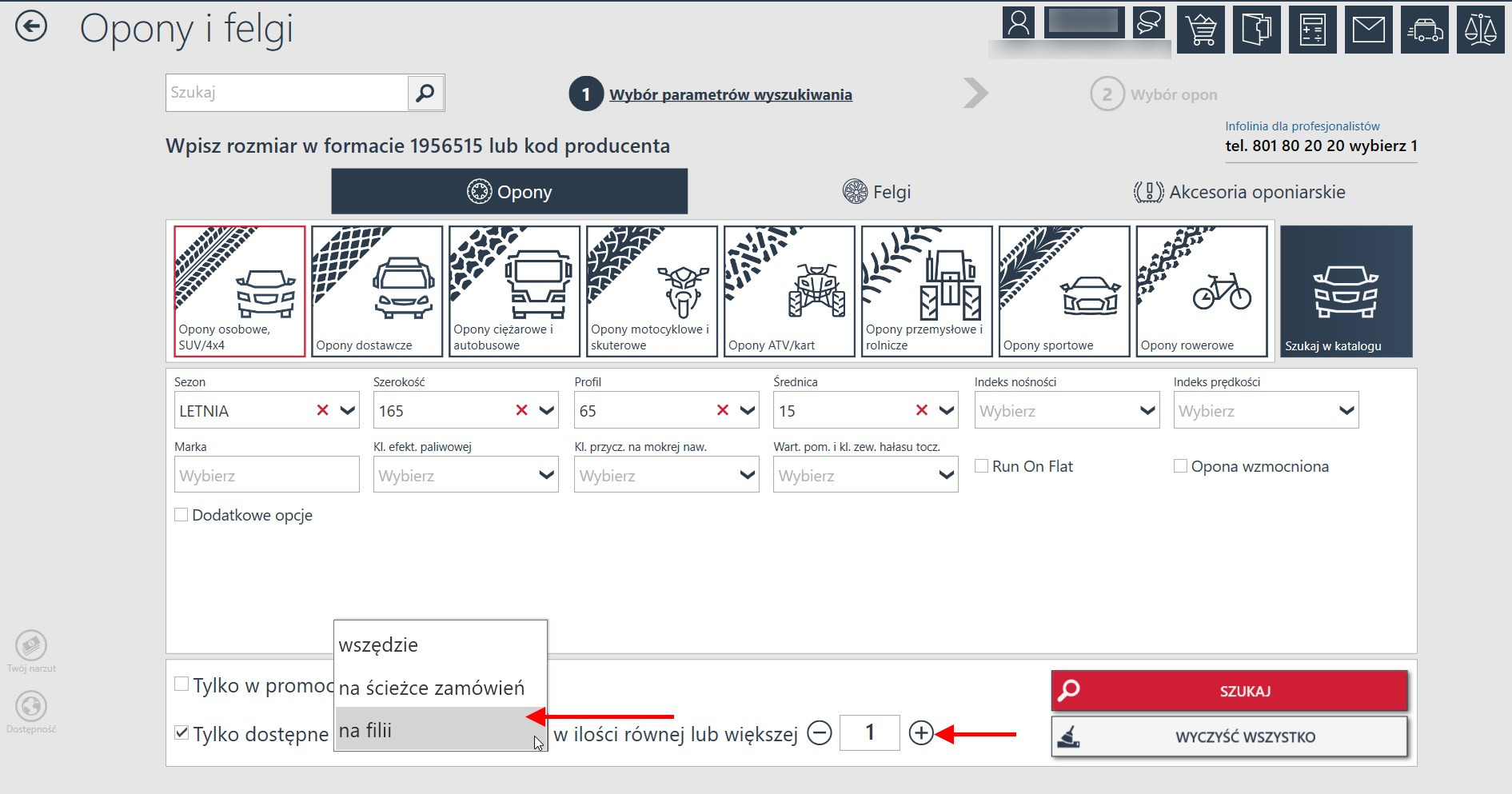
Kiedy rozwiniemy dodatkowe opcje domyślnie ukryte, będziemy mieć możliwość jeszcze bardziej zawęzić listę zaznaczając odpowiednią opcję.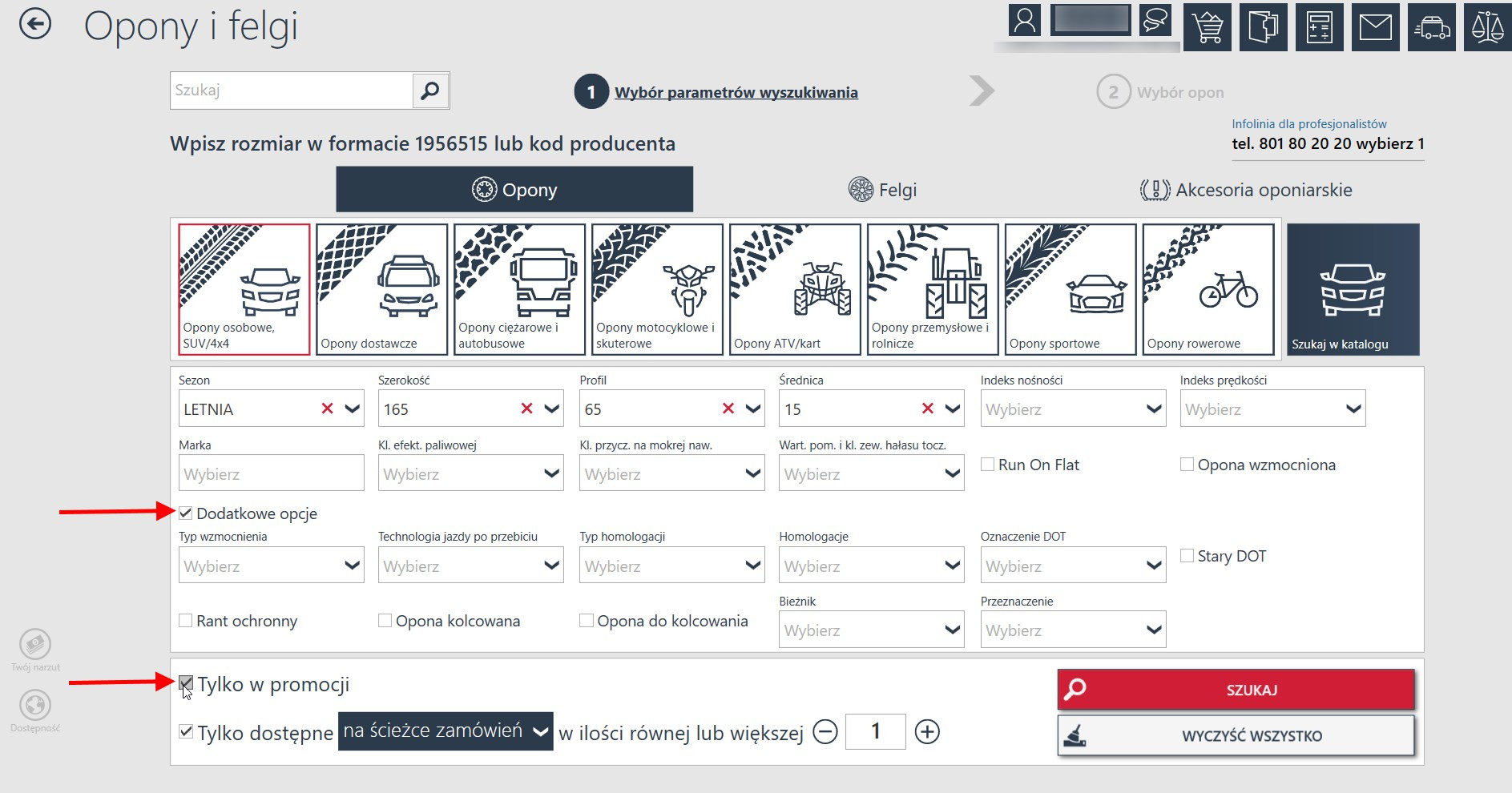
Wyszukiwarka umożliwia również wyszukiwanie, podając rozmiar opony np. 2056516 lub podając kod producenta.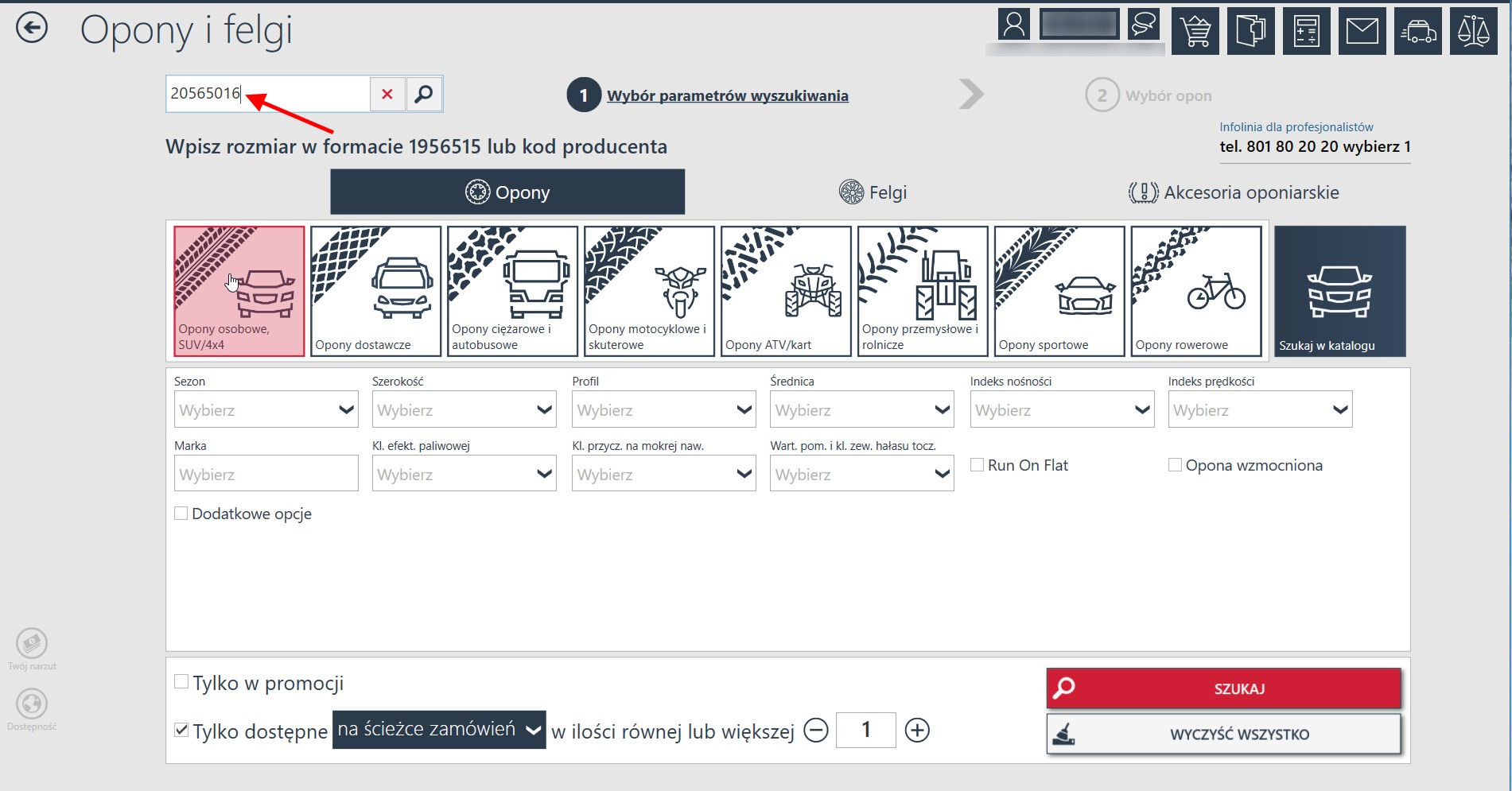
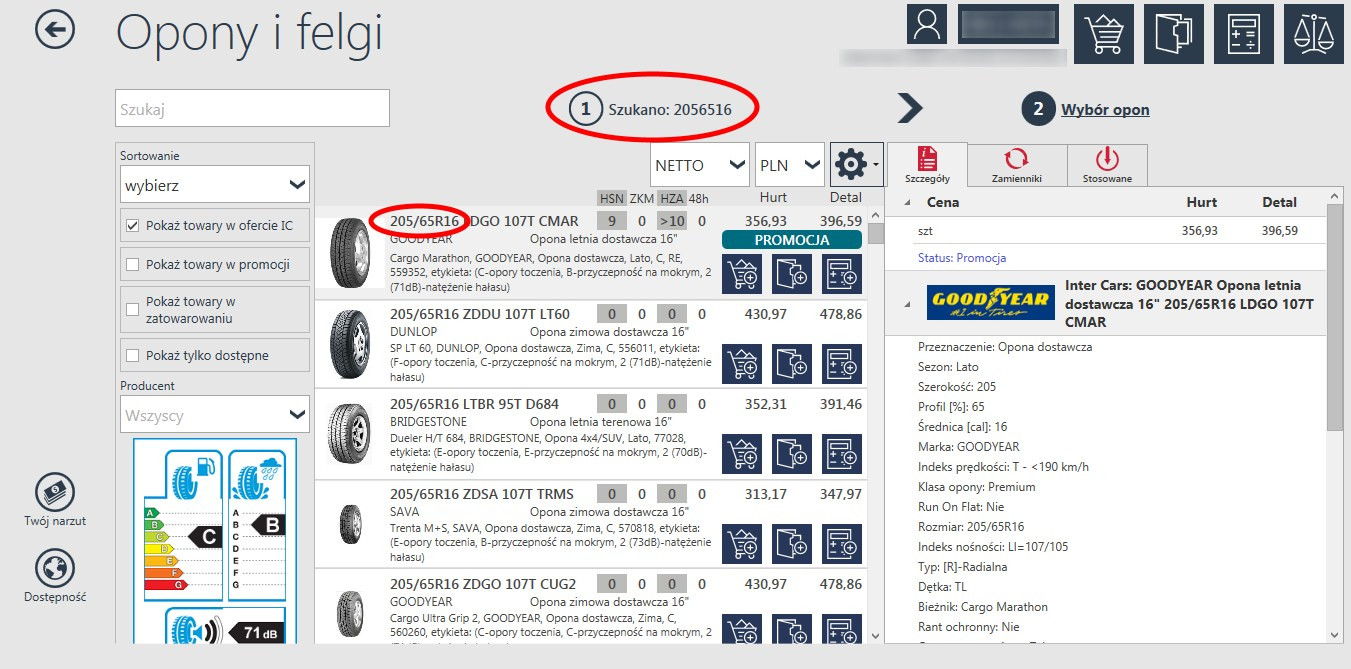
W wynikach wyszukiwania możemy kliknąć na podgląd opony i zobaczyć dokładniej jak dana opona wygląda.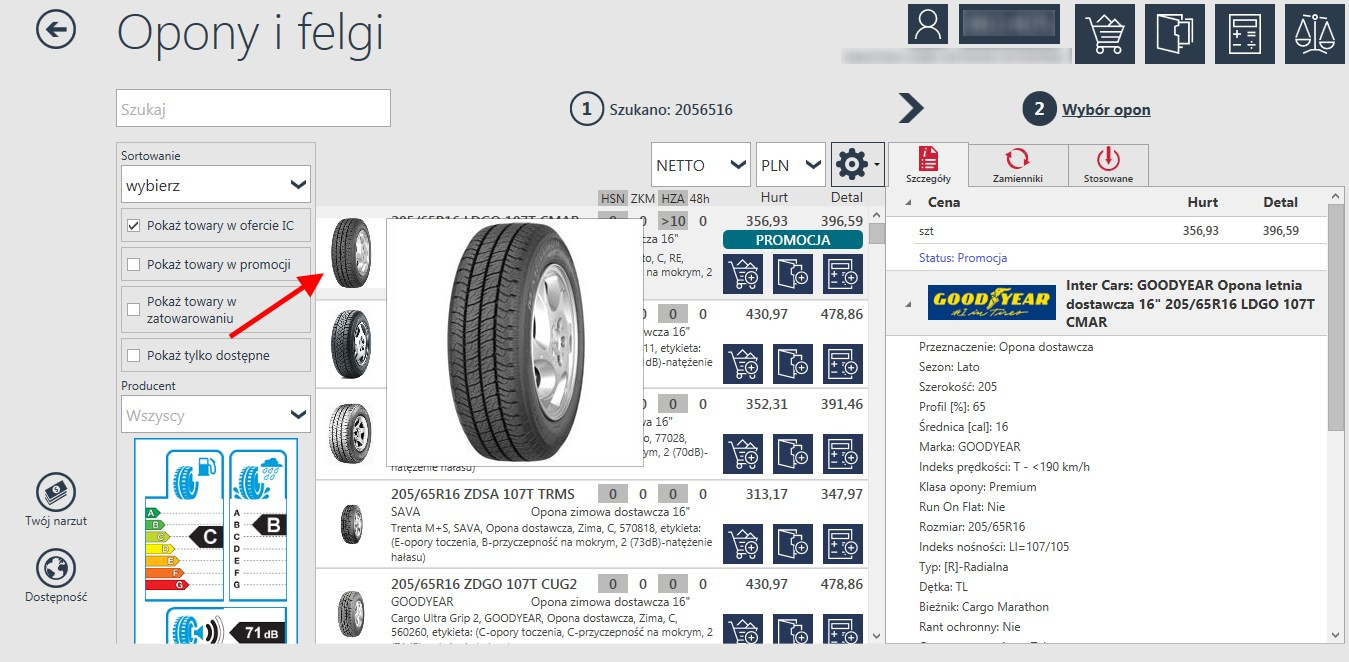
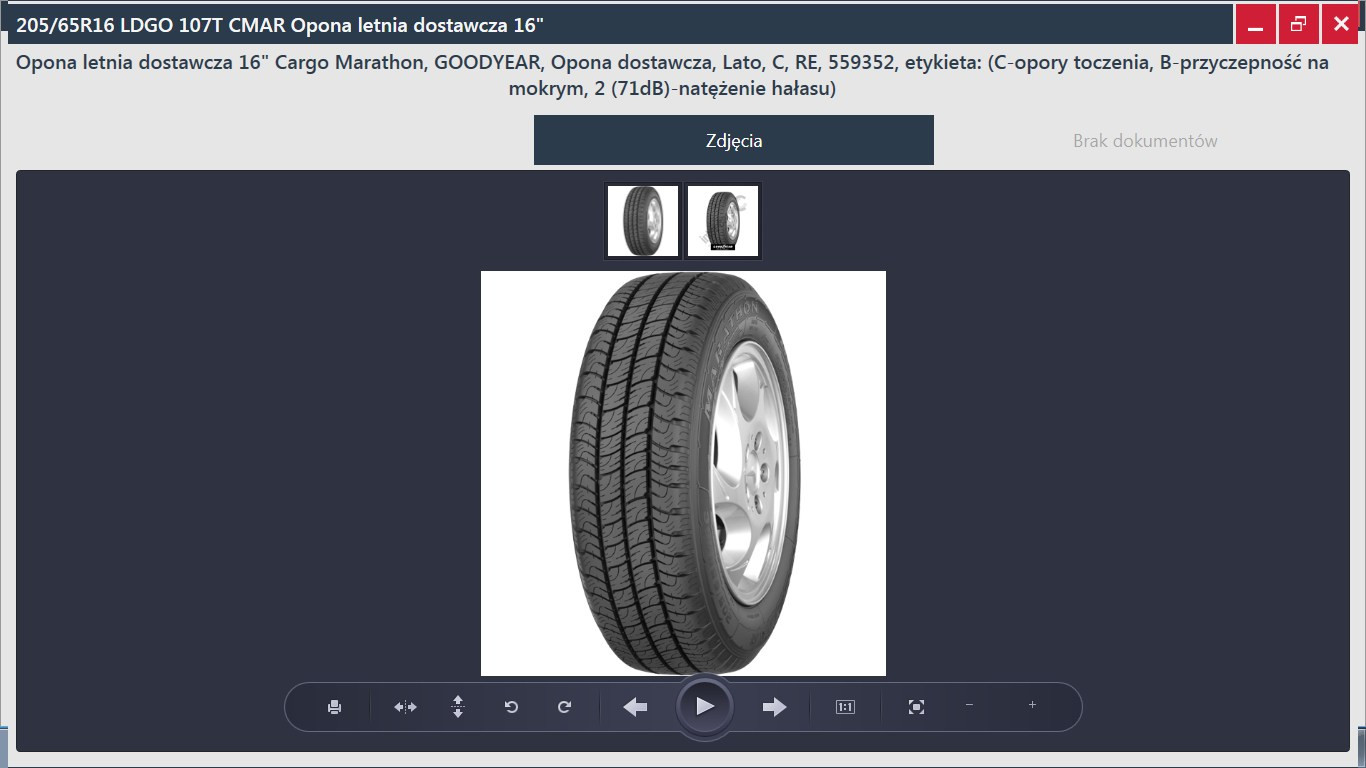
Możemy również wybrać w Szczegółach po prawej stronie "Karta informacyjna produktu". Przycisk ten przekieruje nas na odpowiednią stronę, na której będziemy mogli zapoznać się ze wszystkimi parametrami wybranej opony.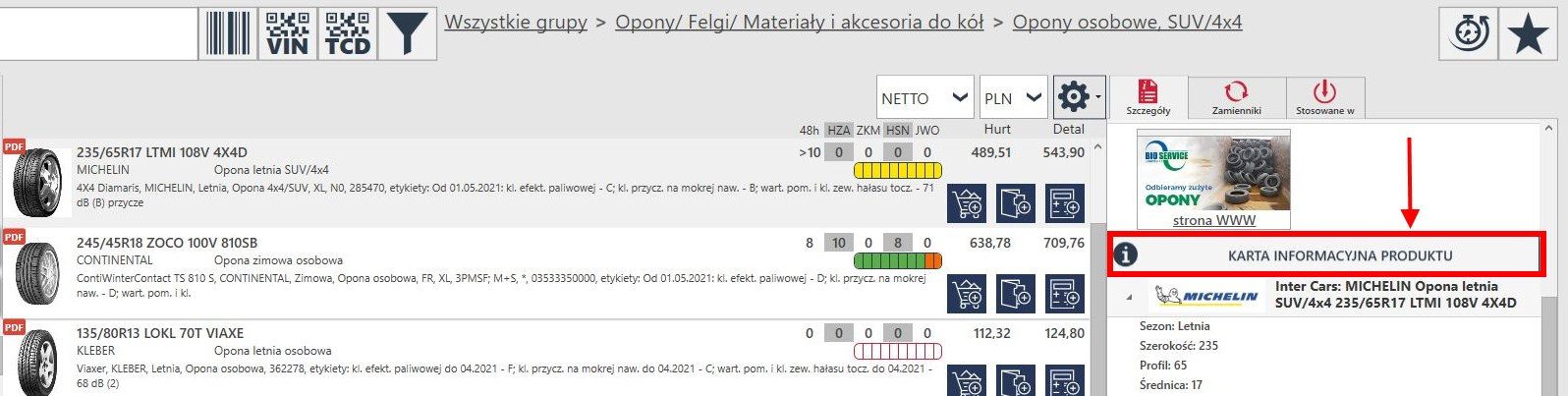
Wyszukiwanie tekstowe w obrębie wyników pozwala zawęzić ilość produktów.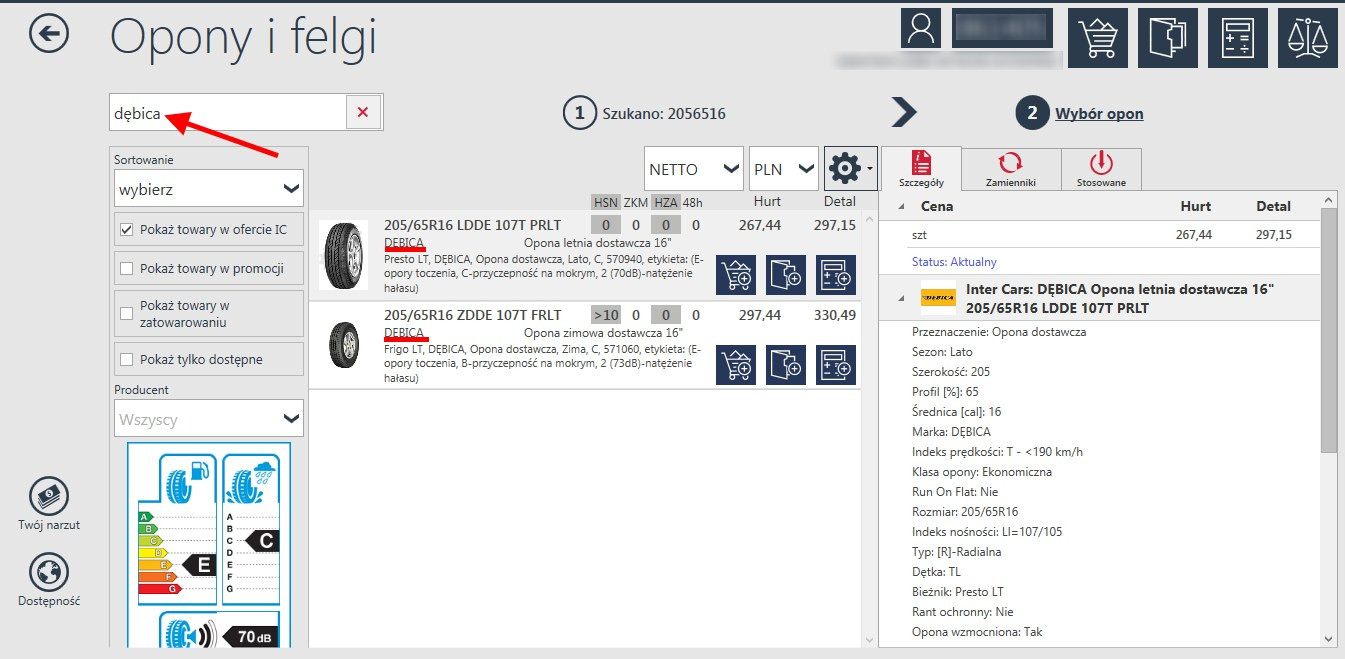
Dla opon istnieje możliwość filtrowania wyników po producencie.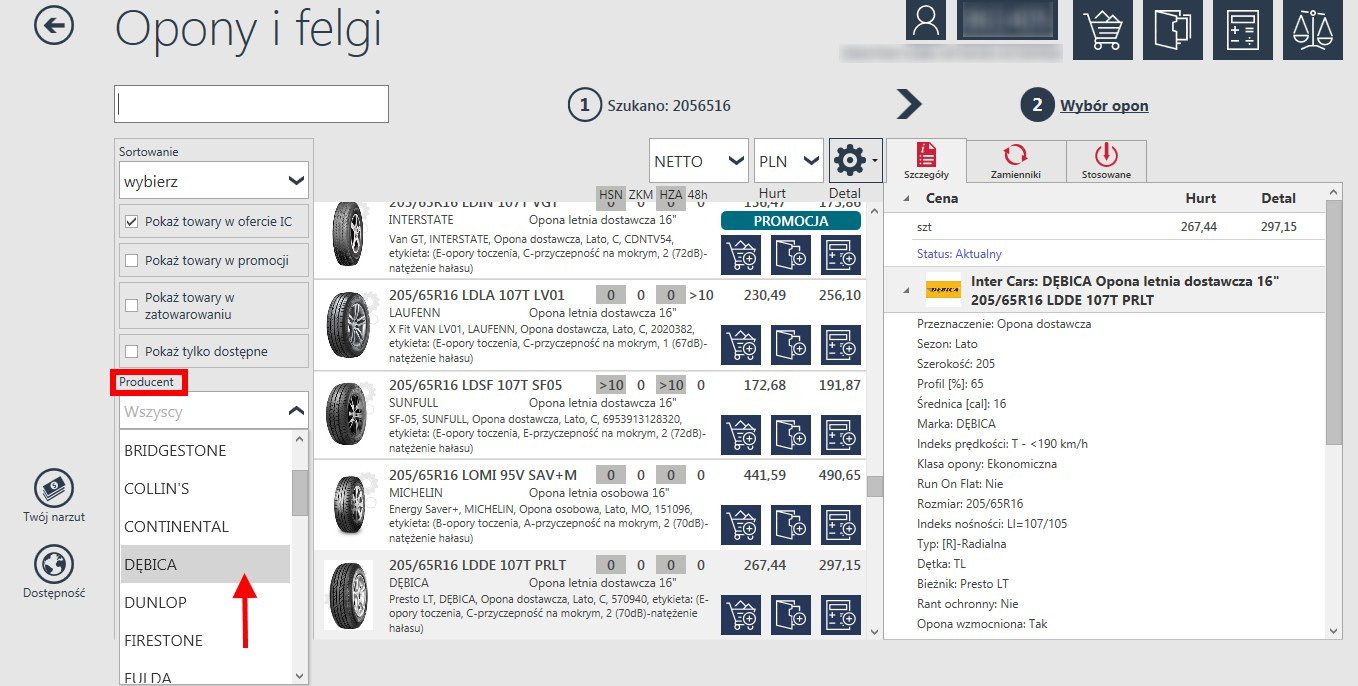
Możemy również sortować wyniki np. po cenie.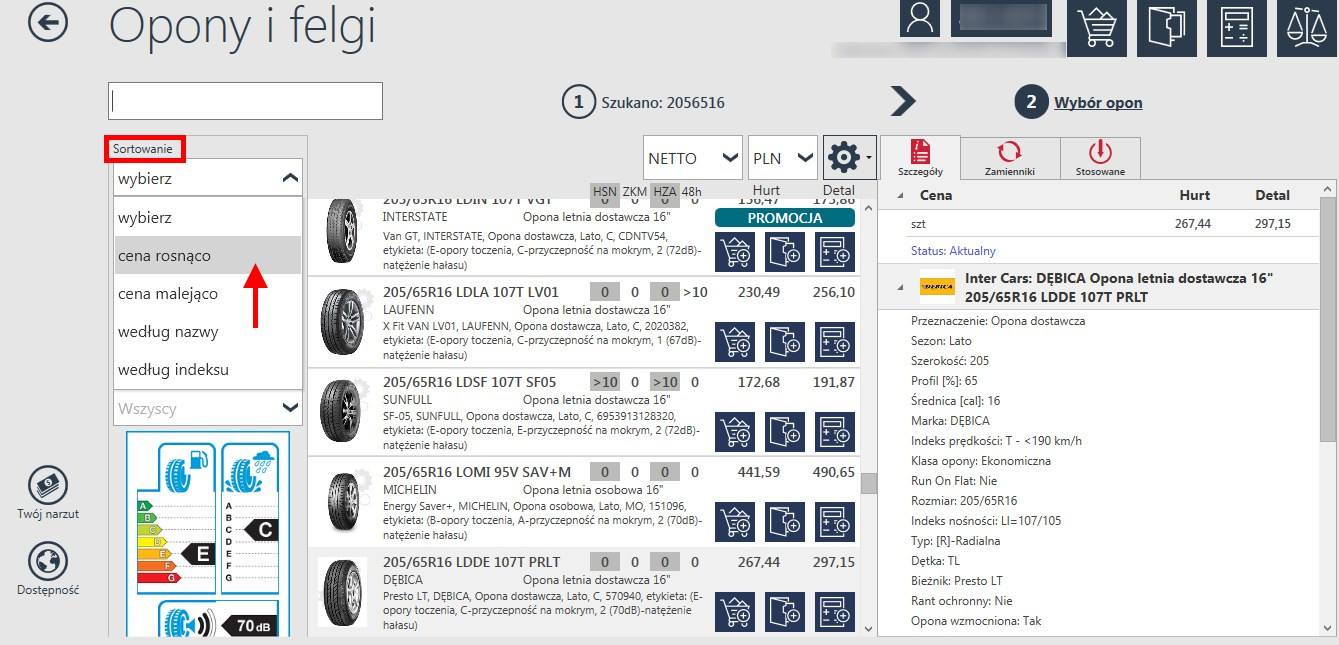
Możemy podobne opony dodać do porównywarki, aby dokonać wyboru, porównując dokładnie parametry. W tym celu wystarczy na wybranym indeksie nacisnąć prawym przyciskiem myszy i wybrać opcję dodania do porównania.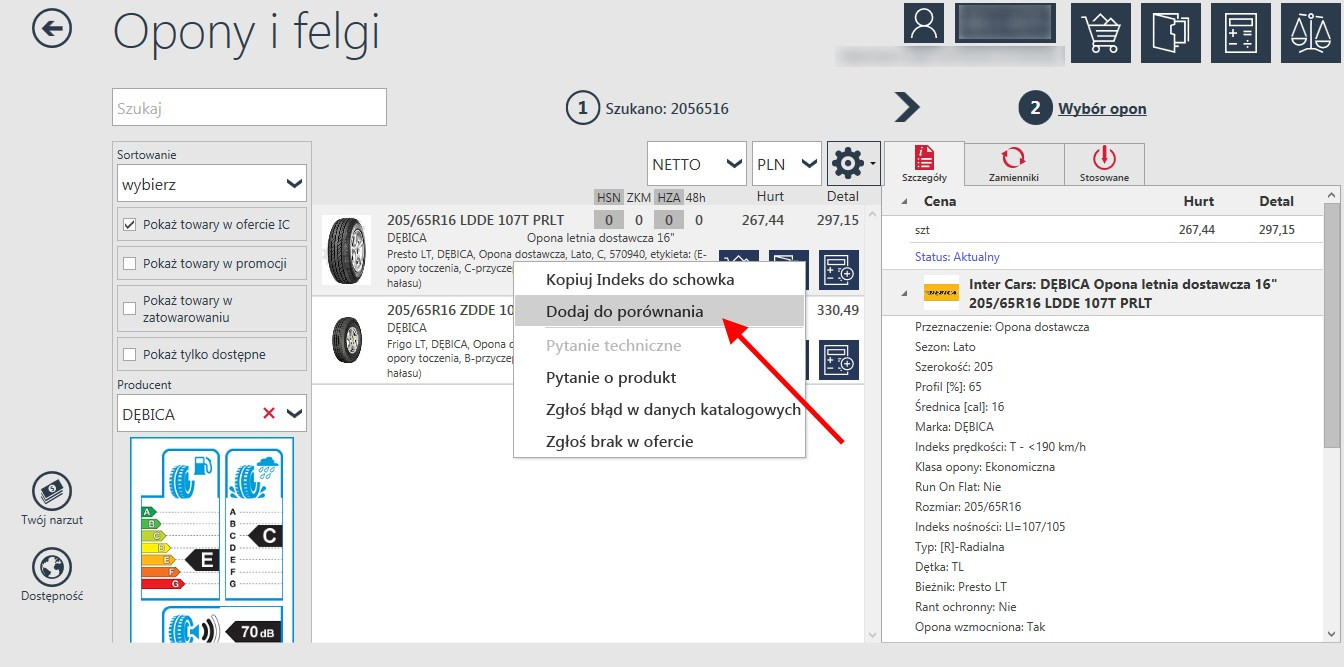
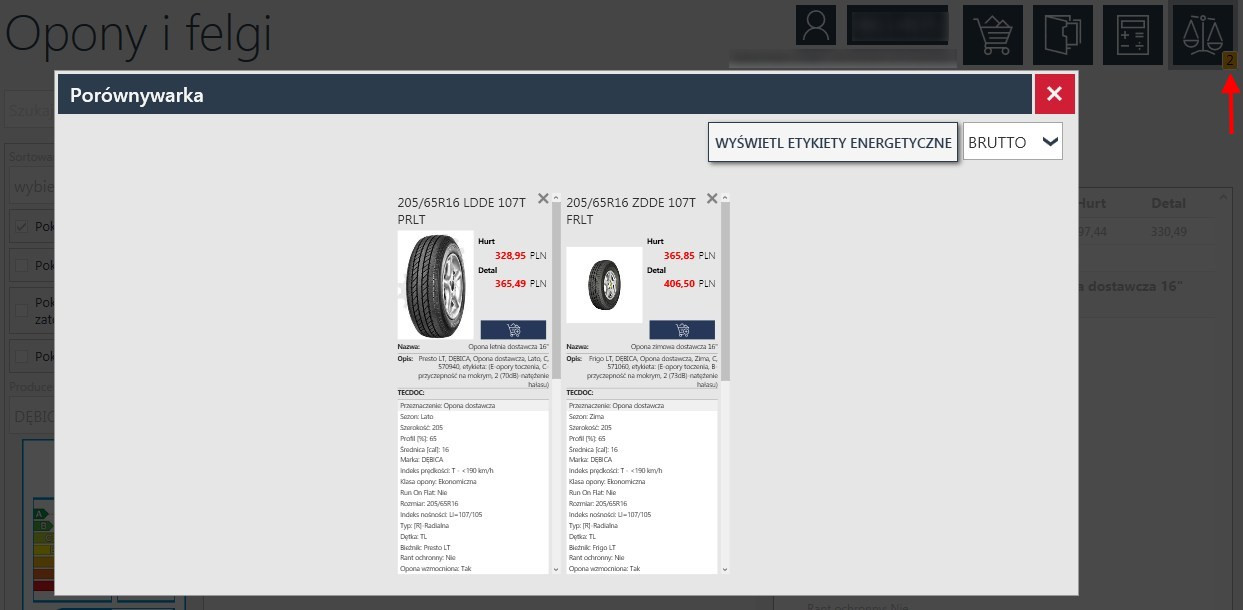
Możemy także wyszukiwać opony, ustalając najpierw typ pojazdu, dla którego opon szukamy. Przechodzimy do katalogu i wybieramy interesujący nas typ pojazdu. Następnie po wybraniu typu pojazdu można zamiast grup towarowych wybrać zakładkę Opony. Po kliknięciu w niego zostaną zaprezentowane wszystkie możliwe typy opon dla naszego samochodu. Kliknięcie interesującej nas opcji spowoduje wyszukanie odpowiednich wyników.
Zakładka Felgi
Zakładka pozwala zdefiniować, czy mają być szukane aluminiowe bądź stalowe felgi.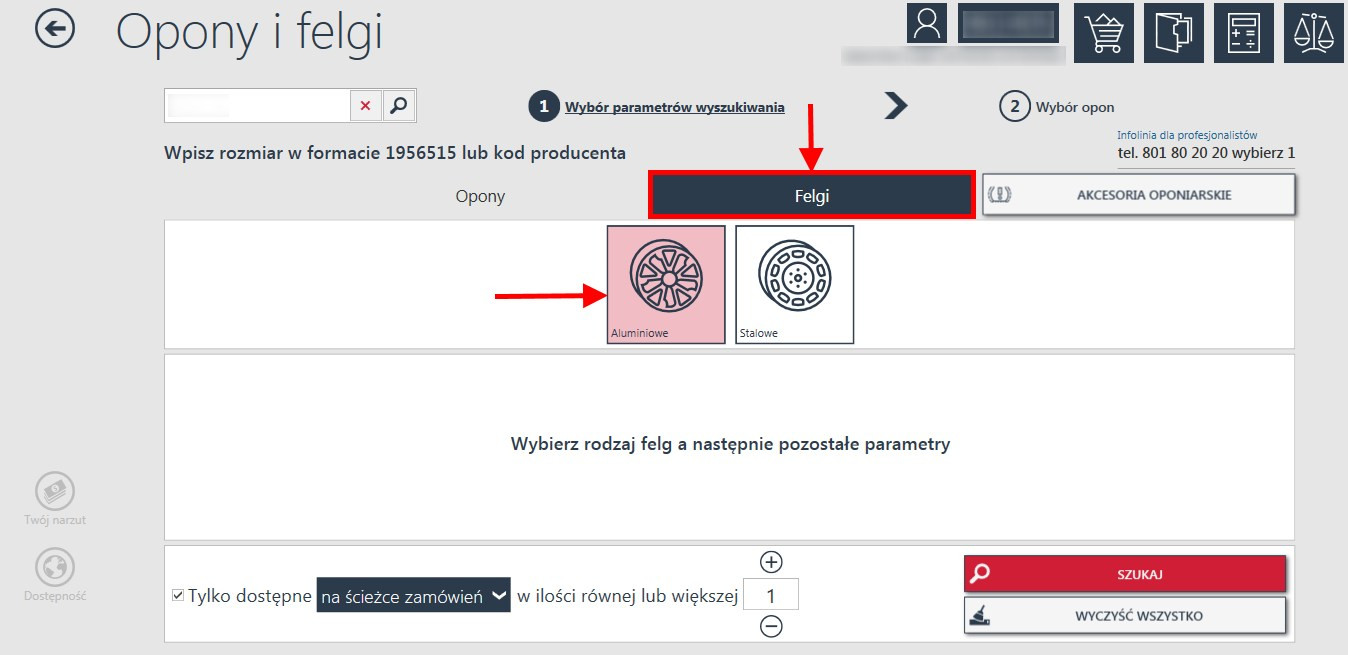
Tak jak w przypadku opon, podczas wyszukiwania felg stalowych, powinniśmy podać co najmniej trzy parametry interesujących nas felg. Podanie jak największej ilości parametrów pozwoli zawęzić listę wyników.
Kiedy szukamy felg , po lewej stronie pokaże nam się zakładka. Wybranie "Konfiguratory felg aluminiowych" przekieruje nas bezpośrednio na stronę konfiguratora felg aluminiowych w e-Cat. Po prawej stronie znajdziemy zakładkę. Wybierając ją możemy także wyszukiwać felgi stalowe, ustalając najpierw typ pojazdu, dla którego felg szukamy. Przechodzimy wówczas do katalogu i wybieramy interesujący nas typ pojazdu, po czym dostajemy odpowiednie wyniki.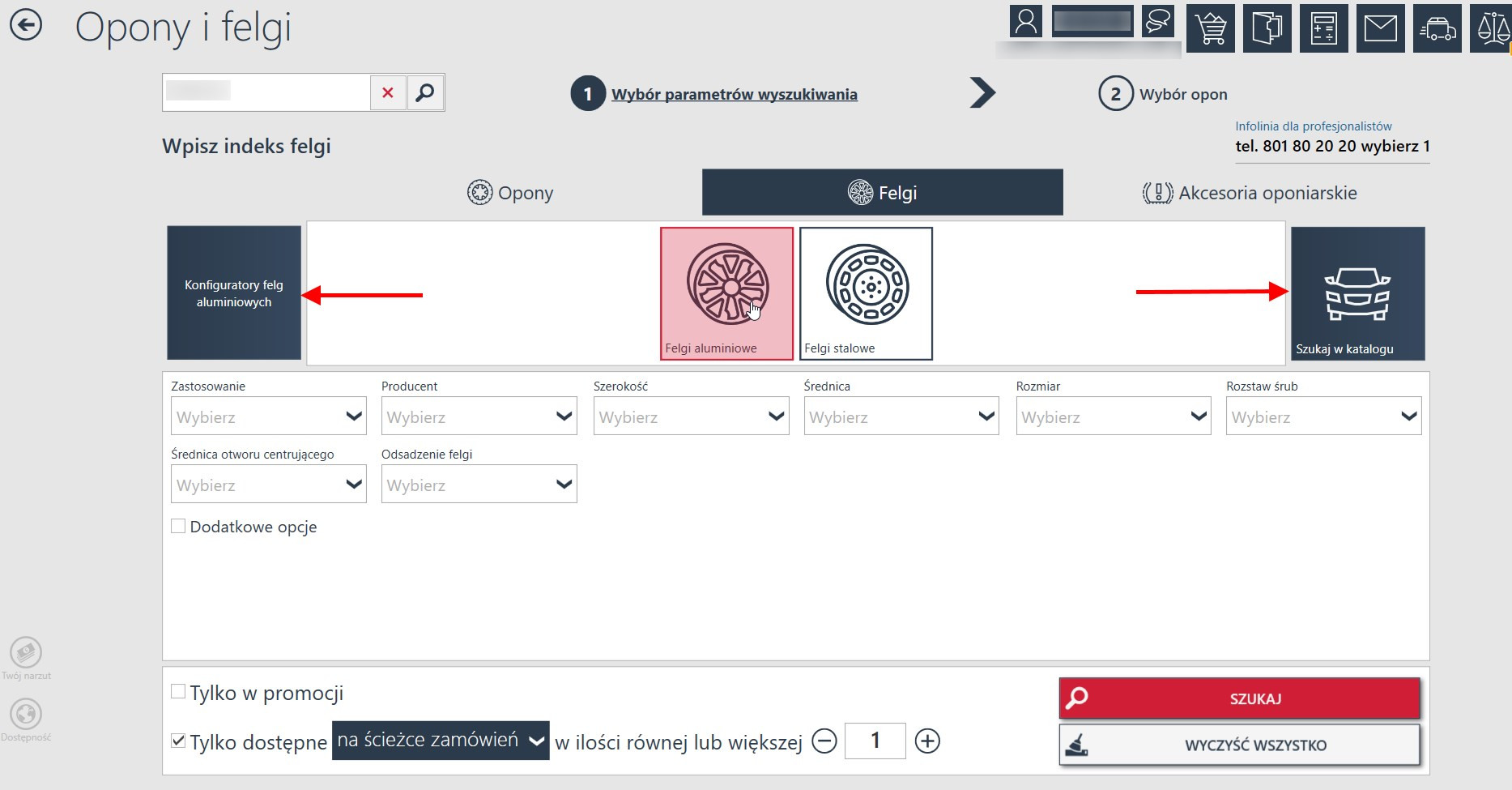
Zakładka Akcesoria oponiarskie
Klikając w tą zakładkę zostaniesz przekierowany od razu do „Pełnej oferty”, z której będziesz mógł bezpośrednio dodać wybrany towar do koszyka, oferty lub wyceny.
Kolejna z możliwości to wyszukanie opony lub felgi z widoku „Pełnej oferty”.
W pełnej ofercie wybieramy odpowiednią grupę, np. felga.
Następnie wybieramy odpowiednie parametry z rozwijanej listy po lewej stronie i w ten sposób zawężamy wyniki wyszukiwania w tym wypadku felg. Tak samo postępujemy z oponami.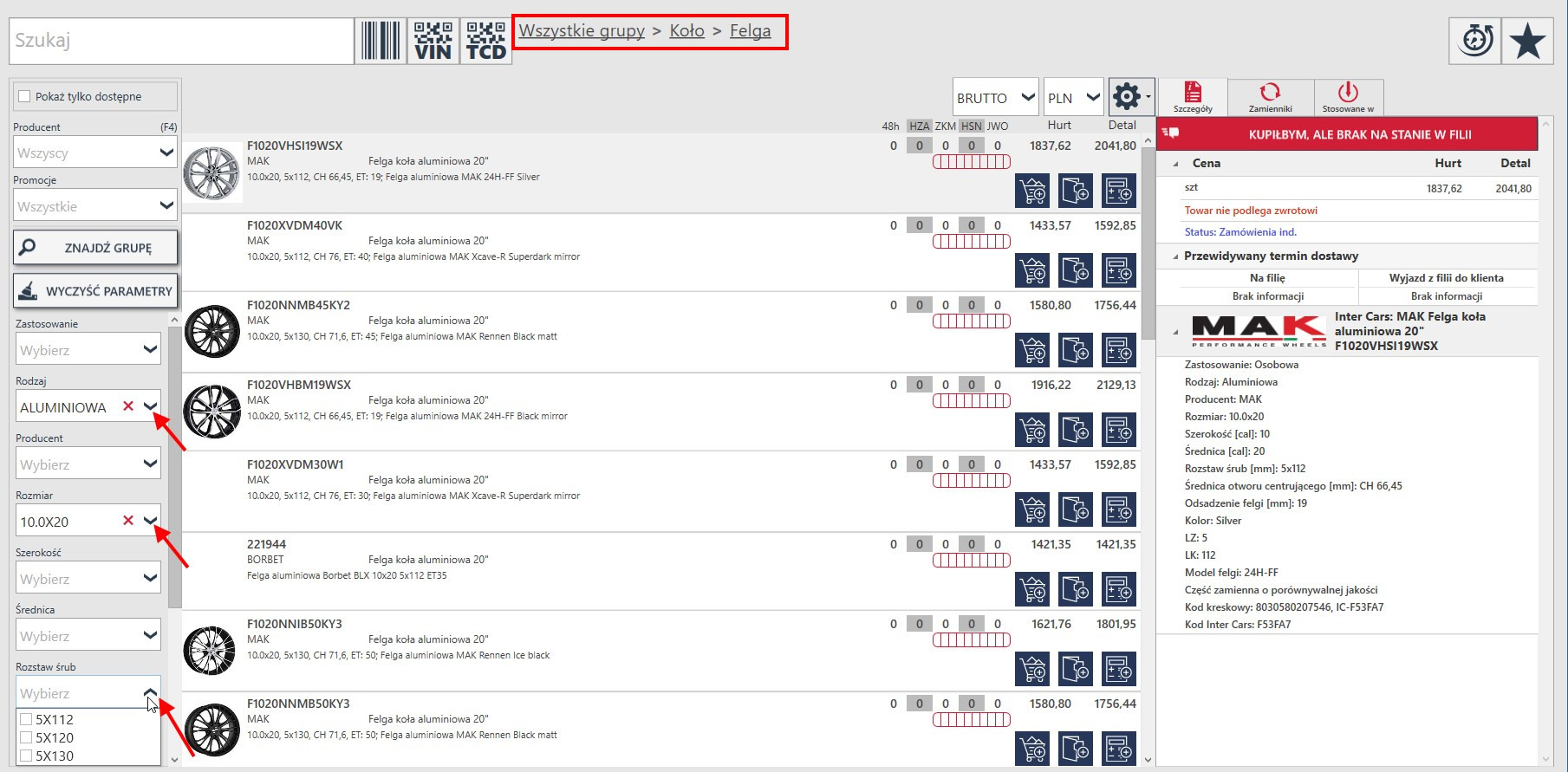
Jeżeli nie wiesz w jaki sposób sprawdzić szerokość opony, jej wysokość czy średnicę felgi dla pojazdów ATV/kart zobacz na rysunek poniżej.
- W IC_Katalogu oprócz wyszukiwarki opon, istnieje jeszcze 5 innych dedykowanych wyszukiwarek:
Akumulatory
Oleje, środki smarne i płyny eksploatacyjne
Wyposażenie warsztatów
Akcesoria samochodowe
Akcesoria motocyklowe
Instalacje gazowe (LPG)
- Akumulatory / Oleje i środki smarne
Dzięki rozbudowanej opcji kryteria, która zmienia się dynamicznie, możesz bardzo szybko zawęzić wyniki wyszukiwania.
Jak szukać akumulatora?
Zobaczmy to na przykładzie. Chcesz znaleźć akumulator, a wyniki jego wyszukiwania zawężasz do parametrów, po których najczęściej szukany jest akumulator, tj.: pojemność, producent, prąd rozruchowy. System pokaże tylko akumulatory z wybranymi kryteriami.
Jak szukać oleje?
Kiedy klikniesz w ikonę Oleje i środki smarne , pojawi się okno, w którym będziesz mógł wybrać – czy szukasz oleju, czy środków smarnych, czy chemii warsztatowej.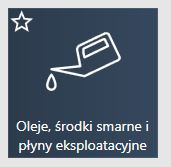
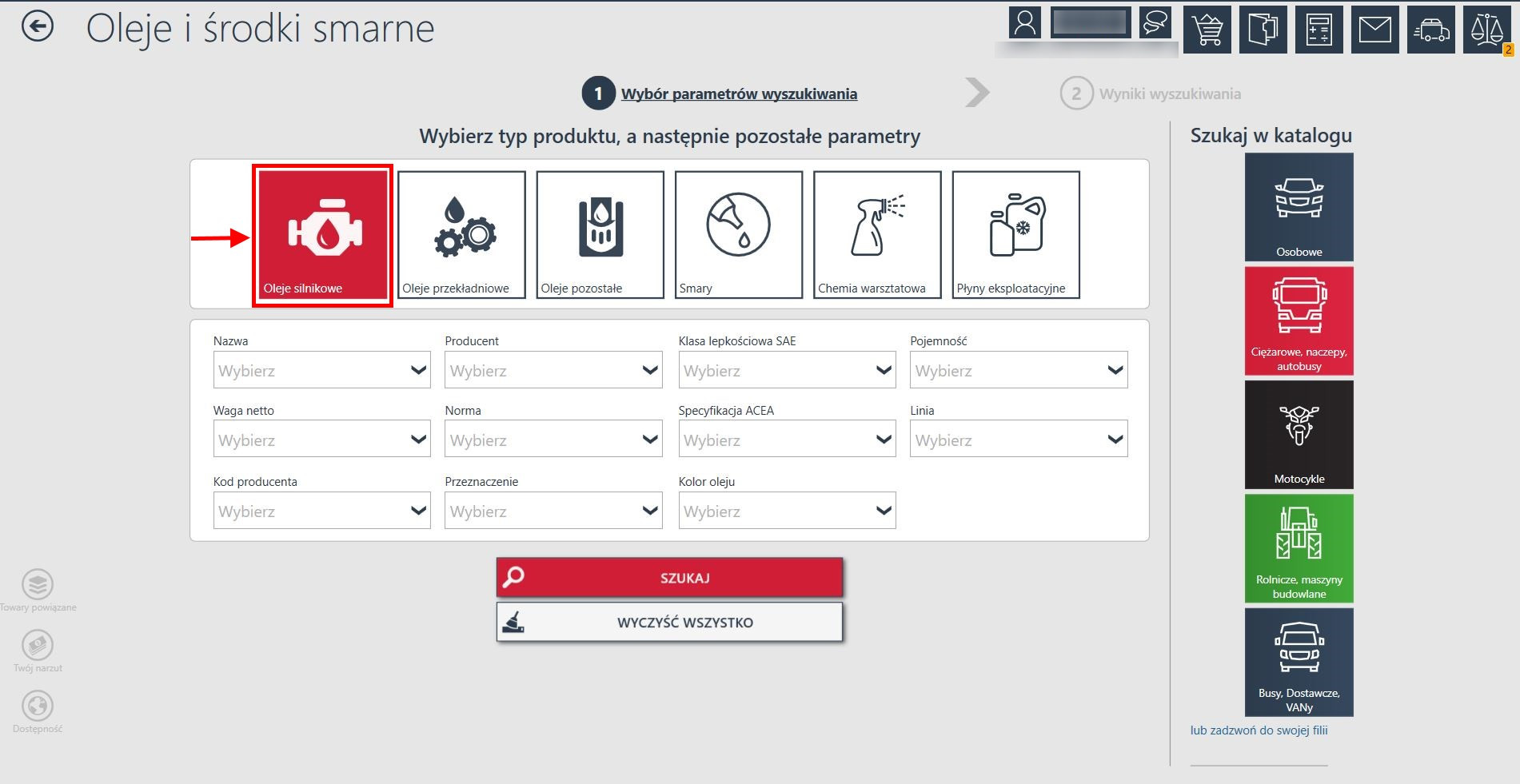
Wystarczy, że zawęzisz wyniki wyszukiwania, np. oleju, do parametrów takich jak: producent i klasa lepkości i klikniesz „szukaj”. 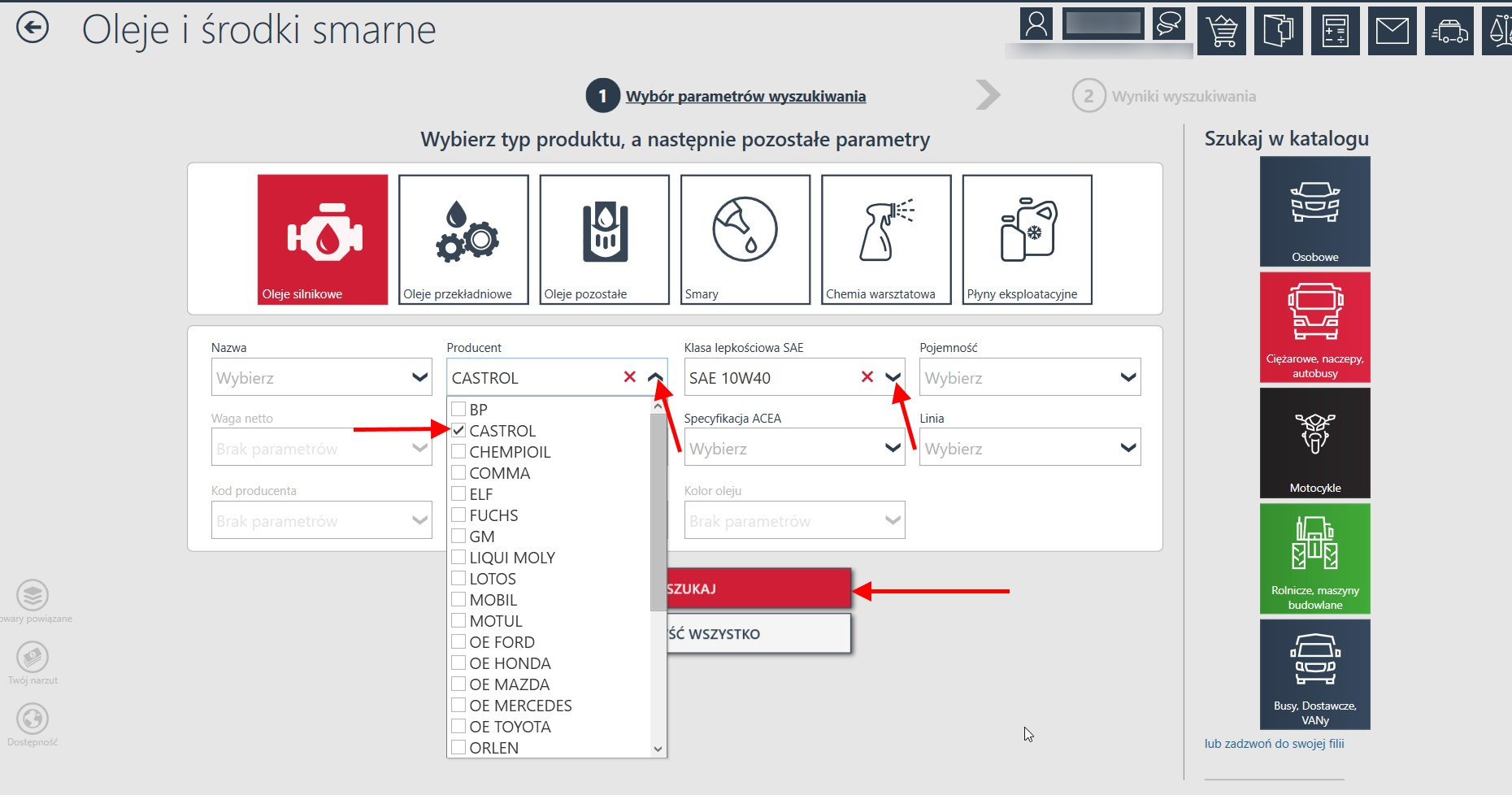
System przefiltruje i pokaże tylko oleje z wybranymi parametrami, które możesz dodać do koszyka lub oferty.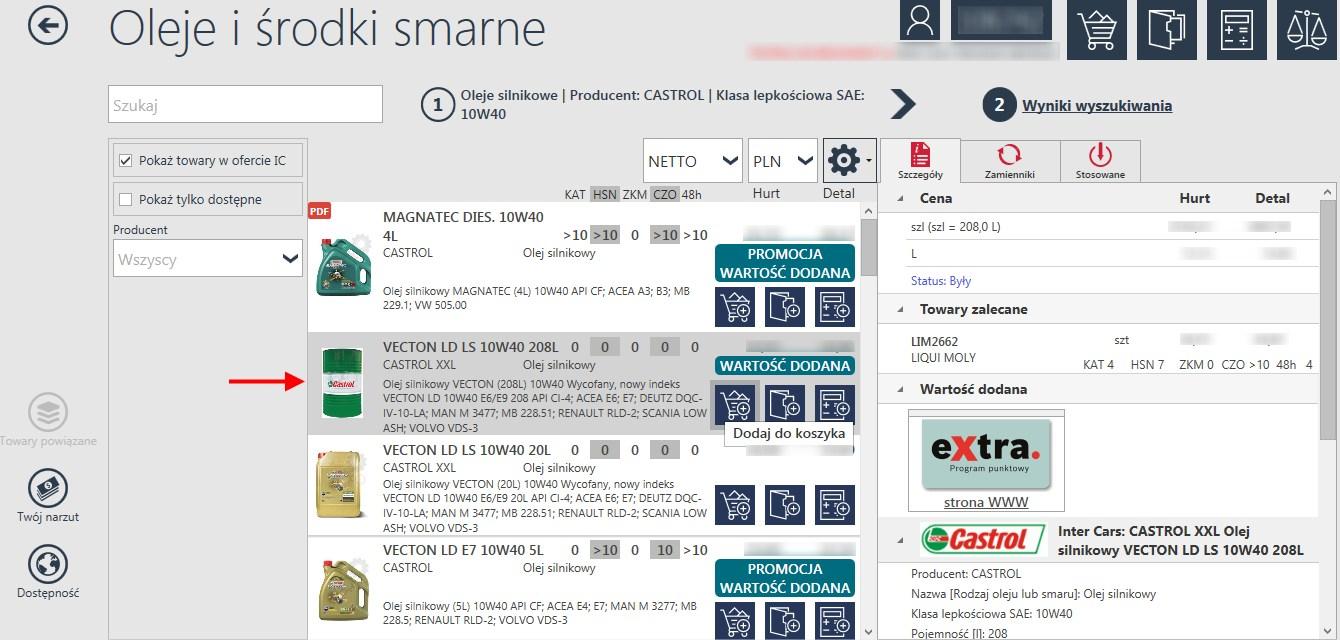
- Oprócz dwóch wyszukiwarek opisanych powyżej, możesz szukać Akcesoria samochodowe i Akcesoria motocyklowe.
Mamy także wyszukiwarkę Wyposażenie warsztatów.Sposób wyszukiwania jest bardzo prosty. Klikasz w głównym menu odpowiednią ikonę.

Następnie wybierasz odpowiednią grupę i podgrupę.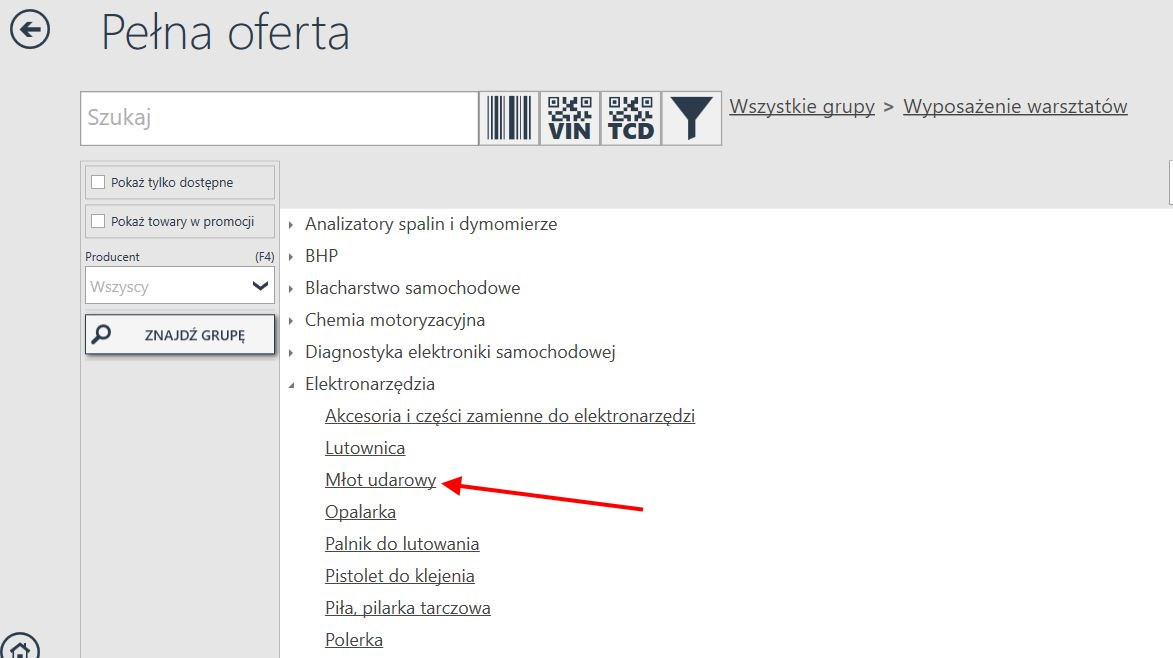
W taki sposób bardzo szybko znajdziesz odpowiedni produkt.
W widoku, który otrzymujesz możesz określić i zawęzić kryteria wyszukiwania do konkretnego produktu.
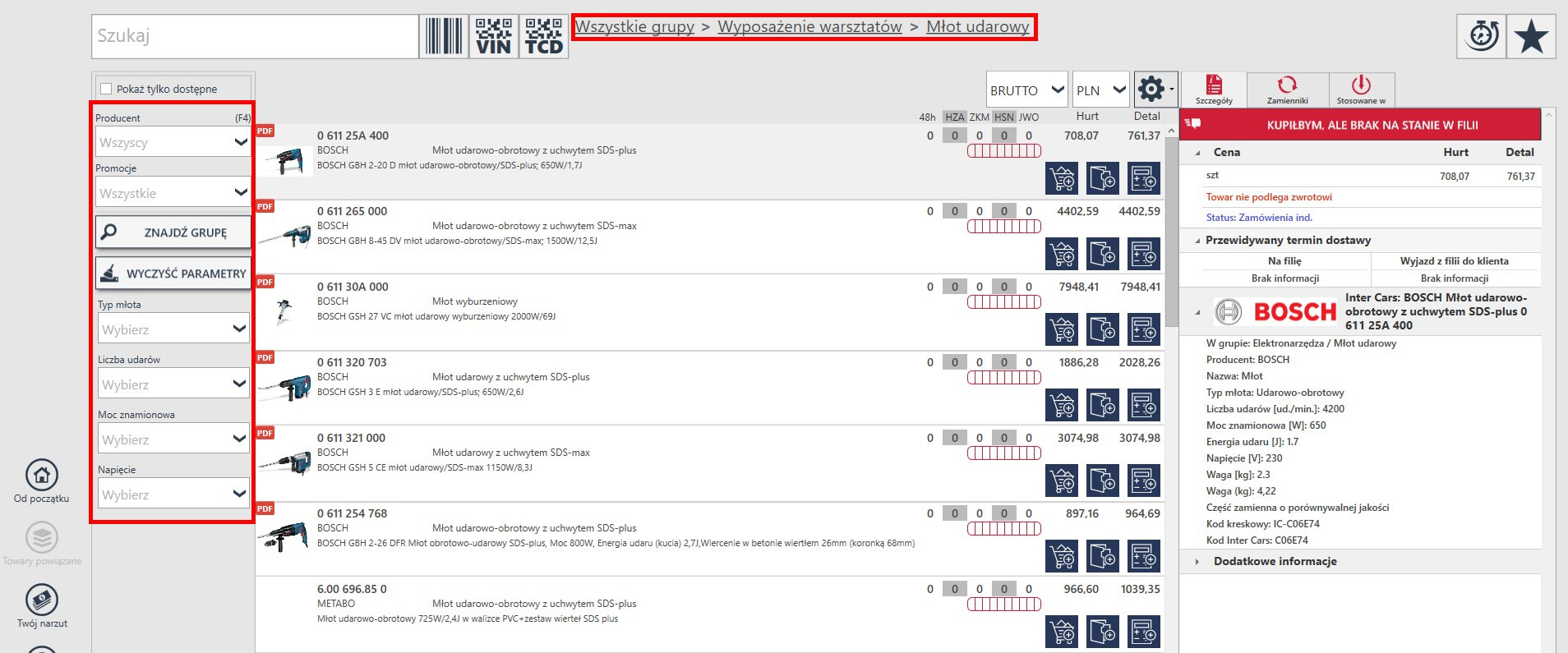
W każdej z w/w wyszukiwarek znajdziesz ikonę „ „Twój narzut” oraz „Dostępność”.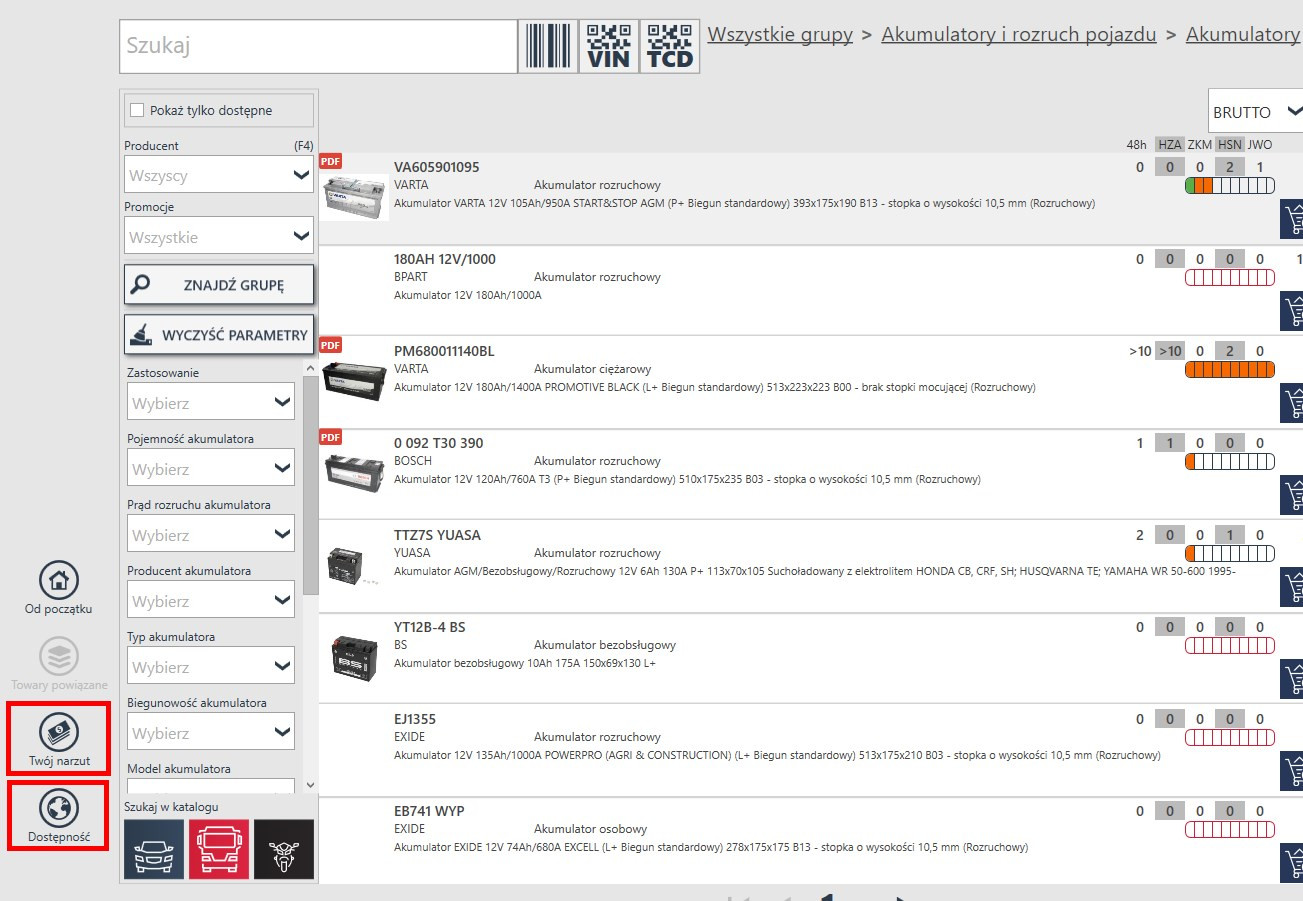
Jak używać tych ikonek?
„Twój narzut”
Wybierz produkt, którego szukasz. Następnie kliknij w ikonkę „Twój narzut”.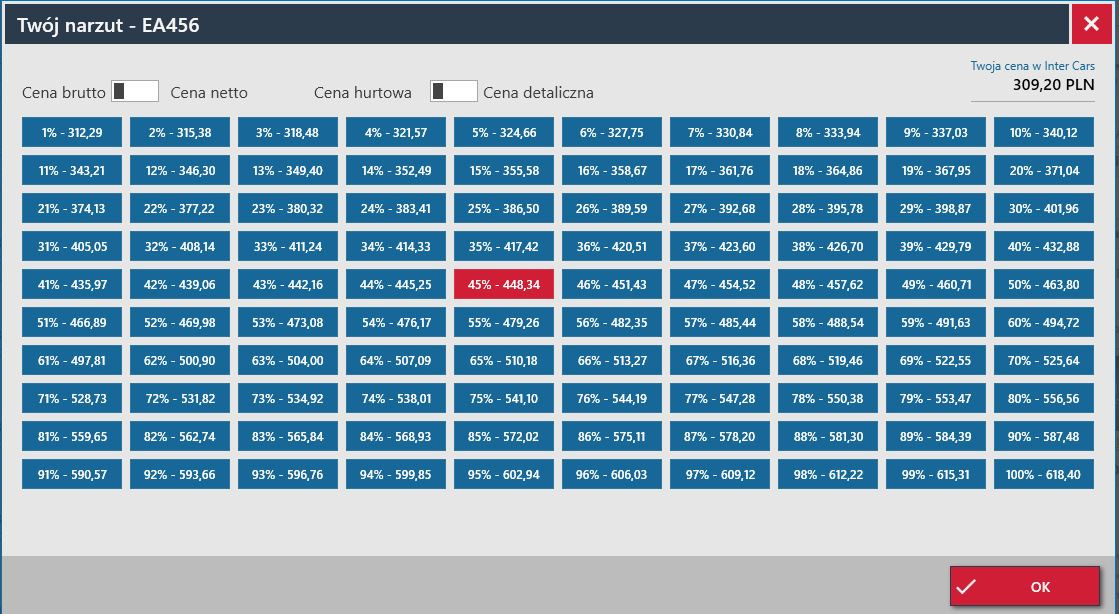
Pojawia się okno, w którego górnym prawym rogu zobaczysz swoją cenę, jaką zapłacisz w Inter Cars za ten produkt. W tabeli umieszczonej poniżej, możesz wybrać jaki chcesz dać narzut na wybrany produkt – od razu widzisz, ile klient za niego zapłaci.
„Dostępność”
Wybierz produkt, którego szukasz. Następnie kliknij w ikonę „Dostępność”.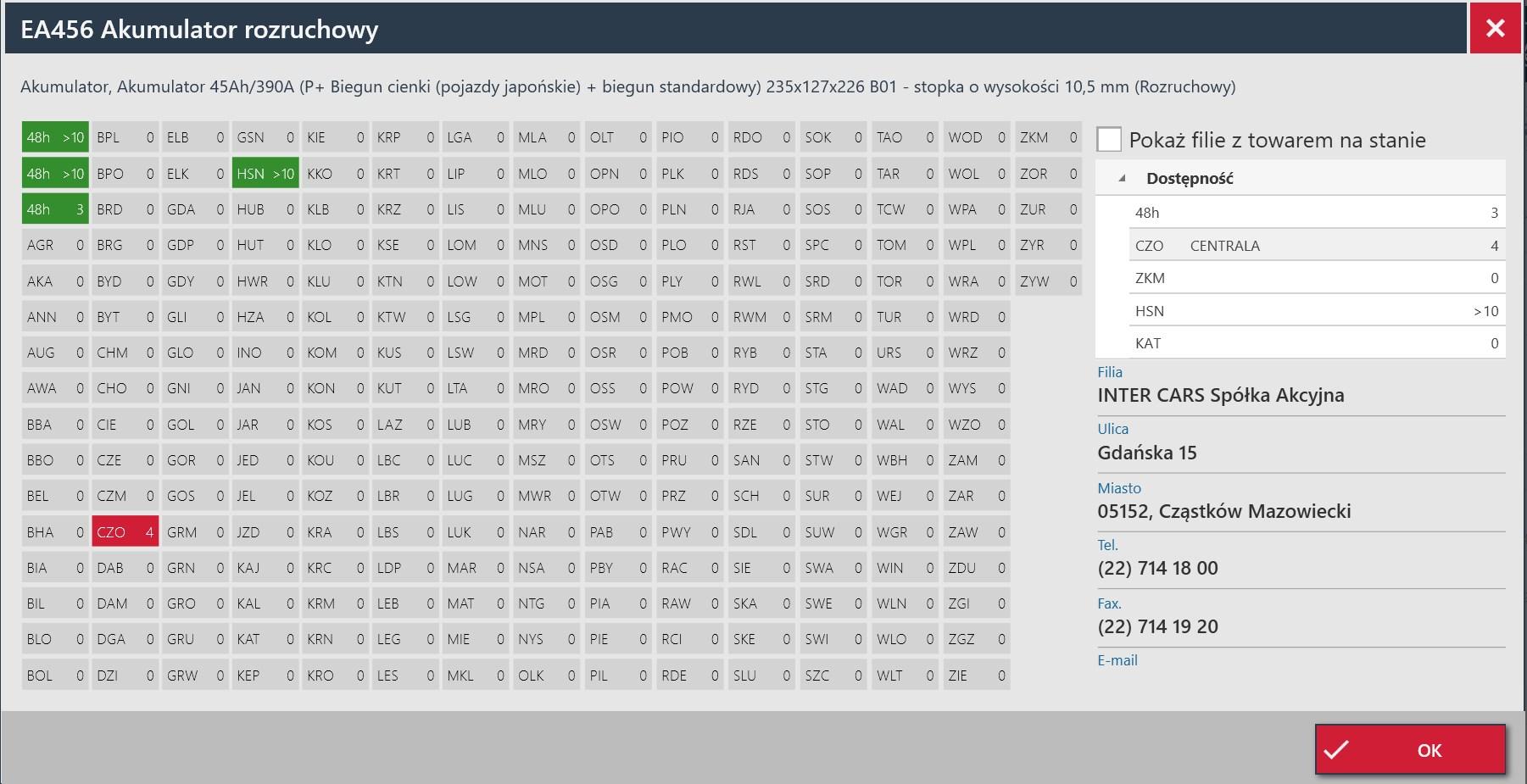
Pojawia się okno, w którym widzisz wszystkie filie i dostępność produktu, którego poszukujesz. Znajdziesz tutaj dokładny adres tych filii oraz numery telefonów.
Możesz zaznaczyć opcję Pokaż filie z towarem na stanie. Wówczas zobaczysz tylko i wyłącznie filie, w których produkt jest dostępny wraz z ilością tego produktu.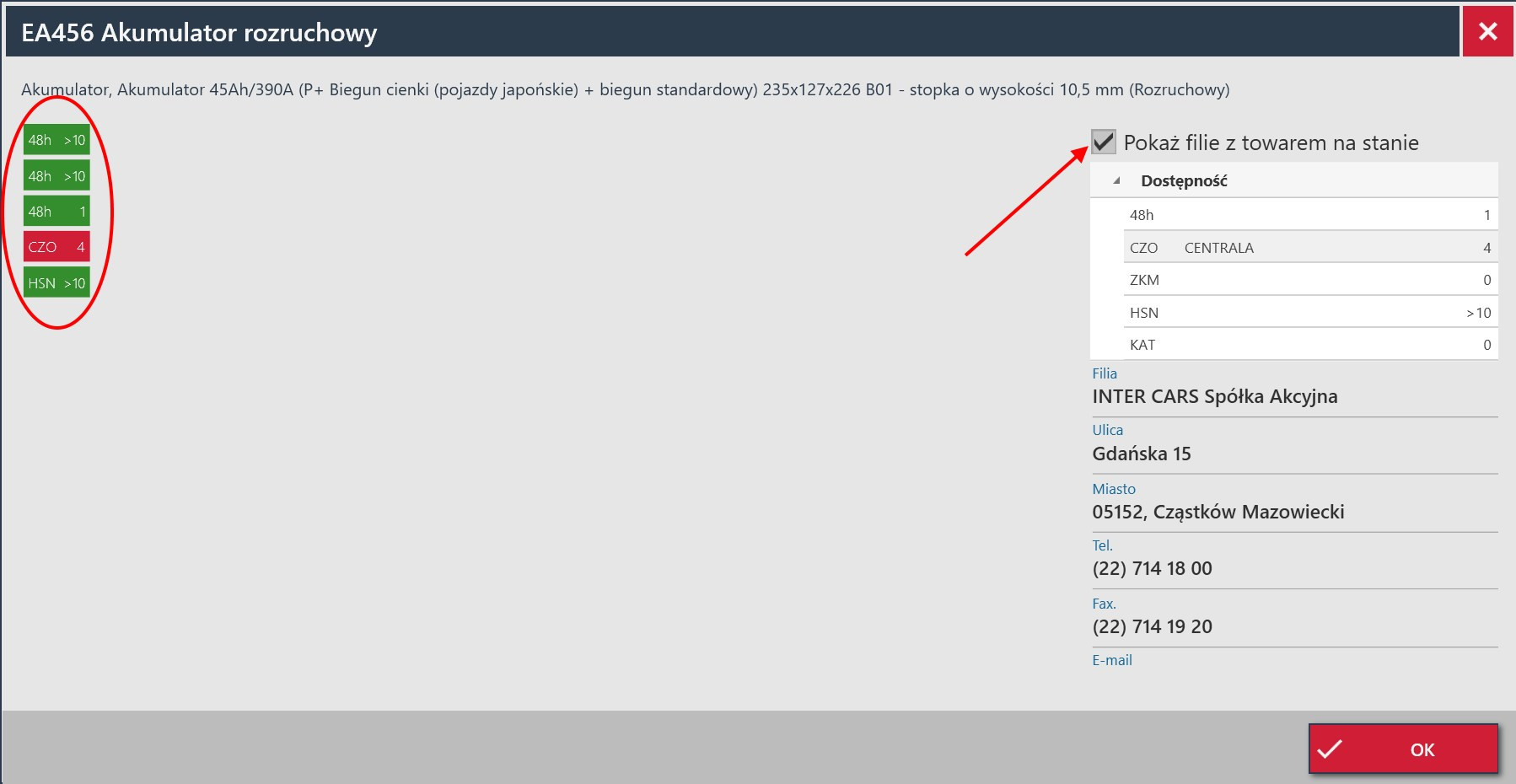
Instalacje gazowe (LPG)
Sposób wyszukiwania jest bardzo zbliżony do wyszukiwania akcesoriów samochodowych. Klikasz w głównym menu odpowiednią ikonę, tj. LPG.
Zostanie wyświetlone grupa towarowa Instalacje gazowe LPG. Możesz zawęzić wyniki wyszukiwania do wybranej pod-grupy. W taki sposób bardzo szybko znajdziesz odpowiedni produkt.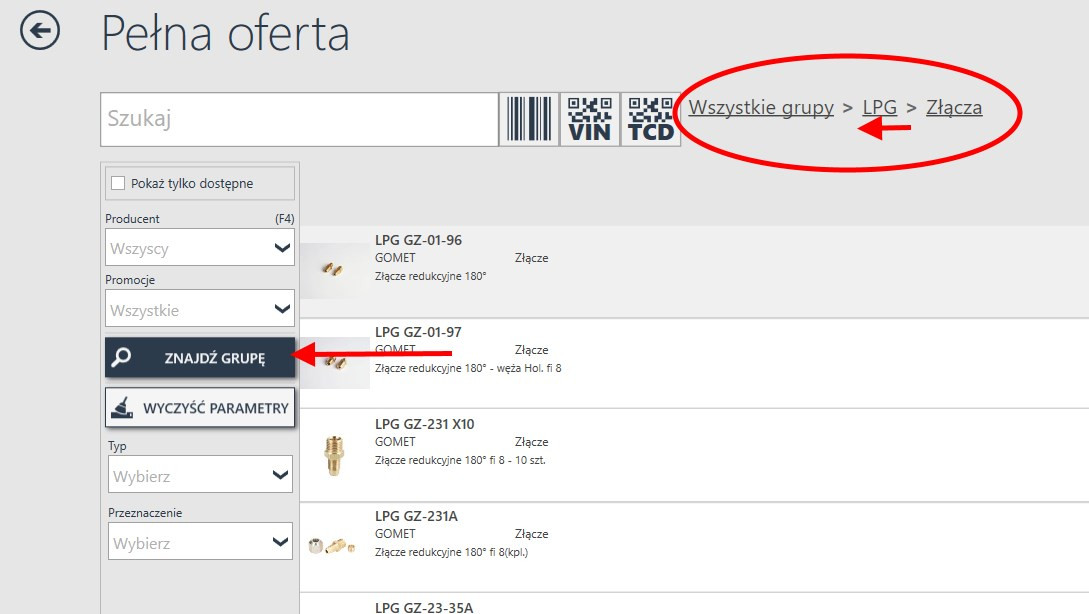
Wyszukiwarka „Karoseria i oświetlenie”Wyszukiwanie części nadwozia pojazdów możliwe jest przy pomocy dedykowanego widoku dostępnego po naciśnięciu kafelka Karoseria i oświetlenie.

Zobaczymy okno z listą wszystkich marek pojazdów, gdzie wybieramy interesującą nas markę.

Po wybraniu interesującej nas marki zostaniemy przekierowani na zakładkę Model z wykazem modeli pojazdów. Jeśli lista jest długa, wyniki można zawęzić poprzez pole służące do wyszukiwania w górnym lewym rogu ekranu.
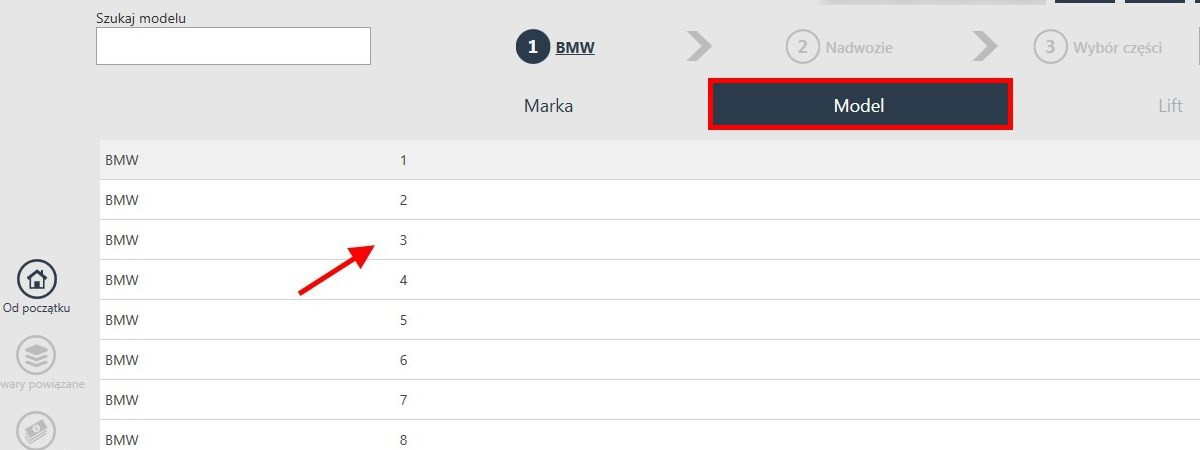
Następnie zostaniemy przekierowani do zakładki Lift, gdzie wybieramy odpowiedni typ pojazdu.
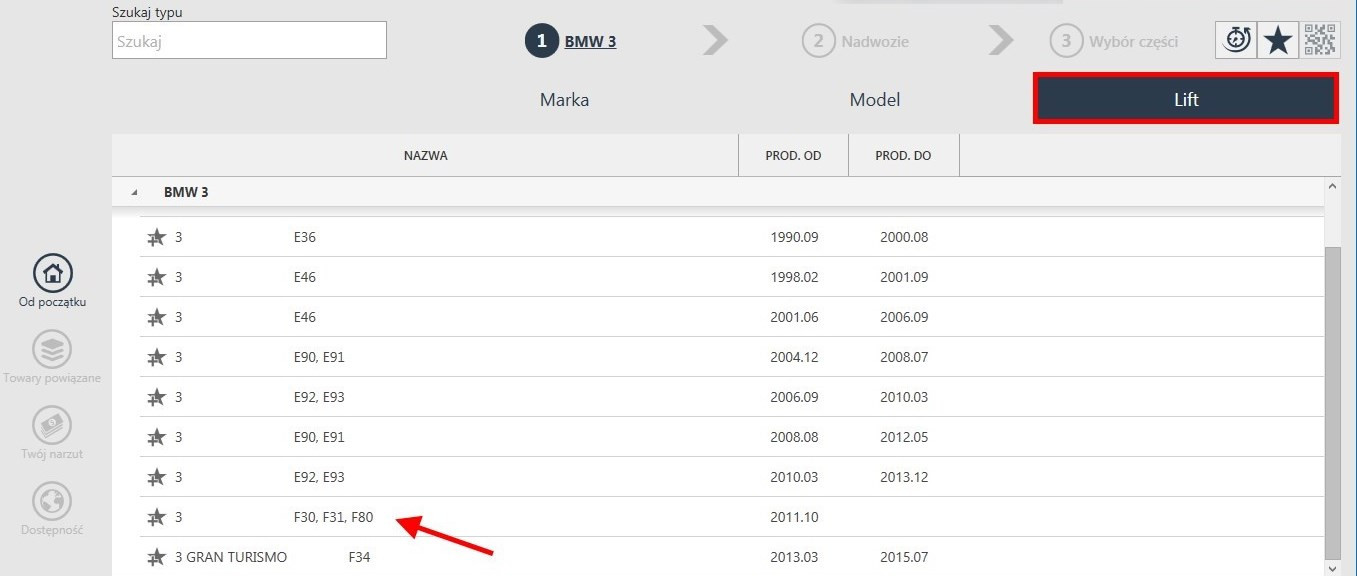
Po kliknięciu na wybrany Lift od razu pojawiają się wyniki dla danego pojazdu. Możemy już wybrać konkretny indeks towaru lub wybrać z lewej strony okna konkretną grupę towarową.
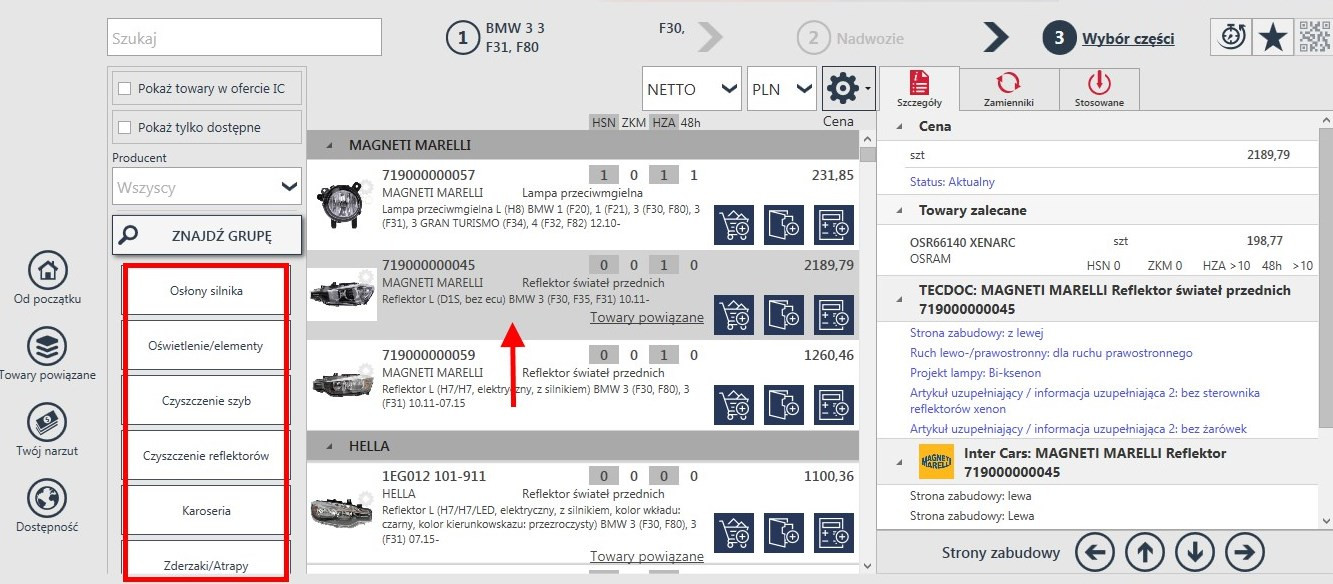
- Akumulatory / Oleje i środki smarne
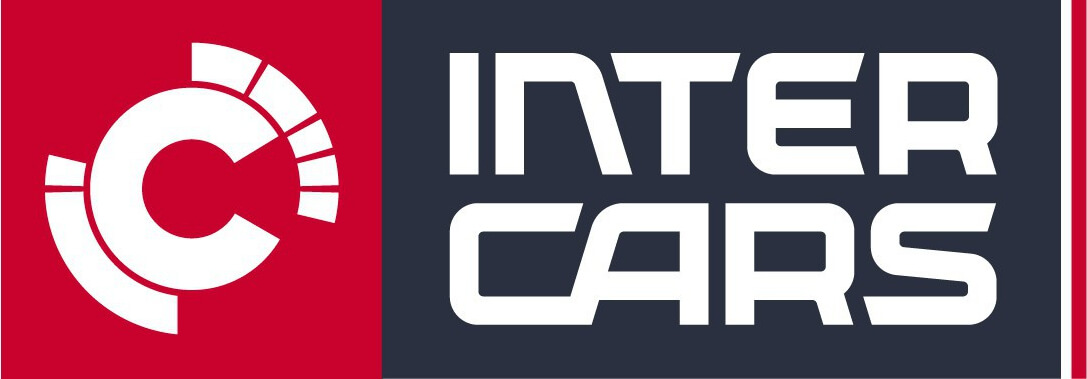

 BG
BG
 CZ
CZ
 DE
DE
 EN
EN
 ET
ET
 FI
FI
 HR
HR
 HU
HU
 IT
IT
 LT
LT
 LV
LV
 RO
RO
 RU
RU
 SK
SK
 SL
SL
 UK
UK