Menu główne
Menu główne składa się z kafelków pogrupowanych tematycznie. Kliknięcie w każdą z opcji powoduje wyświetlenie odpowiedniego widoku.
Wybranie ikony „home” w szybki sposób przekieruje do głównego menu ICKO.
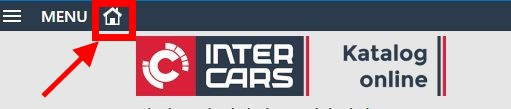
W menu głównym mamy pogrupowane kafelki w kategorie. Istnieje możliwość wybierania z tych kategorii najczęściej używanych funkcji do tzw. „Szybkiego dostępu”.
Kafelek „Osobowe”, „Pełna oferta”, „VIN”, „Oferty”, „Wyceny i przeglądy” są domyślnie przypięte do szybkiego dostępu (z możliwością odpięcia przez użytkownika).
Przenoszenie kafelka do grupy „Szybki dostęp” następuje po kliknięciu w gwiazdkę. Zaznaczona gwiazdka oznacza, że dana podkategoria została przeniesiona do szybkiego dostępu. Odznaczenie gwiazdki spowoduje powrót kafelka na ostatnią pozycję do bazowej grupy.
Menu główne posiada ikonę "Aplikacje mobilne". Dzięki niej możliwe jest szybkie wybranie i zainstalowanie wybranej aplikacji mobilnej.

W Menu głównym znajdziemy m.in. 4 ikony:
- Dostosuj ekran startowy
- Ustawienia
- Historia wyszukiwania
- Ulubione pojazdy
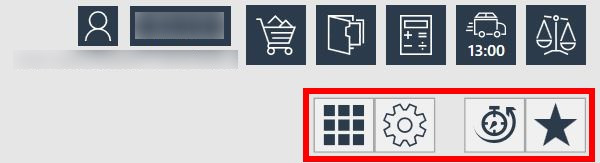
Dostosuj ekran startowy

Układ kafelków można modyfikować klikając "Dostosuj ekran startowy" (kafelek na głównym ekranie). Tło stanie się szare i od tego momentu możemy dowolnie modyfikować ustawienie kafelków według własnych potrzeb.
Aby przywrócić domyślny układ kafelków należy kliknąć przycisk "Przywróć domyślne". Zapisanie układu kafelków odbywa się po naciśnięciu przycisku "Zakończ" (lub po naciśnięciu przycisku ESC na klawiaturze).
Ustawienia

Ikona „Ustawienia” - daje możliwość wglądu i dokonywania zmian. Sposób działania ikony został opisany w punkcie Ustawienia.
Historia wyszukiwania
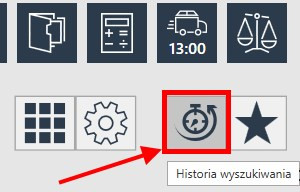
W historii wyszukiwania znajdziesz ostatnio wyszukiwane przez ciebie pojazdy, ale też wyszukiwane części.
Mamy w tym oknie dwie zakładki, które nam na to pozwalają.
Wyszukiwanie katalogowe - pozwala znaleźć ostatnio wyszukiwane pojazdy.
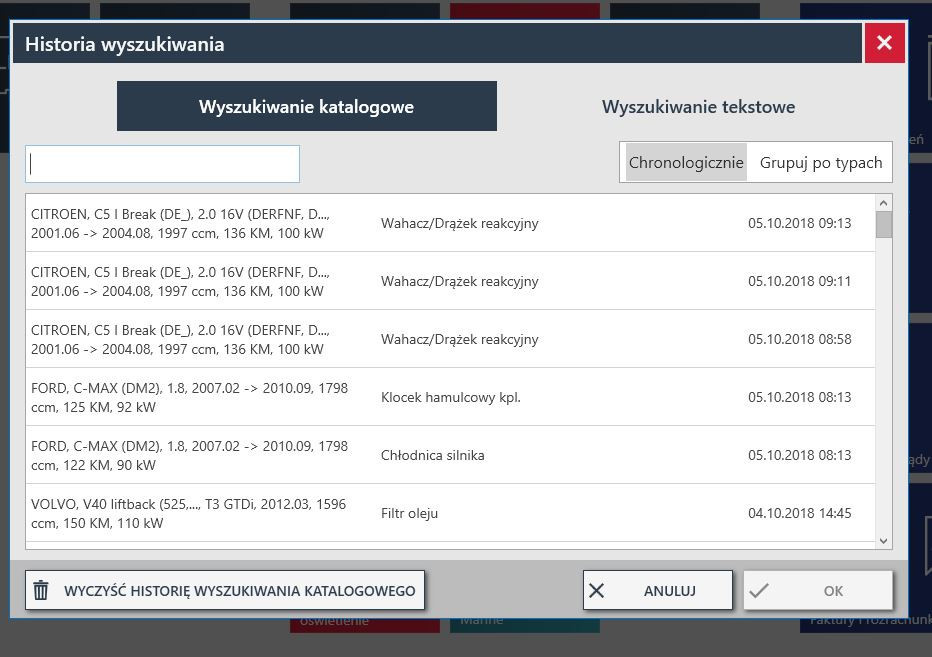
Pojazdy możesz znaleźć Chronologicznie, czyli wg dat od najnowszej do najstarszej. Grupuj po typach pokaże ci pojazdy, których szukałeś wg ich typu i modelu alfabetycznie.
Wyszukiwanie tekstowe - pozwala znaleźć wyszukiwane tekstowo części z ostatniego okresu w podziale na indeksy.

Ulubione pojazdy
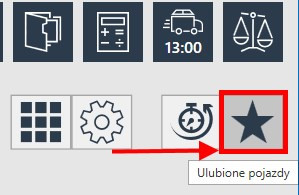
Znajdziesz tutaj listę ulubionych pojazdów, ich opis, nr rejestracyjny. Możesz edytować wybrany pojazd jak również możesz go usunąć z tej listy.

Możemy wyszukiwać pojazdy oraz produkty korzystając w głównym menu z kodów kreskowych. Wyszukiwania te oparte są o kody z dowodu rejestracyjnego i kody z danego indeksu towaru.

Pierwszy kod - wyszukuje produkty po kodach tekstowych. Sposób jego działania został opisany w punkcie Skanowanie kodów AZTEC oraz kodów kreskowych.
Drugi kod – skanuje kod obrazkowy z dowodu rejestracyjnego, aby wyszukać pojazd po jego numerze VIN. Sposób jego działania został opisany w punkcie Wyszukiwanie części – wybór pojazdu.
Trzeci kod - skanuje kod obrazkowy z dowodu rejestracyjnego, aby wyszukać pojazd wg opisu. Dostępny jest tylko dla użytkowników w języku polskim. Sposób jego działania został opisany w punkcie Skanowanie kodów AZTEC oraz kodów kreskowych.
Zobacz filmik klikając w poniższy link.
Ekran startowy
- Praca na koncie płatnika
Aplikacja umożliwia pracę na koncie odbiorcy. Odbywa się to poprzez kliknięcie swojego numeru klienta w górnym prawym rogu okienka.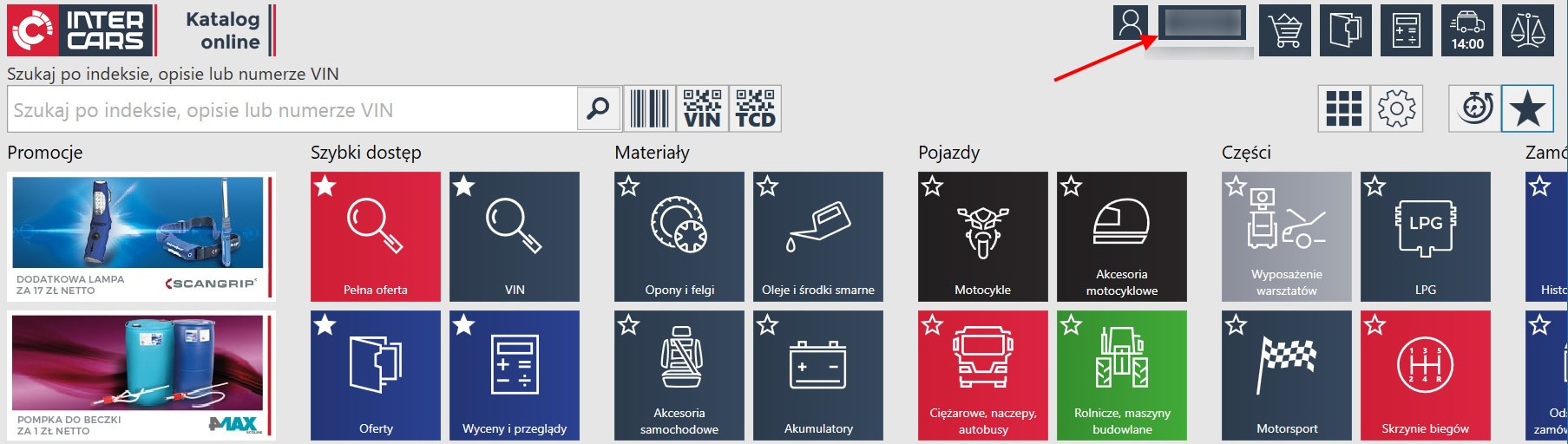
Następnie wybieramy interesującego nas odbiorcę i zatwierdzamy wszystko przyciskiem OK.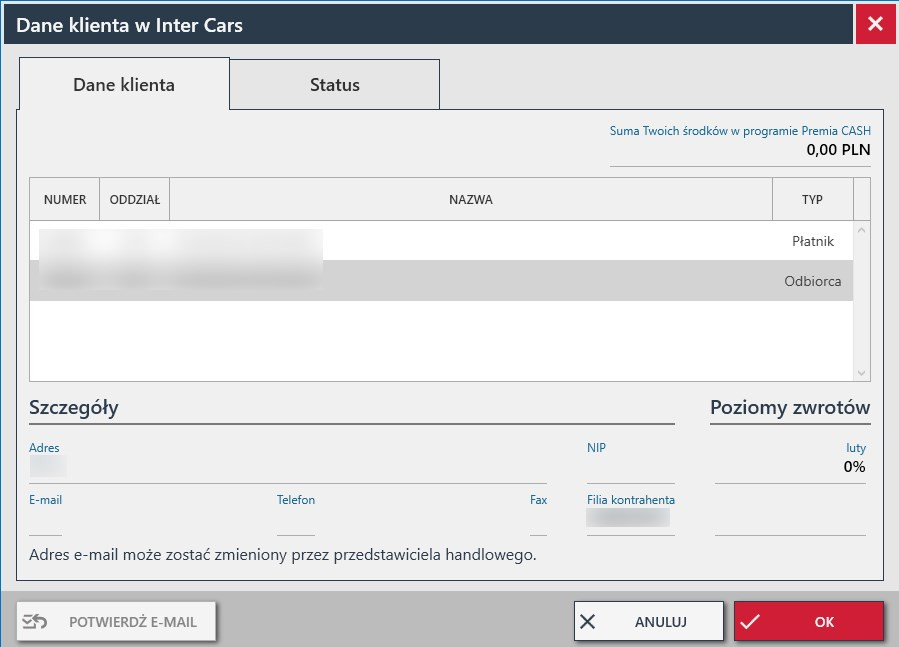
W menu głównym znajdziesz ikonę, która poinformuje cię o różnych komunikatach oraz o ilości nieprzeczytanych wiadomości.
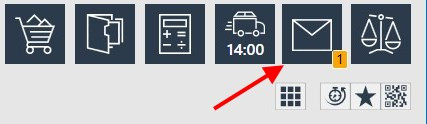
Wraz z pojawieniem się nowej wiadomości w systemie, automatycznie pojawia się ta wiadomość na ekranie.
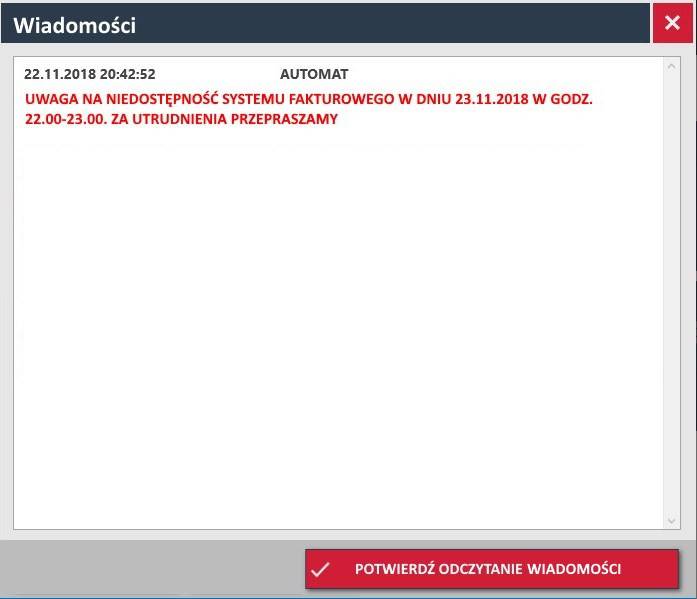
Wybranie opcji „Potwierdź odczytanie wiadomości” dla konkretnej wiadomości spowoduje, że w liście wiadomości jej nagłówek zmieni się z pogrubionego na normalny. Wybranie opcji „X” spowoduje, że nagłówek wiadomości nadal będzie zapisany pogrubionym tekstem.
W zakładce "Nowe" znajdują się nieodczytane wiadomości.
W zakładce "Odczytane" znajdują się odczytane wiadomości, których termin nie upłynął.
Lista wiadomości zawiera pole szukania, które umożliwi przeszukanie wiadomości po tytule nagłówka wiadomości.
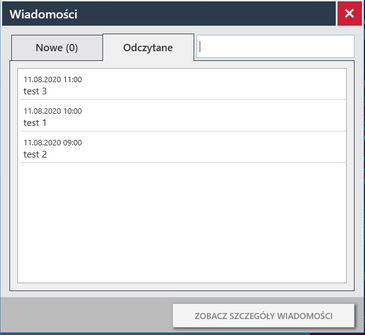
Kliknięcie przycisku ZOBACZ SZCZEGÓŁY WIADOMOŚCI powoduje pokazanie całej treści wiadomości w nowym oknie.
Okno to można po prostu zamknąć (co powoduje powrót do wiadomości bez zmiany z pogrubienia treści na normalny) lub wybrać opcję POTWIERDŹ ODCZYTANIE WIADOMOŚCI, co spowoduje, że nagłówek wiadomości zmieni się z pogrubionego na normalny i liczba nieodczytanych wiadomości na ikonie wiadomości zmniejszy się o jedną wiadomość.
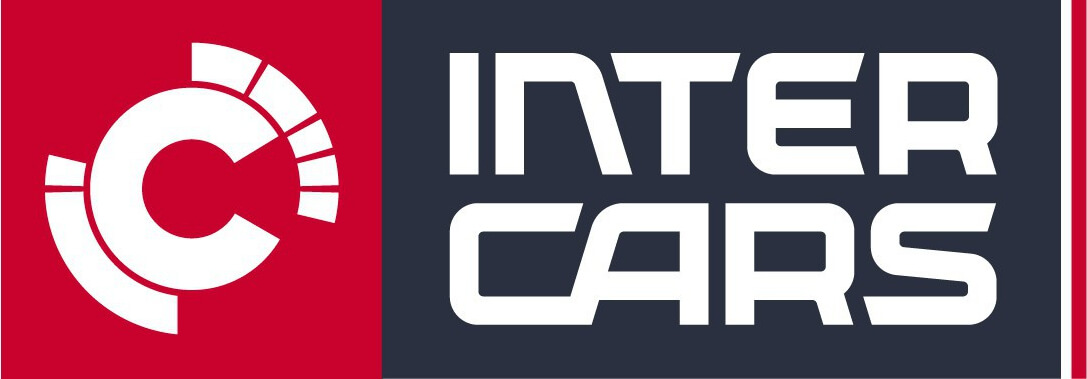

 BG
BG
 CZ
CZ
 DE
DE
 EN
EN
 ET
ET
 FI
FI
 HR
HR
 HU
HU
 IT
IT
 LT
LT
 LV
LV
 RO
RO
 RU
RU
 SK
SK
 SL
SL
 UK
UK